Surface Dial (продава се отделно) е инструмент за творческия процес. Ето как да започнете.

Настройване
-
Премахнете защитното покритие от Surface Dial.
-
Издърпайте капачето от задната страна на вашия Surface Dial, за да отворите отделението за батериите. Уверете се, че вътре има две AAA батерии.
-
Премахнете езичето на батериите от долната част на вашето устройство Surface Dial.
-
Натиснете и задръжте бутона за сдвояване до батериите за 5 до 7 секунди, след което го освободете. Светлината ще мига в бяло, когато е в режим на сдвояване.
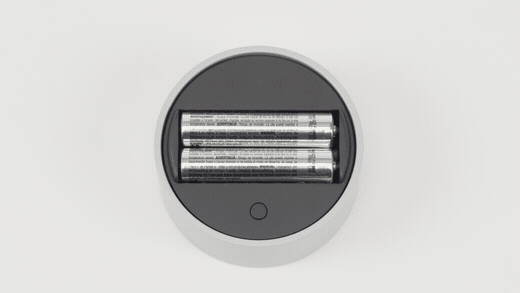
-
На вашия компютър изберете Старт , след което изберете Настройки > Bluetooth & устройства.
-
Включване на Bluetooth.
-
Изберете Добавяне на устройство > Bluetooth > Surface Dial > Готово.
Сега сте готови да го използвате!
Забележка: Surface Dial работи на екран с Surface Studio 2, Surface Studio 2+, Surface Book 2 и Surface Pro 6. Ако използвате друг тип компютър, използвайте Surface Dial на бюро или друга плоска повърхност.
Използвайте го на екрана
Независимо дали е поставен на бюрото ви, или директно върху екрана, Surface Dial ви помага да творите по начин, който е естествен, ергономичен и ви държи в потока. Начинът, по който се показват опциите на екрана, ще изглежда малко по-различно в зависимост от това дали Surface Dial е на бюрото ви или на дисплея, но работи по същия начин.
Например ако имате Surface Studio, поставете го в студио режим (по-надолу), след което поставете Surface Dial на екрана. Натиснете го надолу, за да видите инструментите и да го завъртите, за да изберете желания инструмент.
Използване на Surface Dial с приложения
Surface Dial работи с приложения, които се предоставят с Windows 11, като например Microsoft Edge и "Карти". Също така работи със софтуер от професионален клас, включително Adobe Photoshop и Adobe Illustrator (продават се отделно).
За да намерите още приложения за Surface Dial в Microsoft Store, вижте Приложения за Surface Dial в Microsoft Store.
Ето само няколко неща, които можете да направите.
Сила на звука
Завъртете наляво за намаляване и надясно за увеличаване. Щракнете за включване и изключване на звука.
Превъртане
Завъртете наляво, за да превъртите нагоре, или надясно, за да превъртите надолу.
Мащабиране
В Adobe Photoshop и Adobe Illustrator завъртане наляво за намаляване или надясно за увеличаване. Щракнете за побиране на екрана.
Undo („Отмяна”)
Завъртете наляво, за да преминете към хронологията на отмяната, или надясно, за да преминете към хронологията на повтарянето. Щракнете, за да отмените едно действие.
Яркост
Завъртете наляво, за да направите дисплея по-малко ярък, или надясно, за да го направите по-светъл.
Съвет: За да персонализирате Surface Dial, отидете в Старт , след което изберете Настройки > Bluetooth & устройства > Колелце.
Surface Dial (продава се отделно) е инструмент за творческия процес. Ето как да започнете.

Настройване
-
Премахнете защитното покритие от Surface Dial.
-
Издърпайте капачето от задната страна на вашия Surface Dial, за да отворите отделението за батериите. Уверете се, че вътре има две AAA батерии.
-
Премахнете езичето на батериите от долната част на вашето устройство Surface Dial.
-
Натиснете и задръжте бутона за сдвояване до батериите за 5 до 7 секунди, след което го освободете. Светлината ще мига в бяло, когато е в режим на сдвояване.
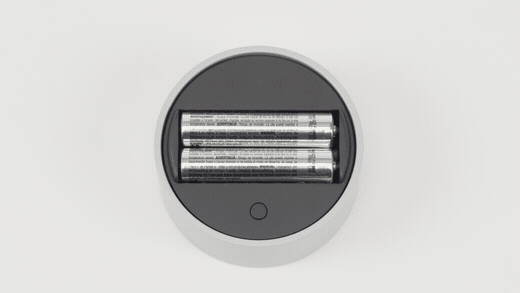
-
На вашия компютър изберете Старт , след което изберете Настройки > Устройства > Bluetooth & други устройства.
-
Включване на Bluetooth.
-
Изберете Добавяне на Bluetooth или друго устройство > Bluetooth > Surface Dial > Готово.
Сега сте готови да го използвате!
Забележка: Surface Dial работи на екран с Surface Studio (първо поколение), Surface Studio 2, Surface Book 2, Surface Pro 4, Surface Pro (пето поколение) и Surface Pro 6. Ако използвате друг тип компютър, използвайте Surface Dial на бюро или друга плоска повърхност.
Използвайте го на екрана
Независимо дали е поставен на бюрото ви, или директно върху екрана, Surface Dial ви помага да творите по начин, който е естествен, ергономичен и ви държи в потока. Начинът, по който се показват опциите на екрана, ще изглежда малко по-различно в зависимост от това дали Surface Dial е на бюрото ви или на дисплея, но работи по същия начин.
Например ако имате Surface Studio, поставете го в студио режим (по-надолу), след което поставете Surface Dial на екрана. Натиснете го надолу, за да видите инструментите и да го завъртите, за да изберете желания инструмент.
Използване на Surface Dial с приложения
Surface Dial работи с приложения, които се предоставят с Windows 10, като например Paint 3D, Groove музика, Microsoft Edge и "Карти". Също така работи със софтуер от професионален клас, включително Adobe Photoshop и Adobe Illustrator (продават се отделно).
За да намерите още приложения за Surface Dial в Microsoft Store, вижте Приложения за Surface Dial в Microsoft Store.
Ето само няколко неща, които можете да направите.
Сила на звука
Завъртете наляво за намаляване и надясно за увеличаване. Щракнете за включване и изключване на звука.
Превъртане
Завъртете наляво, за да превъртите нагоре, или надясно, за да превъртите надолу.
Мащабиране
В Adobe Photoshop и Adobe Illustrator завъртане наляво за намаляване или надясно за увеличаване. Щракнете за побиране на екрана.
Undo („Отмяна”)
Завъртете наляво, за да преминете към хронологията на отмяната, или надясно, за да преминете към хронологията на повтарянето. Щракнете, за да отмените едно действие.
Яркост
Завъртете наляво, за да направите дисплея по-малко ярък, или надясно, за да го направите по-светъл.
Съвет: За да персонализирате Surface Dial, отидете в Старт , след което изберете Настройки > Устройства > Колелце.











