Използване на безжичната видеокарта на Microsoft
Безжичната видеокарта на Microsoft е силен и надежден начин за прожектиране на вашето съдържание, снимки и видеоклипове на голям екран.
Ето някои неща, които трябва да знаете, преди да започнете да използвате адаптера:
-
Картата работи най-добре, ако вашият HDTV, монитор или проектор разполага едновременно с HDMI порт и захранващ USB порт.
-
Този адаптер трябва да е свързан към USB порт за зареждане, тъй като черпи захранване от USB връзката.
-
Уверете се, че компютърът с Windows разполага с най-новите актуализации. За информация относно проверката на актуализации отидете в Актуализиране на Windows.
-
Уверете се, че адаптерът разполага с най-новия фърмуер. За да научите как да актуализирате фърмуера, вижте Актуализиране на безжичната видеокарта на Microsoft.
Има различни версии на безжичната видеокарта. Дължината и размерите на кабела са малко по-различни за всеки от тях.
Безжична видеокарта на Microsoft 4K

Безжична видеокарта на Microsoft (с емблемата с четири квадрата на Microsoft)

Безжична видеокарта на Microsoft
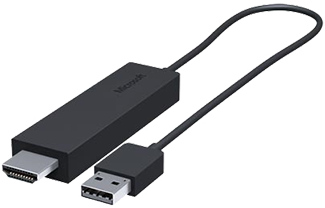
Използвайте тази таблица, за да проверите дали вашето устройство работи с адаптера, който имате.
|
Адаптер |
Устройства, с които работи |
|
Безжична видеокарта на Microsoft 4K |
|
|
Безжична видеокарта на Microsoft (с емблемата с квадрат на Microsoft 4) |
Пълната функционалност не е налична за устройства, които не са HDCP. |
|
Безжична видеокарта на Microsoft |
Пълната функционалност не е налична за устройства, които не са HDCP. |
Настройване на вашата карта
Ето как да настроите вашата карта на втория дисплей:
-
Включете HDMI накрайник на вашата карта в HDMI порта на вашия HDTV, монитор или проектор.
-
Включете USB накрайник на картата в захранващ USB порт на втория дисплей. Ако дисплеят не разполага с USB порт за зареждане, включете USB края в стандартно USB Type-A зарядно устройство с 5W (5V/1A).
-
На вашия втори дисплей задайте вход на HDMI. Ако не сте сигурни как да направите това, прегледайте ръководството, предоставено с него.
Ето как да се свържете с вашата карта на компютър с Windows:
-
На вашия компютър натиснете клавиша с емблемата на Windows + K.
-
Изберете името на вашата карта от списъка с налични връзки. Името се показва на втория дисплей.
За други устройства с Miracast® потърсете Miracast или Прехвърляне в "Настройки" и следвайте инструкциите на устройството.
За да промените настройките за вашата карта, актуализирайте фърмуера и други, ще ви трябва приложението "Безжична видеокарта на Microsoft". Ето как да го инсталирате от Microsoft Store:
-
Изберете Старт > всички приложения > Microsoft Store.
-
Уверете, че сте влезли с вашия акаунт в Microsoft.
-
В търсене въведете Безжична видеокарта на Microsoft.
-
Изберете приложението, след което изберете Изтегляне. Приложението ще се инсталира на вашето устройство.
Ето как да актуализирате фърмуера на адаптера:
-
Свържете вашия компютър с Windows с вашата карта.
-
Отворете приложението "Безжична видеокарта на Microsoft" .
-
Изберете Актуализиране & защита. Ако е налична актуализация, изберете Актуализиране. Трябва да държите приложението отворено и да останете свързани с картата, докато актуализациите не завършат.
-
За да поддържате адаптера актуализиран, включете Автоматично актуализиране на адаптера. Актуализации ще се извърши, когато има налични актуализации и адаптерът е свързан към компютъра с Windows.
Улеснете разпознаването на вашата карта, като промените името й. Ето как става това:
-
Свържете вашия компютър с Windows с вашата карта.
-
Отворете приложението "Безжична видеокарта на Microsoft" .
-
Изберете Персонализиране и въведете името, което искате. Промяната ще влезе в сила следващия път, когато свържете адаптера.
-
Прекъснете връзката и се свържете отново с вашата карта, за да видите промяната веднага.
Можете да забраните на други да сдвоят с вашата карта или да я използват без вашето разрешение. Ето как става това:
-
Свържете вашия компютър с Windows с вашата карта.
-
Отворете приложението "Безжична видеокарта на Microsoft" .
-
Изберете Актуализиране & защита и включете Въвеждане на ПИН код при свързване на ново устройство.
Получете по-добра производителност, когато вашият компютър с Windows и адаптер са свързани към една и съща Wi-Fi мрежа. Ако трябва да промените мрежата, към която е свързана вашата карта, ето как:
-
Свържете вашия компютър с Windows с вашата карта.
-
Отворете приложението "Безжична видеокарта на Microsoft" и изберете Мрежа.
-
Изберете желаната мрежа и изберете Свързване.
Забележка: Това важи само за безжична видеокарта на Microsoft 4K.











