Забележка: Някои продукти може да не са налични във вашата страна или регион.
Забележка: За да използвате Surface Dial, компютърът трябва да изпълнява актуализацията за годишнината на Windows 10 или по-нова и да използва Bluetooth 4.0 LE.
Surface Dial не се сдвоява с моя компютър
Първо се уверете, че сте следвали стъпките за сдвояване:
-
На вашия компютър изберете бутона Start , след което изберете Настройки > Устройства > Bluetooth и други устройства.
-
Включване на Bluetooth.
-
Издърпайте капачето от задната страна на вашия Surface Dial, за да отворите отделението за батериите. Уверете се, че вътре има две AAA батерии. Премахнете езичето на батериите от долната част на вашето устройство Surface Dial.
-
Натиснете и задръжте бутона до батериите, докато Bluetooth светлината не започне да мига – това е срещу бутона от другата страна на батериите.
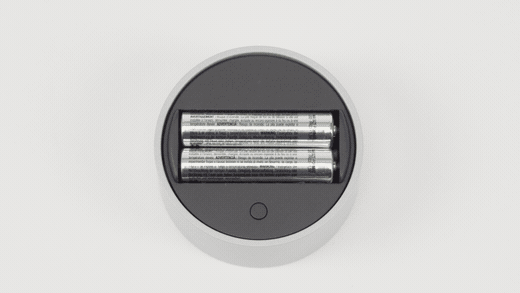
-
Върнете се към страницата с настройки за Bluetooth на вашия компютър, след което изберете Bluetooth или друго устройство > Bluetooth.
-
Изберете Surface Dial от списъка с устройства. Изпълнете допълнителните инструкции, ако се появят и след това изберете Готово.
-
Премахнете защитното покритие от Surface Dial.
Блокирали сте? Ето какво да направите:
Ако индикаторът за сдвояване не се включи
Първо се уверете, че батериите са инсталирани правилно. Извадете батериите – ще видите диаграма под тях – Поставете отново батериите в зависимост от диаграмата. Натиснете отново бутона за захранването. Ако светлинният индикатор за сдвояване не се включи след 10 секунди, ще са ви необходими нови батерии.
Ако смените батериите и индикаторът за сдвояване все още не светва, създайте поръчка за сервиз, така че да можем да заменим вашето устройство Surface Dial.
Ако индикаторът за сдвояване мига три пъти и след това спира
Това означава, че Surface Dial се свързва с друго устройство наблизо. Отидете в това устройство и го премахнете от списъка с Bluetooth устройства в "Настройки". След това се върнете към устройството, с което искате да го сдвоите, и опитайте да го сдвоите отново.
Най-вероятно вече ще сте готови. Все още не е сдвоена? Опитайте това:
Ако индикаторът за сдвояване все още мига (повече от три пъти)
Проверете дали функцията за Bluetooth е включена за устройството, което искате да сдвоите със Surface Dial. Ако Bluetooth вече е включен, опитайте да се свържете, като използвате стъпките в "Surface Dial не се сдвоява с моя компютър" по-горе.
Ако това не даде резултат, проверете дали може да се свържат други Bluetooth устройства. Ако не, проблемът не е в Surface Dial - това е проблем с Bluetooth на устройството. Ако други Bluetooth устройства се сдвояват, уверете се, че вашият компютър поддържа Bluetooth 4.0 LE и че е инсталирана Актуализация за годишнината на Windows 10 (версия 1607). Ако сте проверили тези неща и то все още не се сдвоява, създайте поръчка за обслужване, така че да можем да заменим вашия Surface Dial.
Surface Dial е сдвоен, но не работи правилно
Преди да пробвате някоя от опциите по-долу, дръпнете долната част на Surface Dial, за да отворите отделението за батерията. Задръжте бутона за сдвояване и се уверете, че светлинният LED индикатор за сдвояване мига три пъти и след това изчезва. Ако изобщо не мига, или продължава да мига след трите пъти, преминете през стъпките за сдвояване на Surface Dial. Когато светлинният LED индикатор за сдвояване мига три пъти, можете да опитате следните неща:
-
Извадете батериите в Surface Dial, за да го върнете в начално състояние. Няма да е необходимо да го сдвоите повторно.
-
Премахнете Surface Dial от настройките за Bluetooth и след това го добавете отново.
-
Опитайте рестартиране (не изключване) на вашия компютър.
-
Деинсталирайте/преинсталирайте драйверите за Surface Dial, след което рестартирайте (не изключвайте) компютъра.
Забележка: Имайте предвид, че инструментите по подразбиране за Surface Dial могат да се променят в зависимост от приложението или софтуера, който използвате. Вижте Промяна на настройките на Surface Dial.
Surface Dial е прашен и мръсен
Най-сигурният начин за почистване на Surface Dial е да използвате лента или лепкава ролка, за да премахнете праха или мръсотията.











