Поддръжката за Windows 8.1 приключи
Поддръжката за Windows 8.1 приключи на 10 януари 2023 г. Препоръчваме ви да преминете към компютър с Windows 11, за да продължите да получавате актуализации на защитата от Microsoft.
Научете за най-новата актуализация на Windows за Surface RT и Surface 2, включително за новите опции на работния плот и меню „Старт“.
Какво е новото в Windows 8.1 RT Update 3?
Windows 8.1 RT Update 3 включва подобрения на работата с работен плот в Windows за Surface RT и Surface 2. С нововъведеното познато и лесно за използване меню „Старт“ ще имате бърз достъп до вашия работен плот и всички ваши приложения, файлове и настройки на компютъра на едно удобно място.
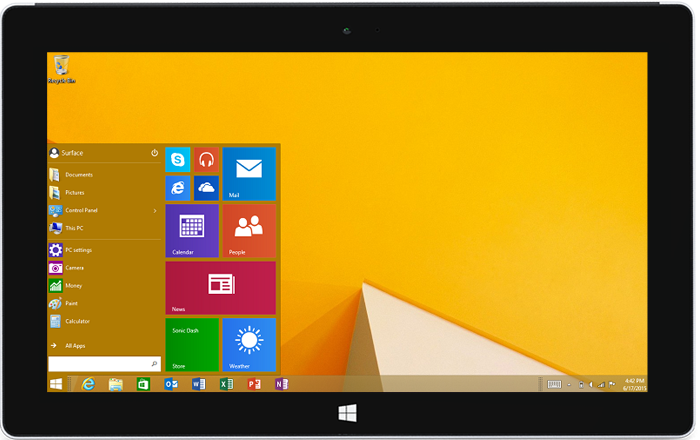
Актуализацията е безплатна и достъпна чрез Windows Update за устройства Surface RT или Surface 2, които работят с Windows RT 8.1 Update.
Преди да започнете
Актуализациите се инсталират автоматично на Surface чрез Windows Update. Ако използвате Windows RT 8.1 Update, Windows 8.1 RT Update 3 ще бъде налична като Важна актуализация за изтегляне. В зависимост от вашите настройки за актуализиране може вече да сте го изтеглили и инсталирали.
Ето как да проверите:
-
Плъзнете бързо навътре от десния край на екрана и изберете Настройки.
-
Изберете Промяна на настройките на компютъра > Актуализиране и възстановяване.
-
Изберете Преглед на хронологията на актуализациите.
Актуализацията ще бъде посочена като Актуализация за Windows (KB3033055). Ако виждате тази актуализация в списъка на хронологията, вече имате Windows 8.1 RT Update 3. Отидете на Включване на менюто „Старт“ по-долу, за да научите как да разрешите менюто „Старт“ на вашето устройство Surface.
Ако все още не разполагате с актуализацията, ето няколко неща, които да проверите, преди да я изтеглите.
-
Уверете се, че Windows RT 8.1 Update е инсталирана.
За информация относно инсталирането на актуализации на Surface вижте Инсталиране на актуализации на Surface и Windows.
-
Архивирайте вашите файлове. Когато инсталирате Windows 8.1 RT Update 3, ще запазите вашите настройки на Windows, лични файлове и приложения. Но винаги е добра идея да архивирате личните си файлове, преди да актуализирате вашето устройство Surface.
-
Свържете се с интернет. Трябва да сте онлайн, за да изтеглите и инсталирате Windows 8.1 RT Update 3.
-
Включете Surface в захранването. Вашето устройство Surface трябва да разполага с най-малко 35% заряд, за да изтегли и инсталира актуализацията. Важно е също така да държите вашето устройство Surface включено в захранването, за да сте сигурни, че няма да премине в режим на заспиване по време на актуализацията.
Инсталиране на Windows 8.1 RT Update 3
Когато Windows Update ви уведоми, че е налична актуализацията Windows 8.1 RT Update 3, следвайте екранните инструкции, за да я изтеглите и инсталирате.
За повече информация вижте Инсталиране на актуализации на Surface и Windows.
Включване на менюто „Старт“
След като инсталирате Windows 8.1 RT Update 3, ще трябва да включите менюто „Старт“. След като направите това, стартовият екран на Windows 8 вече няма да се показва. Ако искате да отново да използвате стартовия екран, просто изключете опцията за меню „Старт“.
Забележка: Ако вашето устройство Surface има повече от един потребителски акаунт, ще трябва да промените тази настройка за всеки акаунт.
Ето как да включите менюто „Старт“:
-
Отидете на работния плот на вашето устройство Surface – или отидете на стартовия екран и изберете Работен плот, след което натиснете клавиша с емблемата на Windows +D на клавиатурата.
Забележка: Ако не виждате плочката „Работен плот“, плъзнете бързо нагоре от средата на екрана, за да стигнете до изглед „Приложения“, след което изберете Работен плот.
-
Натиснете и задръжте (или щракнете с десен бутон върху) лентата на задачите и изберете Свойства.
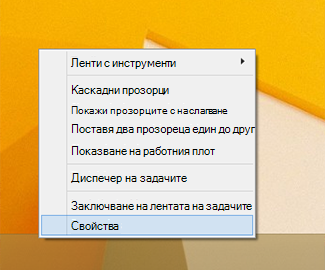
-
В раздела Меню „Старт“ поставете отметка в квадратчето Използване на менюто „Старт“, вместо стартовия екран.
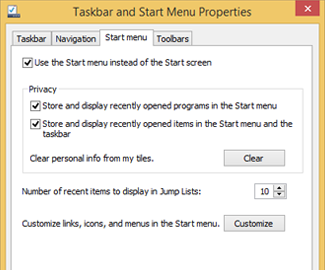
Можете също да персонализирате поверителността и други настройки за менюто "Старт" и лентата на задачите:
-
Съхраняване и показване на наскоро отваряни програми на менюто „Старт“
-
Съхраняване и показване на наскоро отваряни елементи на менюто „Старт“ и лентата на задачите
-
-
Изберете ОК и в съобщението, което се появява, изберете Излизане и промяна на „Старт“.
Когато влезете отново, ще видите работния плот вместо обичайния стартов екран. За да отворите менюто „Старт“, изберете бутона „Старт“ в долния ляв ъгъл на екрана.
Премахване на Windows 8.1 RT Update 3
За да премахнете актуализацията от вашето устройство Surface, деинсталирайте я от контролния панел. Ето как става това:
-
Отидете в „Старт“ и изберете Контролен панел > Програми > Преглед на инсталирани актуализации.
-
В полето за търсене в горния десен ъгъл въведете kb3033055.
-
Изберете Актуализация за Microsoft Windows (KB3033055) > Деинсталиране.
Ако предпочитате да използвате стартовия екран вместо менюто "Старт", можете да оставите актуализацията инсталирана на вашето устройство Surface и просто да изключите опцията от менюто "Старт". Следвайте стъпките във Включване на менюто „Старт“ по-горе и премахнете отметката от квадратчето Използване на менюто „Старт“ вместо стартовия екран. Когато влезете отново, стартовият екран ще се върне.










