Тази статия е за хора, които искат да управляват своя компютър PC си и да пишат текст като използват гласа си с Windows. Тази статия е част от набора от съдържание за поддръжка на достъпността за Windows, където можете да намерите повече информация за Windows функции за достъпност. За обща помощ посетете началната страница за поддръжка от Microsoft.
Използвайте гласов достъп, за да диктувате текст и да вмъквате символи и специални знаци, като използвате само гласови команди. Гласовия достъп може също така автоматично да препинателни знаци за текста и да филтрира ругатните. За списък с командите за гласов достъп отидете на Списък с команди за гласов достъп.
Гласовият достъп е функция в Windows 11, която позволява на всеки да контролира компютъра си и да създава текст само с гласа си и без уеб връзка. Например можете да отваряте и превключвате между приложения, да сърфирате в интернет и да четете и създавате имейли, като използвате гласа си. За повече информация отидете на Използване на гласов достъп за управление на компютъра и авторство на текст чрез своя глас.
Гласов достъп е наличен в Windows 11, версия 22H2 и по-нови. За повече информация относно новите функции наWindows 11 22H2 и как да изтеглите актуализацията, вижте Какво е новото в последните актуализации на Windows. Не сте сигурни коя версия на Windows имате? Вижте: Намиране на версията на Windows.
В тази тема
Преместване на фокуса върху текстово поле
За да диктувате текст в текстово поле, първо преместете фокуса върху текстовото поле.
Ако например искате да потърсите конкретна настройка в "Настройки" на Windows .
|
За да направите това |
Кажете следното |
Пример |
|---|---|---|
|
За да преместите курсора до това конкретно местоположение. |
"Щракнете върху "Намиране на настройка" |
"Настройки на дисплея" |
|
За да преместите показалеца на мишката до конкретното местоположение. |
"Фокусирайте се върху намиране на настройка" |
"Настройки на дисплея" |
Ако не знаете етикета на текстово поле, можете да използвате числовите наслагвания, за да преместите фокуса. Просто кажете "Покажи числата", последвано от числото, което е свързано с текстовото поле. Като алтернатива можете да преместите мишката, за да се съсредоточите върху текстово поле. За повече информация как да работите с припокривания на мишката или номерата отидете на Използване на мишката с гласили в раздела "Взаимодействие с елементи с помощта на числови овърлеи" в Използване на глас за взаимодействие с елементи на екрана.
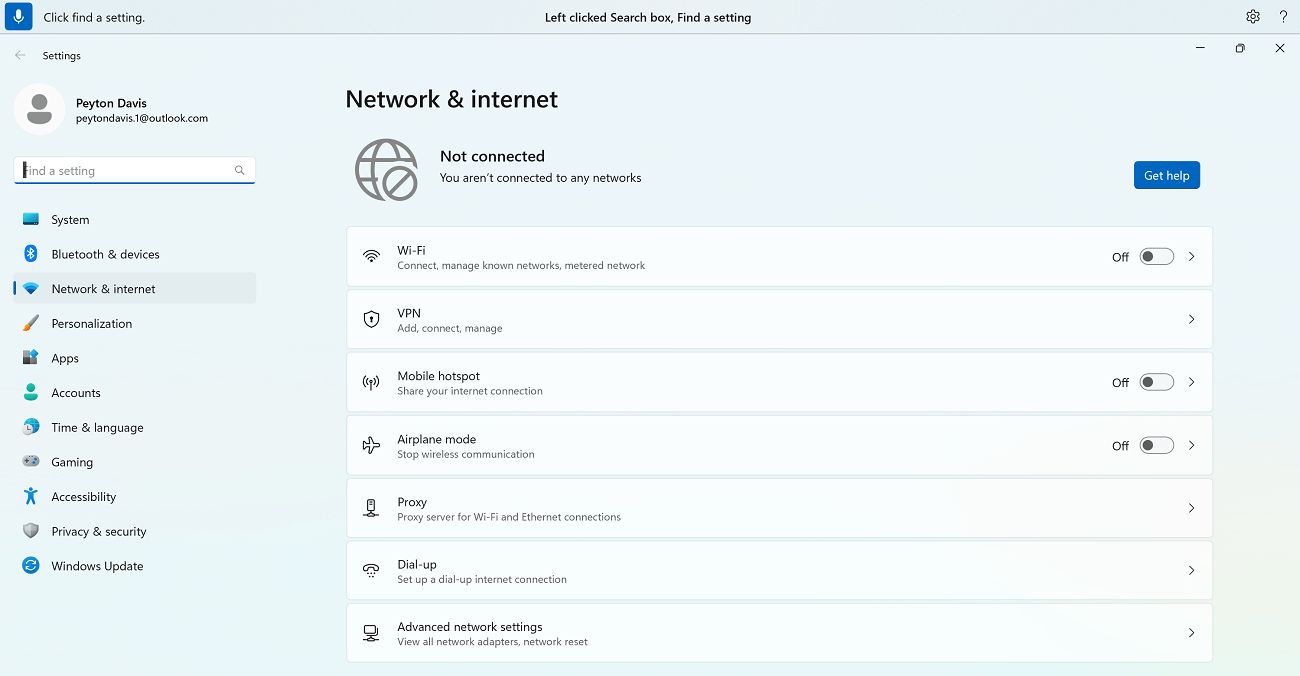
Можете да премествате фокуса между няколко текстови полета и други бутони на страницата с помощта на командите "Натискане на tab" или "Tab".
Например докато съставяте имейл съобщение, можете да използвате командите "Натиснете Tab" или "Tab", за да преместите фокуса между полетата Тема и тяло на съобщението. Можете също да зададете колко пъти искате да натискате клавиша Tab. Например можете да кажете "Натиснете Tab пет пъти", за да преместите фокуса върху елемента, който пет клавиша Tab натискат настрани. За повече информация относно това как да използвате глас за работа с клавиатурата отидете на Използване на клавиатурата с глас.
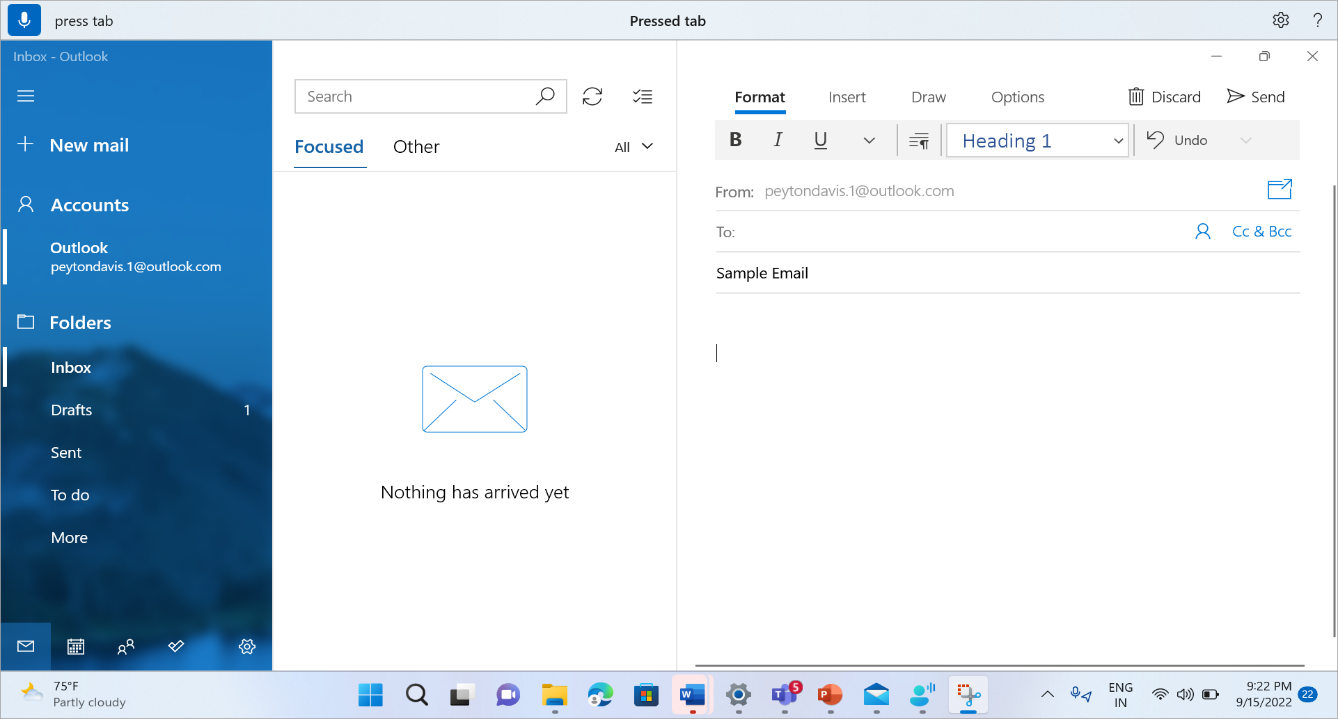
Диктуване на текст
Когато преместите фокуса върху текстово поле, можете да започнете диктуване на текст с гласа си.
|
За да направите това |
Кажете следното |
|---|---|
|
Вмъкване на текст в текстово поле. |
"<Текстът, който искате да вмъкнете>" |
Забележка: Ако искате да вмъкнете специални думи в текстово поле, кажете "Type" (Тип) или "Dictate" ("Диктовка"), последвано от думите, които искате да вмъкнете. Например ако искате да въведете командата за гласов достъп "Какво мога да кажа" като текст (а не да изпълнявате командата), кажете "Type What can I say".
Ако трябва да диктувате думи с главни букви или главни букви, можете да използвате командата "Главни". Например "Caps access" ще вмъкне "Access" при текстовия курсор.
Ако искате да добавите част от текста без интервали преди този текст, можете да използвате командата "Без интервал". Например ако искате да вмъкнете "helloworld", когато "hello" вече е добавено към текстовото поле, можете да кажете "Няма интервал за света", за да получите желания текст. Можете да използвате тази команда, например когато въвеждате потребителски имена и имейл ИД.
|
За да направите това |
Кажете следното |
Пример |
|---|---|---|
|
Вмъкване на текст при курсора и превръщане в главна на първата буква на всяка дума. |
"Caps <text>" |
"Caps Hello world" |
|
Вмъкнете текста на курсора без интервали преди текста. Ако например сте добавили текста "Пейтън" в текстово поле и след това искате да вмъкнете "Дейвис", но не искате да добавяте интервал преди "Дейвис". Резултатът ще бъде "ПейтънДавис". |
"Няма интервал <> текст" |
"Няма интервал Дейвис" |
Забележка: Можете също да редактирате вече продиктунат текст с помощта на командите "Прави прави главна буква" и "Няма интервал, който". За да научите повече за тези команди, отидете на Редактиране на текст с глас.
Изписване на нестандартни думи
Ако трябва да въведете нестандартни думи в речника, които са трудни за диктуване, като например имена на хора, потребителски имена или имейл адреси, можете да използвате команди за правописна проверка, за да диктувате тези думи веднъж и да подобрите тяхното разпознаване.
Можете да кажете "spell out", за да изведете прозореца за правописна проверка. Като алтернатива, можете да използвате "spell that", за да изберете последния диктуващ текст и да изведете прозореца за правописна проверка. В този прозорец за правописна проверка можете да диктувате букви, цифри, символи, фонетичната азбука и др. Също така ще получавате предложения, докато изписвате текста. Можете да кажете "щракнете върху 1", за да въведете текста, който сте изписали, или да кажете "click <number>", за да изберете предложение (ако има такова). Всички думи и фрази, диктувани с помощта на правописната проверка, се добавят към речника на Windows и ще се показват като предложения, когато се опитате да ги напишете следващия път.
Например:
-
За да въведете "Пейтън" в прозореца за правопис, кажете следното в бърза последователност – "cap P", "e", "y", "t", "o", "n", последвано от "click one", за да въведете в текстовото поле на приложението.
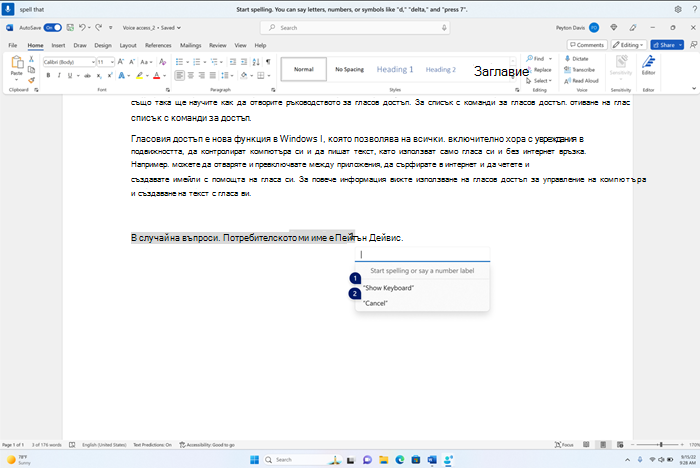
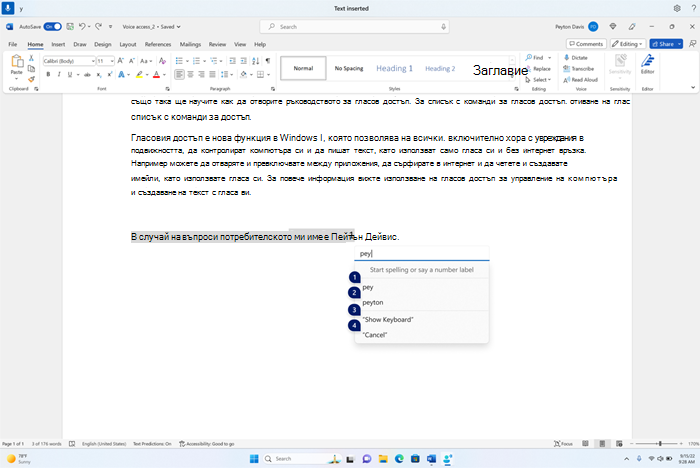
По подразбиране всички букви се въвеждат като малки букви. Използвайте командата "cap" или "caps" префикс, за да въведете главна буква.
За по-добро разпознаване кажете буквите в бърза последователност.
За да въведете числа, използвайте префикса "натисни". Например кажете "press 2" (натисни 2), за да въведете "2".
Можете да използвате фонетичната азбука на НАТО, за да подобрите разпознаването на буквите. Например кажете "alpha", за да въведете "a", "bravo", за да въведете "b", "Charlie", за да въведете "c", и т.н. За повече информация вижте фонетичните азбуки, код и сигнали на НАТО.
Ако кажете думи, различни от фонетичната азбука на НАТО, нищо не се въвежда в прозореца за правопис. Ако например кажете "sample", за да въведете "s" вместо "Sierra", нищо не се въвежда в прозореца за правописна проверка.
Можете да използвате командите за избор на текст, изтриване и навигация с единица "знаци" в прозореца за правописна проверка. Например "select last two characters". За да научите повече за командата за избиране, вижте Избор на текст с глас.
|
За да направите това |
Кажете следното |
|---|---|
|
Изписване на текста буква по буква. |
"Spell out" (Изписване) |
|
Изписване на избрания текст или последната диктувана буква по буква. |
"Spell that" ("Правопис това") |
Съвет: ако искате да коригирате грешките при разпознаване, направени от гласовия достъп, можете първо да използвате командите "correct that" или "correct <text>", след което да използвате команди за правописна проверка, ако не са налични алтернативни предложения за текст, които да коригирате. За да научите повече за командите за корекция, вижте Коригиране на текст с глас.
Използване на сензорната клавиатура
Подобно на инструкциите за правопис, описани по-горе, можете да използвате сензорната клавиатура с гласа си, за да въвеждате нестандартни думи. Използвайте тази среда специално в ситуации като въвеждане на пароли, при които не искате текстът на паролата да се записва в речника на Windows.
Например, за да въведете името "Пейтън", кажете "Покажи клавиатурата". След това кажете номера, съответстващ на буквата, която трябва да въведете на сензорната клавиатура. Също така ще виждате предложения, които се появяват и актуализират всеки път, когато въвеждате знак. Когато сте готови, кажете "Hide keyboard" (Скрий клавиатурата), за да скриете сензорната клавиатура.
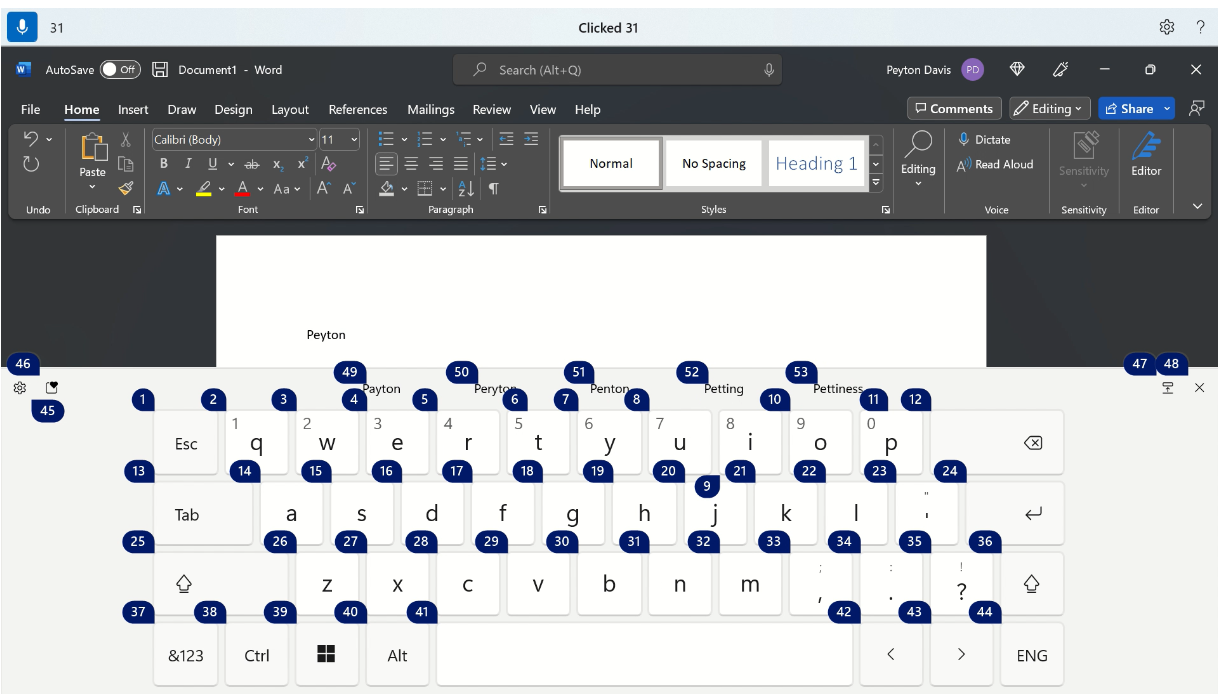
|
За да направите това |
Кажете следното |
|---|---|
|
Показване на сензорната клавиатура. |
"Покажи клавиатурата" |
|
Скриване на клавиатурата. |
"Hide keyboard" (Скрий клавиатурата) |
Можете също да използвате сензорната клавиатура, за да вмъкнете емоджи. За да изведете менюто за емоджи, кажете номера, съответстващ на бутона за емоджи. В примера по-долу можете да кажете "Щракнете върху 46".
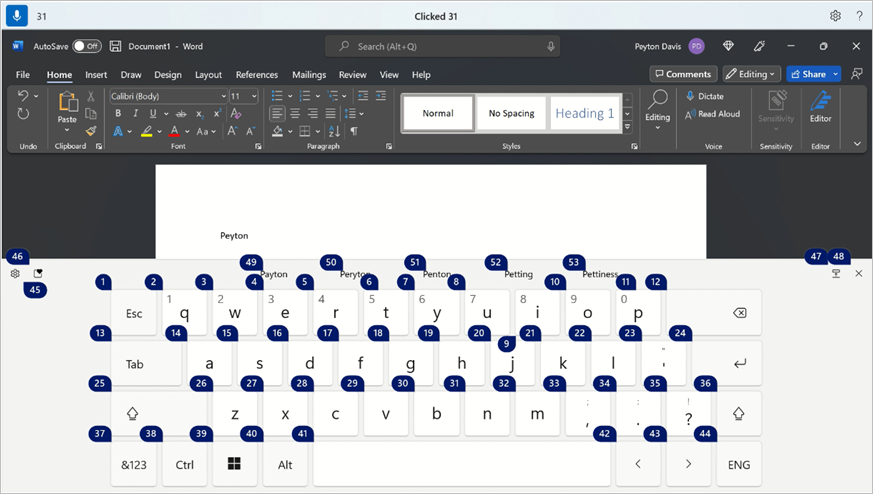
За да вмъкнете емоджи от менюто за емоджи, кажете номера на емоджито, което искате.
Съвет: За да преминете през различни редактируеми полета, натиснете клавиша Назад или Изтрий, за да коригирате грешки, или натиснете Enter, за да преминете към нов ред, можете да кажете "Tab", "Назад", "Изтриване" или "Enter", без да изричате "Натискане" преди командата. За да научите повече за използването на сензорната клавиатура с глас, отидете на Използване на клавиатурата с глас.
Вмъкване на символи и специални знаци
|
За да вмъкнете това |
Кажете следното |
|---|---|
|
. (Период) |
"Точка" или "Пълен стоп" |
|
, (запетая) |
"Запетая" |
|
? (Въпросителен знак) |
"Въпросителен знак" |
|
! (Удивителен знак) |
"Удивителен знак" или "Удивителен знак" |
|
's (Апостроф, последван от s) |
"Апостроф-с" |
|
: (двоеточие) |
"Colon" (Двоеточие) |
|
; (Точка и запетая) |
"Точка и запетая" |
|
" (двойна кавичка отляво) |
"Open quotes" (Отварящи кавички) |
|
" (Двойна кавичка вдясно) |
"Затварящи кавички" |
|
- (Тире) |
"Тире" |
|
... Не, не |
"Елипси" или "точка, точка, точка" |
|
' (единична кавичка отляво) |
"Начална единична кавичка" или "Отваряй единична кавичка" |
|
' (Единична кавичка отдясно) |
"End single quote" or "Close single quote" (Крайна единична кавичка) или "Close single quote" (Затваряща единична кавичка) |
|
( (Лява скоба) |
"Лява скоба" или "Отваряй скобите" |
|
) (Дясна кръгла скоба) |
"Дясна кръгла скоба" или "Затваряща кръгла скоба" |
|
[ (Лява квадратна скоба) |
"Open bracket" (Отваряща квадратна скоба) |
|
] (дясна квадратна скоба) |
"Close bracket" (Затваряща квадратна скоба) |
|
{ (Лява фигурна скоба) |
"Лява фигурна скоба" или "Отваряй фигурна скоба" |
|
} (Дясна фигурна скоба) |
"Дясна фигурна скоба" или "Затваряща фигурна скоба" |
|
* (Звездичка) |
"Звездичка" |
|
\ (обратно наклонена черта) |
"Обратно наклонена черта" |
|
/ (наклонена черта) |
"Наклонена черта" |
|
| (Вертикална черта) |
"Знак за вертикална черта" или "Знак за вертикална черта" |
|
_ (долна черта) |
"Долна черта" |
|
¶ (Знак за абзац или пиксел) |
"Знак за абзац" или "Знак за абзац" |
|
§ (знак за раздел) |
"Знак за секция" |
|
& (знак амперсанд) |
"Амперсанд" или "И знак" |
|
@ (знак "при") |
"Знак ат" |
|
© (Знак за авторско право) |
"Знак за авторско право" |
|
® (Знак за регистрирана марка) |
"Знак за регистрирана марка" |
|
° (знак за градус) |
"Символ за градус" |
|
% (знак за процент) |
"Знак за процент" |
|
# (знак за номер) |
"Знак за номер" или "Знак за фунт" |
|
+ (знак плюс) |
"Знак плюс" |
|
- (знак минус) |
"Знак минус" |
|
x (знак за умножение) |
"Знак за умножение" |
|
÷ (знак за деление) |
"Знак за деление" |
|
= (знак за равенство) |
"Знак за равенство" |
|
< (знак "по-малко") |
"Знак "по-малко от" |
|
> (знак "по-голямо") |
"Знак за по-голямо" |
|
$ (знак за долар) |
"Знак за долар" |
|
£ (знак за фунт стерлинг) |
"Знак за лира стерлинг" |
|
€ (знак за евро) |
"Знак за евро" |
|
¥ (знак за йена) |
"Yen sign" (знак за йена) |
Съвет: Можете да диктувате символа или специалния знак, който искате да вмъкнете, заедно с останалата част от текста в едно изказване. Например кажете "Hello запетая как сте въпросителен знак", за да вмъкнете "Hello, how are you?" (Здравей, как си?)
Включване на автоматична пунктуация
Гласовия достъп автоматично ще препинателният знак за текста, докато го диктувате. По подразбиране автоматичната пунктуация е изключена. Можете да го включите от лентата за гласов достъп.
-
За да включите автоматичната пунктуация, в лентата за гласов достъп изберете (Настройки) > Управление на опциите > Включване на автоматична пунктуация.
Използване на филтриране за ругатни
Ако гласовия достъп улови ругатна дума, тя се маскира в обратната връзка за говора. Ако се открие ругатни, докато диктувате текст, маскираните версии се въвеждат. По подразбиране тази опция е включена. Можете да изключите или включите ругатните от лентата за гласов достъп.
-
За да включите или изключите филтрирането за ругатни, в лентата за гласов достъп изберете (Настройки)> Управление на опции > Ругатни на филтриране.
Вижте също
Използване на клавиатурата с глас
Използване на глас за взаимодействие с елементи на екрана
Използване на глас за работа с прозорци и приложения
Първи стъпки в гласовия достъп
Техническа поддръжка за клиенти с увреждания
Microsoft иска да осигури възможно най-добрата среда за работа за всички свои клиенти. Ако имате увреждане или имате въпроси, свързани с достъпността, се обърнете към Центъра за отговори за хора с увреждания на Microsoft за техническа помощ. Екипът за поддръжка от Центъра за отговори за хора с увреждания е обучен в използването на много популярни технологии за хора с увреждания и може да предложи помощ с английски, испански, френски и американски език на знаците. Отидете в сайта на центъра за отговори за хора с увреждания на Microsoft, за да намерите данните за връзка за вашия регион.
Ако сте потребител от държавна организация или фирма, обърнете се към корпоративния център за отговори за хора с увреждания.











