Тази статия е за хора, които искат да управляват своя компютър PC си и да пишат текст като използват гласа си с Windows. Тази статия е част от набора от съдържание за поддръжка на достъпността за Windows, където можете да намерите повече информация за Windows функции за достъпност. За обща помощ посетете началната страница за поддръжка от Microsoft.
Използвайте гласов достъп, за да взаимодействате с елементите на екрана си по името на елемента или с помощта на числовите наслагвания. Можете например да използвате гласови команди, за да щраквате върху елементи или да щраквате двукратно върху тях или да премествате фокуса върху елемент. За списък с командите за гласов достъп отидете на Списък с команди за гласов достъп.
Гласовият достъп е функция в Windows 11, която позволява на всеки да контролира компютъра си и да създава текст само с гласа си и без уеб връзка. Например можете да отваряте и превключвате между приложения, да сърфирате в интернет и да четете и създавате имейли, като използвате гласа си. За повече информация отидете на Използване на гласов достъп за управление на компютъра и авторство на текст чрез своя глас.
Гласов достъп е наличен в Windows 11, версия 22H2 и по-нови. За повече информация относно новите функции наWindows 11 22H2 и как да изтеглите актуализацията, вижте Какво е новото в последните актуализации на Windows. Не сте сигурни коя версия на Windows имате? Вижте: Намиране на версията на Windows.
В тази тема
Взаимодействие с елементи на потребителския интерфейс по имена
Ако знаете името на елемента или можете да го видите на екрана, можете да използвате името като препратка, за да взаимодействате директно с елемента.
|
За да направите това |
Кажете следното |
Пример |
|---|---|---|
|
Изберете елемент. |
"Click <item name>" or "Tap <item name>" |
"Щракнете върху "Старт" или "Докоснете "Отказ" |
|
Щракнете двукратно върху елемент. |
"Double-click <item name>" |
"Щракнете двукратно върху кошчето" |
|
Поставяне на фокуса върху елемент. |
"Фокус върху <име на елемент>" |
"Фокус върху кошчето" |
Трябва ли да кажа името на целия артикул?
Гласовия достъп поддържа частични съвпадения. Ако името на елемента е комбинация от отделни думи, можете да предоставите само една или повече отделни думи в командата и гласовия достъп ще изпълни частично съвпадение.
Например в приложението "Настройки " на Windows, за да изберете Поверителност & защита, можете да кажете "Щракнете върху поверителност" или "Щракнете върху "Защита" и гласовия достъп идентифицира правилната опция. Можете да кажете всяка дума в името на елемента, но тя трябва да бъде отделна дума.
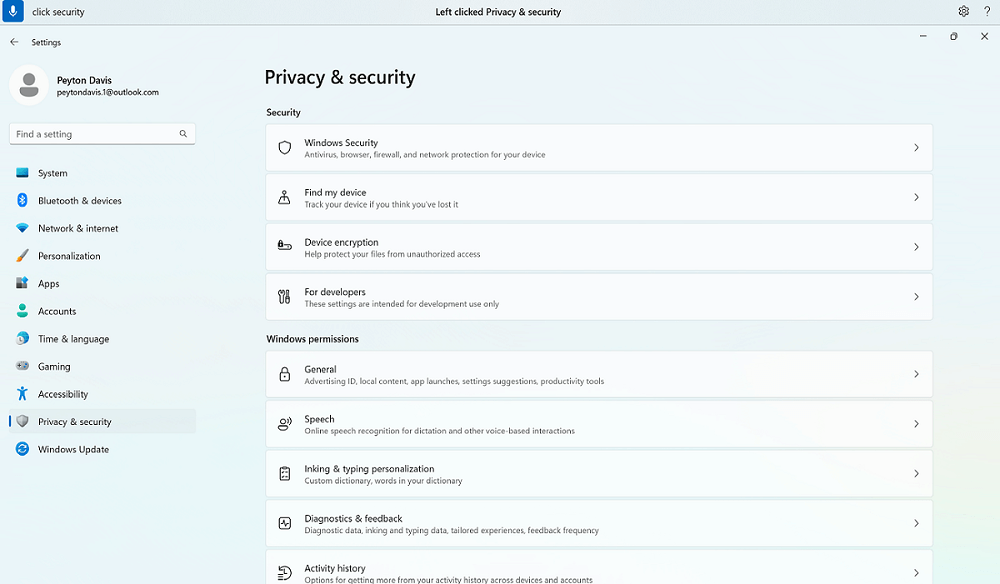
Какво става, ако има специални знаци в името на елемента?
Ако има специални знаци в името на елемента, можете да използвате името на знака или символа като част от командата или просто да кажете името на елемента без специалния знак.
Например в настройката WindowsМрежа & интернет , за да настроите комутируема интернет връзка, кажете "Щракнете върху тире за набиране нагоре", за да изберете менюто Комутируема връзка . Гласовия достъп ще го третира като име на менюто и ще намери съответстващия елемент. Като алтернатива можете просто да кажете "Щракнете върху набиране нагоре".
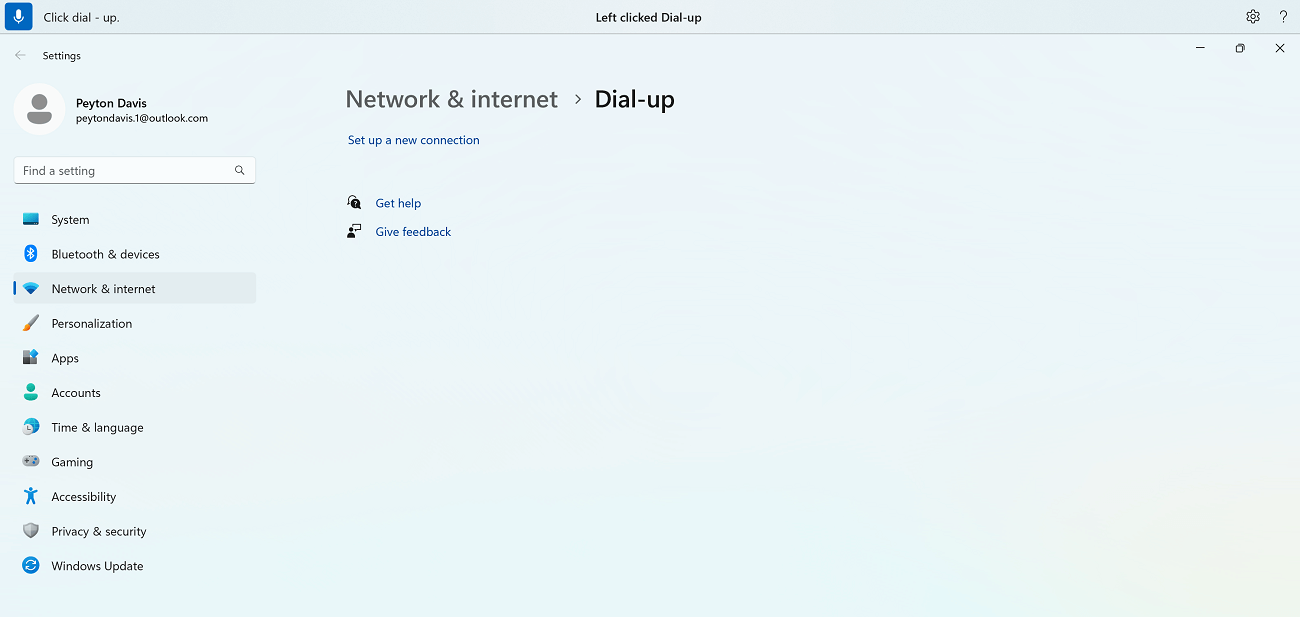
Какво става, ако има числа в името на елемента?
Ако в името на елемента има числа, можете да използвате номера като част от командата.
Например в приложението "Калкулатор ", за да щракнете върху числото 7, можете да кажете "Щракнете върху седем", и гласовия достъп ще намери съответстващия елемент.
Забележка: Можете също да използвате командата "Щракнете <име>" за елементи на потребителския интерфейс, които са отделни думи и не са разделени с интервали. Например, за да взаимодействате с файла "Презентация7", кажете "Click Presentation seven".
Какво става, ако има няколко съвпадения за команда?
Ако вашата команда доведе до множество елементи, които може да съвпадат, гласовия достъп прикачва номер към всеки от тях и ви подканва да изберете с кой от тях искате да взаимодействате.
Например в настройките на WindowsЗвук , за да добавите ново устройство за въвеждане на звук, кажете "Щракнете върху добавяне на устройство". В този случай гласовия достъп идентифицира два бутона Добавяне на устройство на екрана, единият от които е под секцията Вход и друг под секцията Изход . След това гласов достъп прикачва номериран етикет върху съвпаденията и ви подканва да изберете номера на бутона, върху който искате да щракнете.
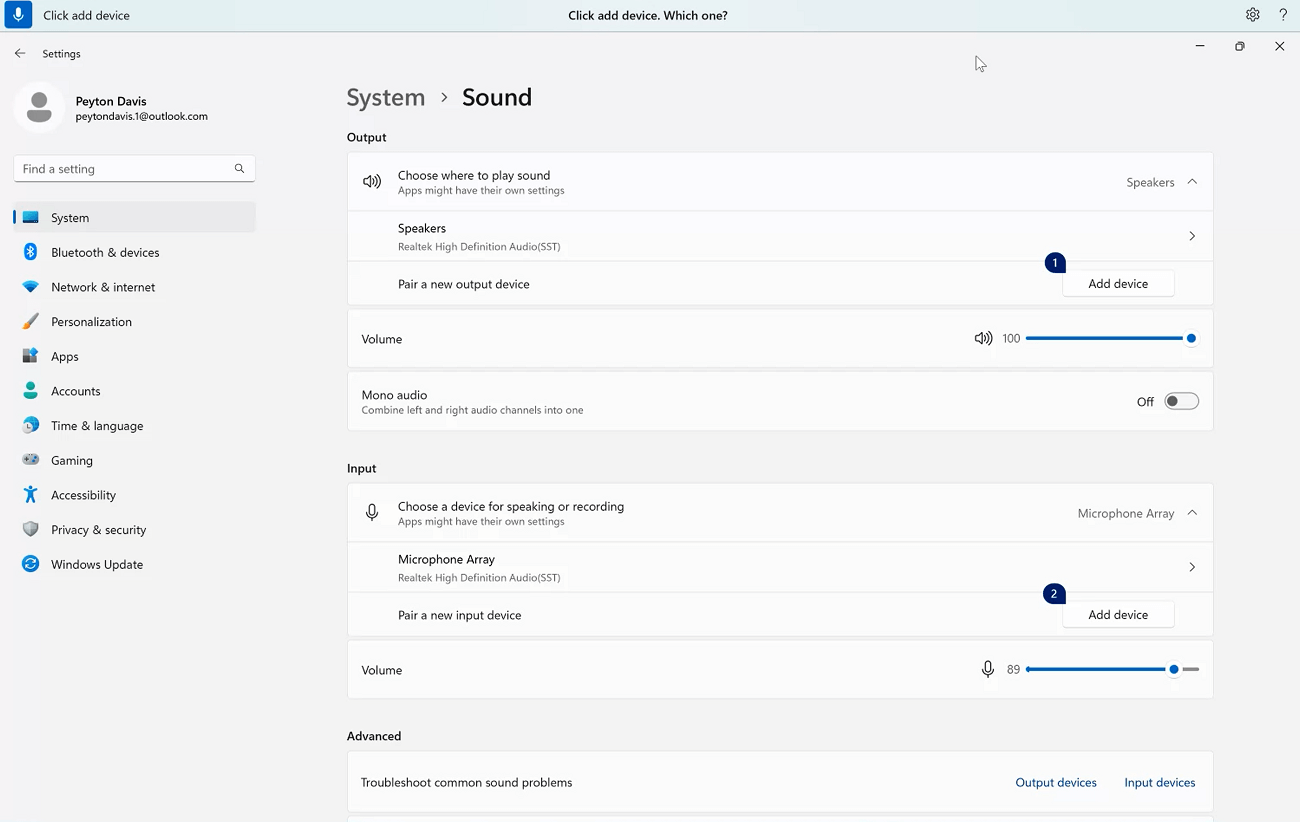
Съвет: Ако все още не можете да взаимодействате с елемента от потребителския интерфейс по име, опитайте да използвате овърлеите на числа или овърлей на мрежата. За повече информация относно овърлея на мрежата вижте Използване на мишката с глас.
Как да взаимодействам със плъзгачите?
Можете да използвате конкретна команда за гласов достъп, за да преместите плъзгач.
|
За да направите това |
Кажете следното |
Пример |
|---|---|---|
|
Преместете плъзгача нагоре, надолу, наляво или надясно на определено разстояние. |
"Move <slider name> <direction> <number of times> times" |
"Move brightness right four times" (Четири пъти яркост надясно) |
Например в настройките на WindowsНощно осветление, за да преместите плъзгача за сила , за да увеличите интензивността на нощното осветление, можете да кажете "Сила на преместване надясно пет пъти".
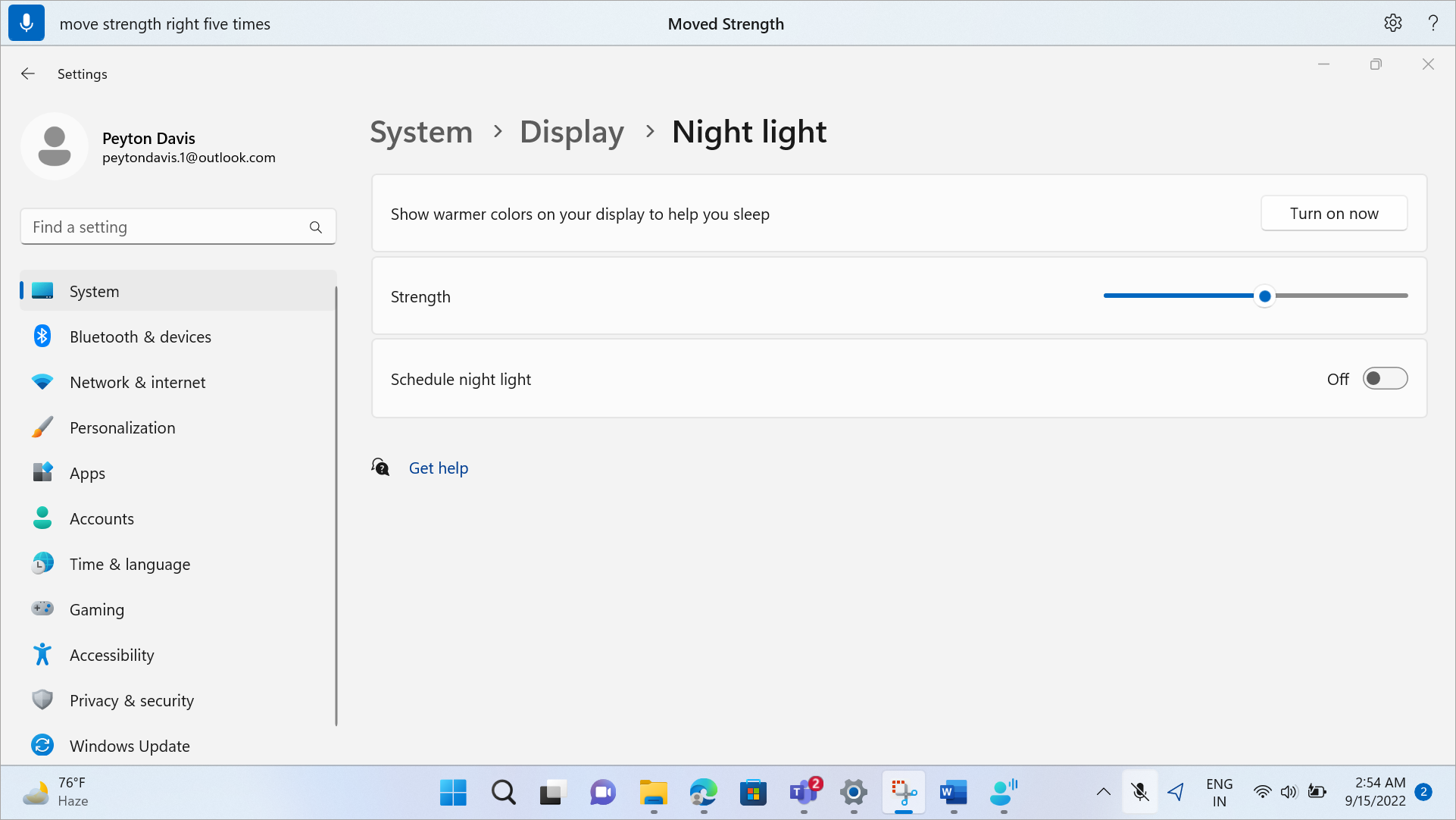
Съвет: Ако не можете да взаимодействате с плъзгача по име, опитайте вместо това да използвате числовите овърлеи.
Взаимодействие с елементи на потребителския интерфейс с помощта на числови овърлеи
Ако не сте сигурни за името на елемент на екрана, можете да използвате числовите припокривания, за да взаимодействате с елемента. Когато включите овърлеите, елементите на екрана се маркират с номерирани етикети и след това можете да кажете номера, съответстващ на елемента, за да взаимодействате с него.
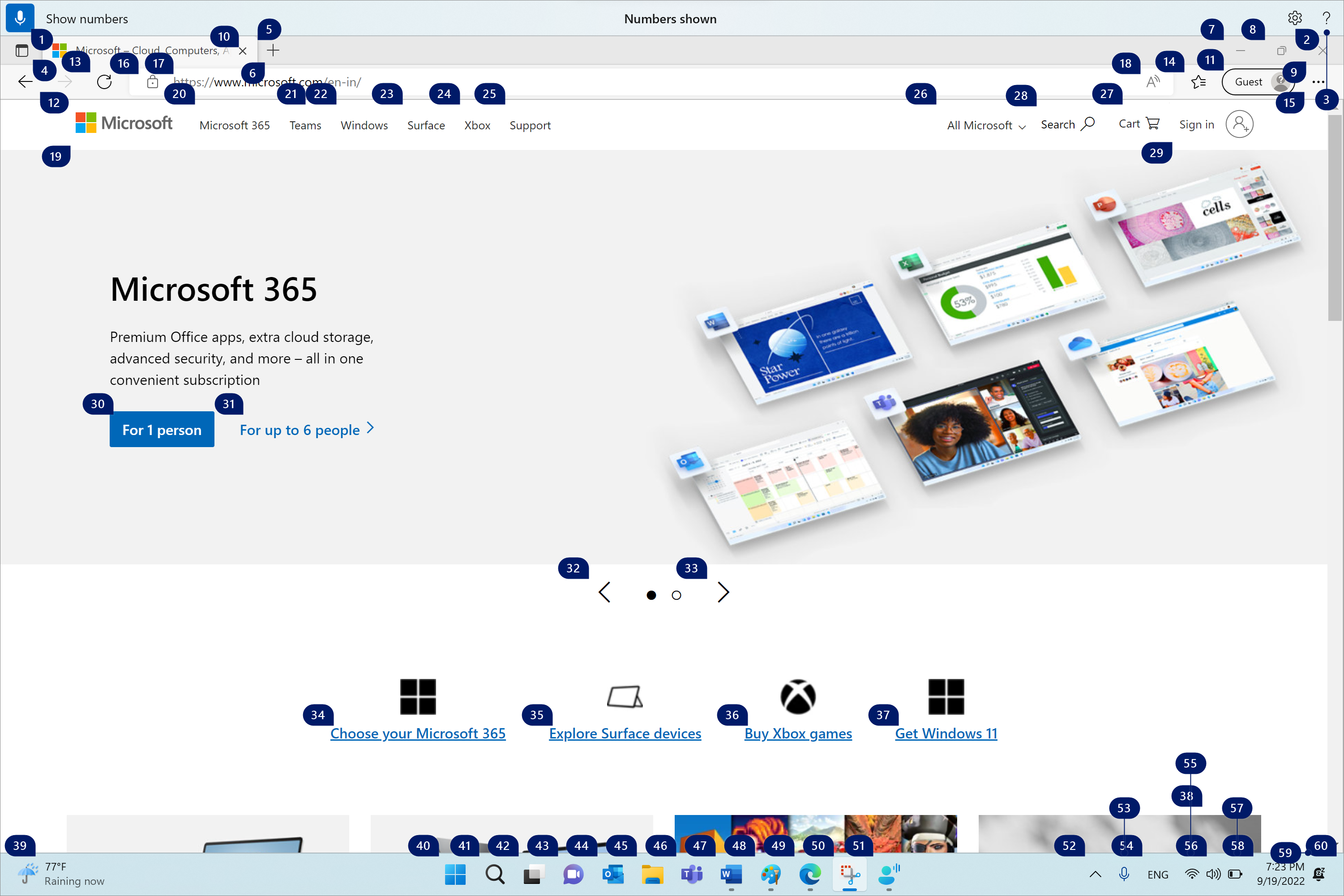
Припокриванията на номера автоматично се прекратяват, когато изберете номериран елемент. Те също така се отхвърлят, ако изпълните успешна гласова команда или използвате вашата мишка или клавиатура.
Например ако работите върхуMicrosoft Edge с включени овърлеи на номера и след това кажете "Switch toWord ", voice access dismisss the numbers overMicrosoft Edge and opensWord.
Забележка: Числовите овърлеи работят най-добре на основния монитор. Ако се опитате да използвате овърлеи на втори монитор или приложение във втория монитор, ще видите съобщение за грешка.
|
За да направите това |
Кажете следното |
Пример |
|---|---|---|
|
Показване на числовите наслагвания. |
"Покажи числата" |
|
|
Показвайте числовите наслагвания тук, навсякъде, в конкретно приложение или в лентата на задачите. |
"Show numbers <scope>" |
"Покажи числата тук" "Показване на числа навсякъде" "Показване на числа в лентата на задачите" "Show numbers on Notepad" (Покажи числата в Notepad) |
|
Премахване на числовите овърлеи. |
"Скриване на числа" или "Отказ" |
|
|
Избор на номериран елемент. |
"Click <number>" или "<number>" |
"Click three" ("Щракни на три") "Три" |
Забележка: Ако елемент на потребителския интерфейс, с който искате да взаимодействате, няма върху него номериран етикет, когато използвате командата "Покажи числата", използвайте овърлея на мрежата, за да преместите показалеца на мишката до елемента, и след това използвайте командата "Щракване". За повече информация вижте Използване на мишката с глас.
Вижте също
Използване на глас за работа с прозорци и приложения
Техническа поддръжка за клиенти с увреждания
Microsoft иска да осигури възможно най-добрата среда за работа за всички свои клиенти. Ако имате увреждане или имате въпроси, свързани с достъпността, се обърнете към Центъра за отговори за хора с увреждания на Microsoft за техническа помощ. Екипът за поддръжка от Центъра за отговори за хора с увреждания е обучен в използването на много популярни технологии за хора с увреждания и може да предложи помощ с английски, испански, френски и американски език на знаците. Отидете в сайта на центъра за отговори за хора с увреждания на Microsoft, за да намерите данните за връзка за вашия регион.
Ако сте потребител от държавна организация или фирма, обърнете се към корпоративния център за отговори за хора с увреждания.











