Забележка: Тази статия свърши работата си и ще бъде оттеглена скоро. За да предотвратим проблеми от типа "Страницата не е намерена", премахваме връзките, за които знаем. Ако сте създали връзки към тази страница, премахнете ги, и така заедно ще запазим целостта на връзките в уеб.
Добре дошли в "Отваряне на ресурси"
Отворените ресурси си партнират с Office 365 Education да предоставят безплатно и иновативно решение за предоставяне на съобразено със стандартите съдържание в класната стая. Open Up Resources acts like your own digital textbook, but better. Създайте OneNote бележник на класа, който е предварително попълнен с материали за пълен курс – всичко – от ежедневни планове за уроци до оценки. Структурата на бележника на класа ще ви помогне да бъдете винаги организирани, да архивирате всичко в облака и лесно да разпространявате съдържание до учениците, когато е необходимо.
Настройването на отворен бележник на класа също така автоматично зарежда оценявания за класа, за да Microsoft Forms. Оттам присвоявайте тестове и тестове за оценка.
Научете повече за Office 365 Education и се запишете сега безплатно.
Изтеглете безплатната добавка за бележник на класа за OneNote.
Това ръководство е организирано в четири части:
1. Първи стъпки в бележника "Отваряне на ресурси"
За да започнете, ще ви трябва приветстващия имейл с отворени ресурси и добавката "Бележник на класа" за OneNote. Изтеглете безплатната добавка за бележник на класа за OneNote, ако все още не я имате. Не забравяйте да запишете приветстващия имейл, така че да можете да правите справки в бъдеще.
Следвайте стъпките по-долу за всеки клас, където ще използвате цифровия учебник Отваряне на ресурси.
-
Отворете връзката, предоставена във вашия приветстващ имейл. Ако получите подкана, влезте с идентификационните данни за своя учебен акаунт.
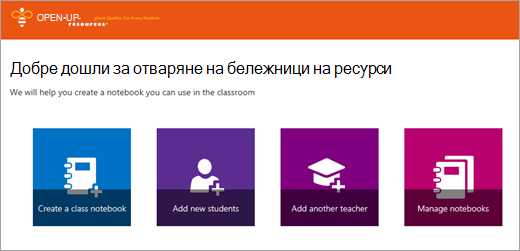
-
Изберете Създаване на бележник на класа.
-
Дайте име на класа и изберете Напред.
-
Изберете материала с инструкции, който ще използвате в този клас, и изберете Напред. Материалите, които изберете, ще се заредят автоматично във вашия бележник на класа и в Microsoft Forms.
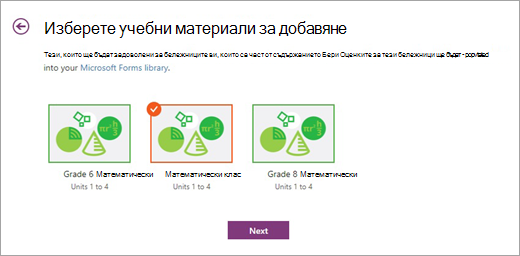
-
(По избор) Добавете колеги учители и ученици към своя бележник на класа. Можете да се върнете към тази стъпка по-късно, ако е необходимо.
-
Изберете или редактирайте секциите, които искате да включите във всеки ученически бележник. Препоръчва: Добавете интервали, които ще съответстват на разделите със съдържание на вашия материал Open Up Resources: Warm Ups, Lessonss, Cool Downs, Practice Problems, My Reflections. Не се притеснявайте – можете да редактирате тези секции по всяко време, като посетите Управление на бележници.
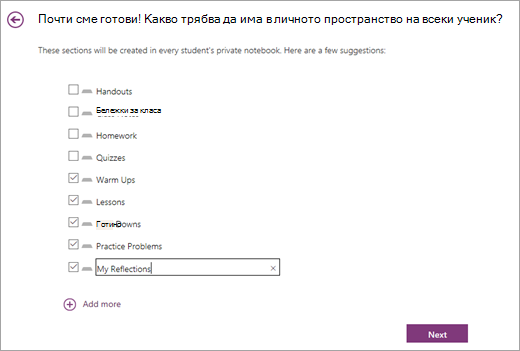
-
Прегледайте облика на вашите учител и ученически бележници и изберете Създаване.
Поздравления! Бележникът на класа "Отваряне на ресурси" е готов за използване.
Научете повече за OneNote и как да се възползвате максимално от вашия бележник с отворени ресурси:
-
Добавяне и персонализиране на стикери в работата на учениците
-
Търсене OneNote етикети и създаване на страници с резюме на етикети
-
Търсене OneNote съдържание (чудесно за нулиране на конкретни стандарти за обучение)
2. Проучете структурата на бележника си "Отворени ресурси"
След като настроихте първия си бележник "Отваряне на ресурси", нека го отворим на работния плот, да разгледаме във всяка секция и да видим как е структурирано съдържанието ви. Всеки бележник включва библиотека за съдържание, в която учителите могат да споделят съдържанието на курса, пространство за сътрудничество, където учителите и учениците могат да работят заедно, както и личен бележник за всеки ученик.
Съвет: Закачете екрана на бележника си, така че да можете по-лесно да навигирате в своя бележник Отвори.
Условия:
Всеки OneNote Бележникът на класа "Отваряне на ресурси" е структуриран със страници, секции и групи секции.
-
OneNote бележници са съставени от страници. Мислете за това като за изложенията, които давате на учениците или отделните страници в учебник. Прегледайте страниците във всеки раздел от дясната страна на приложението OneNote.
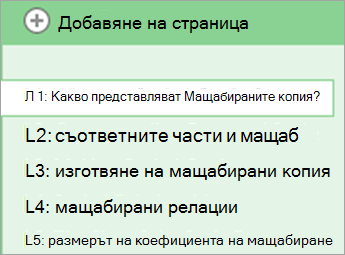
-
Секцията действа като раздела в бележник и организира страниците под една тема. Например разделът Добре дошли съдържа повече от една страница с ръководства и полезни връзки. Секциите се показват като раздели в горния край на вашето приложение или в екрана на бележника, след като сте го закачили отворен.

-
Групи секции организират други секции. В този бележник вашата библиотека за съдържание, пространството за сътрудничество, "Само учител", "Ресурси за ученици" и "Единици" са всички групи секции. Разгънете група секции, за да видите съдържанието вътре в нея. Групите секции се показват в горната част на вашето приложение или в екрана на бележника, след като сте го закачили отворен.

Секции и групи секции:
-
Приветстваща секция – намерете допълнително обучение тук, като например тези платно на Sway, които покриват настройването на бележника ви, преместването на съдържание в други бележници и разпространението на съдържание до учениците ви.
-
Група секции на библиотеката със съдържание и ръководство
на потребителя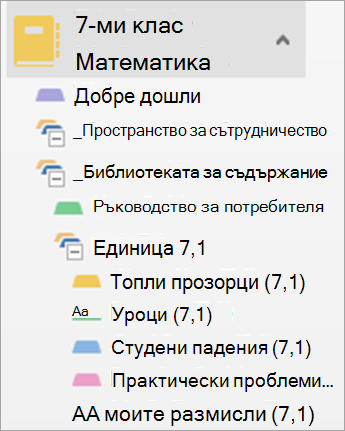
Разгънете секцията Библиотека за съдържание , като изберете символа + до името му. Библиотеката за съдържание е мястото, където всички материали, които споделяте с учениците си, ще бъдат видими както за вас, така и за тях. Ще забележите, че секцията Ръководство на потребителя е в горната част. Вашият ръководство за потребителя действа като съдържание на учебник – в него страницата "Индекс " ви дава визуализация на всяка единица курсова работа с хипервръзка директно към тази единица в библиотеката за съдържание. Страницата Речник предоставя списък на всички думи, които ще използвате и преподавате по време на този курс.
Ако разширите дадена единица, ще видите, че всяка от тях съдържа следните раздели:
-
Загрявания
-
Уроци
-
Охлади надолу
-
Проблеми с практиката
-
Моите отражения
-
В момента тези секции са празни. Ще ги попълвате със съдържание в зависимост от това кога искате учениците ви да имат достъп до съдържанието на курса на всеки урок.
-
Група
секции само за учители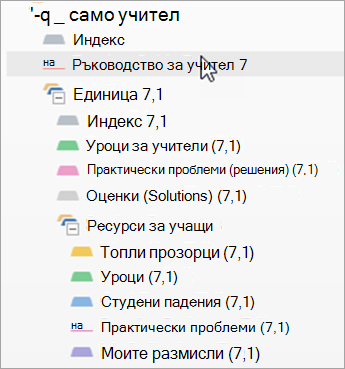
Групата секции "Само за учителя " автоматично се настройва така, че само вие и колегите ви учители да имате достъп до съдържанието й. Той действа като изданието на учителя на учебник за курса, съдържащ планове на уроците, ключове за отговорите и др. Докато разглеждате секцията "Само учители " на бележника си, ще видите, че съдържанието му съответства на празните единици във вашата библиотека за съдържание – ще попълвате тези празни секции с материалите, организирани тук. Освен това този раздел съдържа допълнителни полезни ресурси за вас и вашия клас.
-
Ръководство за учители: Ето къде ще намерите общ преглед на всички ваши единици, инструкции за това как да използвате тези материали, учебни цели, стандарти за съдържание, идеи за подкрепа на редица учащи и много други. Отделете време, за да разгледате всяка страница. Този раздел ще бъде ценен референция по време на курса.
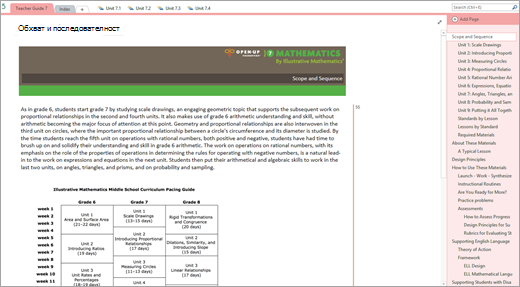
-
Индекс: Индексът съдържа хипервръзки към всяка единица в бележника и речник на термините, които ще използвате по време на курса. Това е и мястото, където ще намерите таблото за оценяване, след като е настроено от администратор. Ще разгледаме таблото в раздел 5 от това ръководство.
-
-
Анатомия на един урок
-
Индекс – този раздел съдържа всичко, което ви трябва за всяко устройство, на едно място. Всеки раздел индекс съдържа общ преглед с въведение в единицата и връзки за пряк път към съдържанието, което ще използвате за себе си и учениците си. Разделът Изтегляния предоставя страница за бърза справка с всички PDF файлове, които ще са ви необходими за всяка единица, разделена на раздели. Задължителните материали са полезен контролен списък, който ще ви помогне да съберете предварително материалите.
-
Уроци за учители – всеки раздел за уроците за учители е разделен на отделни уроци, които разделят вашия урок. Всеки урок "page" съдържа всички бележки и материали за планиране, от които ще имате нужда. Съвет: Обърнете внимание на водните знаци отстрани на страницата. Те ви показват последователността на мястото, където се намирате във всеки урок – от Загряване до Охлаждане надолу.
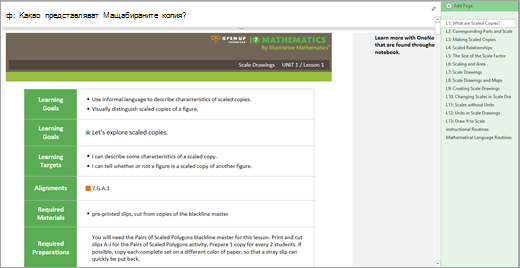
-
Проблеми с практиката – тези страници съдържат решения на "Практически проблеми", които ще разпространявате до учениците си.
-
Оценявания – тези страници съдържат решенията на оценяванията, които ще разпространявате до учениците си чрез Microsoft Forms. Ще използвате тези решения, когато е време за преглед и оценяване. Забележка:Тези страници са защитени с парола. Въведете паролата, която сте получили в приветстващия имейл, за да ги прегледате.
-
-
Ключ към етикетите и символите
-
Етикети – етикетите по-долу помагат бързо да идентифицирате съдържанието на страницата на бележника "Отваряне на ресурси". Можете също да категоризирате съдържанието сами, като добавите тези етикети. Използвайте клавишните комбинации по-долу или изберете раздела Начало, за да изберете етикет от менюто за превъртане. Потърсете етикети тук, като изберете Търсене на етикети. Организиране на етикети по тип съдържание, дата и др. След това изберете хипервръзка, за да посетите тази страница. (Научете повече за търсенето на етикети в OneNote.)
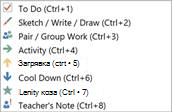
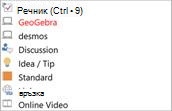
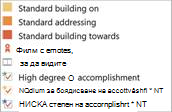
-
Водни знаци – ще ги намерите по страниците на уроците – те ще ви помогнат да се ориентирате към типа съдържание, съдържащо се във всеки урок. Загряванията са в оранжево, номерираните дейности са в синьо и зелено, а студените надолу са в тъмносиньо.
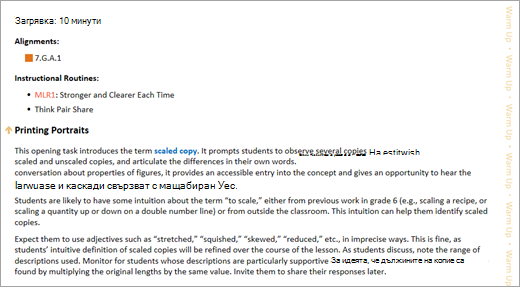
-
OneNote Съвети – Потърсете получер скрипт в горния десен ъгъл на страниците на бележника Open Up. Тези съвети споделят OneNote преки пътища и други експертни идеи, за да ви спестят време и усилия.
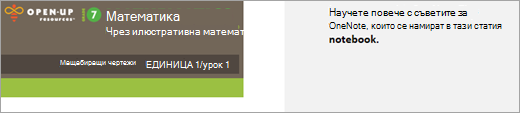
-
Подпрети с инструкции – всеки раздел за уроци за учители съдържа рутинните инструкции , използвани в уроците за справка. В този бележник ще намерите математически езикови подпрети.
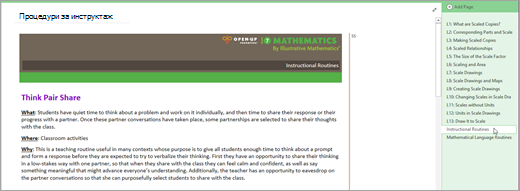
-
-
Група секции
"Ресурси за ученици" Всеки раздел включва група секции "Ресурси за ученици". Това е мястото, където ще намерите всички празни изложения и материали, които ще разпространите до учениците си. Всеки раздел в "Ресурси за ученици" съответства на начина, по който са структурирани уроците, празните секции в библиотеката за съдържание и секциите в бележника на учениците, които сте създали при настройването на бележника си.
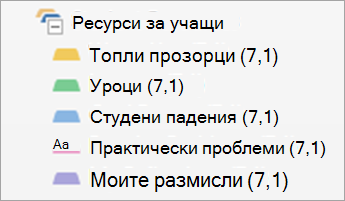
Ще съпоставите празното съдържание с тези секции. Например на първия ден от учебното отделение 7.1 ще отидете в раздела Student Resources (Ресурси за ученици ), изберете Warm Ups (Загрявания) и след това L1 ( L1 – за да намерите "Загряване за урок 1". Ще разпространите L1 Warm Up до празната секция Unit 7.1, Warm Up във вашата библиотека за съдържание.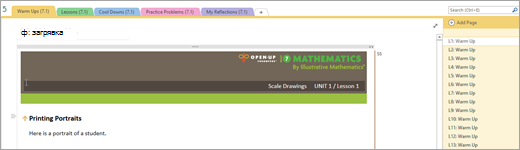
-
Съвет: Когато пишете на ръка, вмъкнете допълнително място, добавете подстраници за всеки отговор на ученика, попълнен с ръкопис, или добавете линии на мрежата, така че ръкописът да остане на мястото си, докато вие или учениците ви добавяте още съдържание към страницата.
3. Разпространение на съдържание до учениците
Най-хубавото на използването на бележник с отворени ресурси е гъвкавостта му, когато става въпрос за това как – и кога – доставяте съдържание на учениците си. Изберете опция, която е най-подходяща за вас и вашите предпочитания за преподаване.
-
Препоръчителна най-добра практика: Освободете празно съдържание за "Ресурси за ученици" в библиотеката за съдържание на бележника си и го разпространете директно в личните бележници на ученика. По този начин библиотеката за съдържание ще функционира като учебник, към който да се препраща по-късно, включително за нови ученици.
Напомняне: Можете да редактирате секциите в бележника на класа на учениците си, за да съответства на съдържанието в секцията "Ресурси за ученици", като използвате инструмента "Управление на бележници".
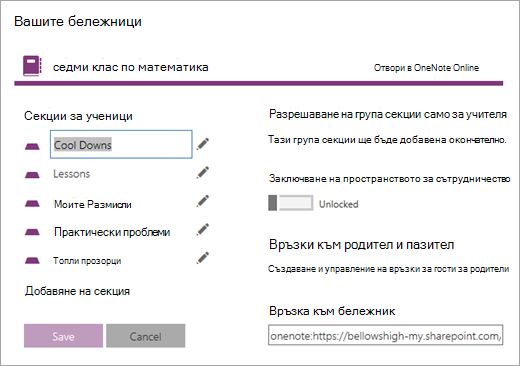
Копиране в библиотеката за съдържание:
Копирайте и/или преместете съдържанието "Отваряне на ресурси" в бележник на класа, който вече използвате. Не забравяйте да разпространите секциите на ръководството за потребителя по време на тази стъпка.
-
Щракнете с десния бутон върху страница или секция.
-
Изберете Преместване или копиране.
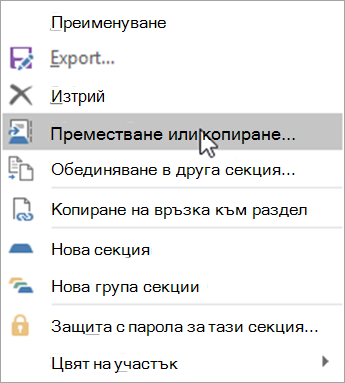
-
Изберете бележника местоназначение за тази страница или секция.
-
Изберете Или Премести, или Копирай.
Копирайте съдържание от Teacher-Only група секции в библиотеката за съдържание на същия бележник:
-
Щракнете с десния бутон върху страница или секция.
-
Изберете Преместване или копиране.
-
Изберете местоназначение в библиотеката за съдържание на бележника.
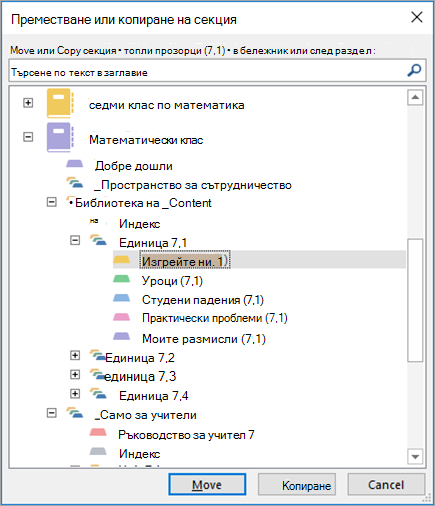
-
Изберете Или Премести, или Копирай.
Разпространяване на страници до личния бележник на класа на учениците:
Насочвайте изложенията към учениците със собственото си темпо. Можете да разпространите няколко, преди класът да започне или да ги разпредели "точно навреме" по време на класа.
-
Придвижете се до страницата, която искате да разпространите до учениците си.
-
Изберете раздела Бележник на класа , след което изберете Разпространение на страница.
-
Изберете секцията от бележника на учениците, в която искате да се копира страницата.
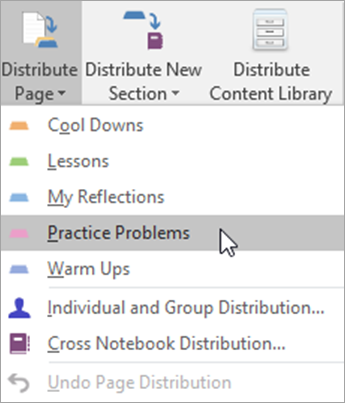
-
Помолете учениците си да синхронизират бележниците си, като щракнат с десния бутон върху името на бележника си и изберете Синхронизирай този бележник сега.
-
Бележка: Можете също да разпространявате страници до отделни ученици или групи ученици по време на тази стъпка.
Научете повече:
Разпространение на страници и секции в бележника на класа
Най-добри практики за синхронизиране на съдържанието на бележника на класа
4. Администриране и създаване на оценявания в Microsoft Forms
Microsoft Forms и отваряне на ресурси в класната стая ви дават достъп до оценявания, съгласувани със стандартите, като всяка е проектирана да бъде съчетана с единиците, които обучавате. Тези оценявания могат лесно да се разпространяват до учениците и да се съхраняват във вашия отворен бележник.
За да започнете, посетете https://forms.office.com и влезте със своите учебни идентификационни данни.
Достъп до вашите оценявания
-
Във вашия отворен бележник: Всеки елемент ще се предоставя с предварително заредени решения за оценяване. Изберете единицата, след което изберете раздела Оценявания. Тези ключове за решения ще ви помогнат да оценявате възложените задачи на учениците си.
-
Microsoft Forms: Изберете опцията Моите формуляри. Тук ще разпространите и след това ще оценявате всички оценявания.
Разпространение на оценявания
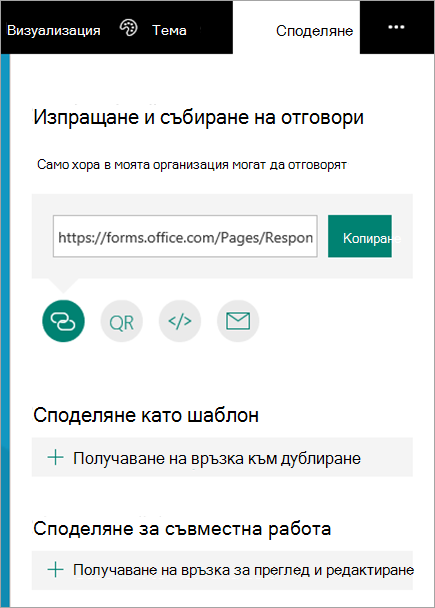
-
За вашите ученици:
-
В Microsoft Forms отворете оценяването, което искате да споделите.
-
Изберете Споделяне.
-
Придвижете се до полето, съдържащо връзката за оценяване. Оттам можете да изберете да копирате връзката (за да я поставите в бележника на класа), да изтеглите QR код, да копирате кода, за да го вградите в уеб страница, или да я разпространите по имейл.
-
-
За други учители:
-
В Microsoft Forms отворете оценяването, което искате да споделите.
-
Изберете Споделяне.
-
В екрана Споделяне можете да изберете просто да споделите шаблона за оценяване с други хора, като изберете Споделяне като шаблон. Или изберете да споделяте, редактирате и работите съвместно, за да създадете различна версия на оценяването, като изберете Получаване на връзка за преглед и редактиране.
-
Оценявания на оценки
-
В Microsoft Forms отворете оценяването, което искате да оцените.
-
След като отговорите бъдат подадени, изберете раздела Отговори .
-
Изберете Преглед на отговорите.
-
В горния край на заглавието на оценяването в горната част на страницата ще видите разделите Хора и Въпроси.
-
В раздела Хора можете да видите отделни подробности за всеки ученик, като например времето, необходимо за завършване на оценяването, броя на спечелените точки и опциите, избрани от ученика.
-
В раздела Въпроси можете да видите отговорите на всички ученици, групирани по въпрос, и да оставите коментари за всеки отговор.
Изложения в листа със записи за оценка
Можете да предоставите на учениците отпечатани изложения от листа с записи заедно с оценявания на Forms, така че да могат да покажат работата си, да обяснят допълнително отговорите, въведени в оценяванията на Forms, или да предоставите други допълнения към отговорите им. Листовете със записи могат да бъдат намерени със съответните им единици в бележника на класа Open Up. Всички оценявания ще продължат да бъдат оценявани в Microsoft Forms.
Споделяне и съставяне на отговори за оценяване
Microsoft Forms предоставя автоматизиран отчет, който ви позволява да преглеждате отговорите по ученик или въпрос. За да прегледате данните за отговорите, отворете вашето оценяване във Формуляри, изберете раздела Отговори , след което изберете Преглед на резултатите , за да разделите отговорите по ученик или въпрос.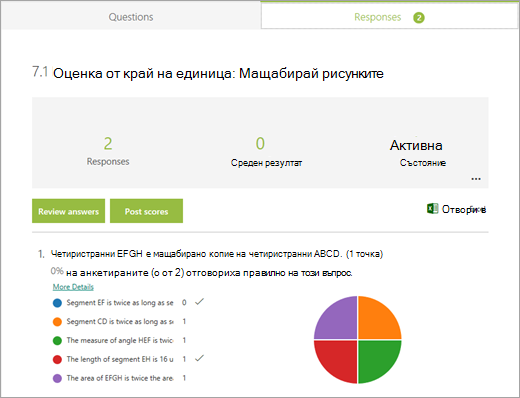
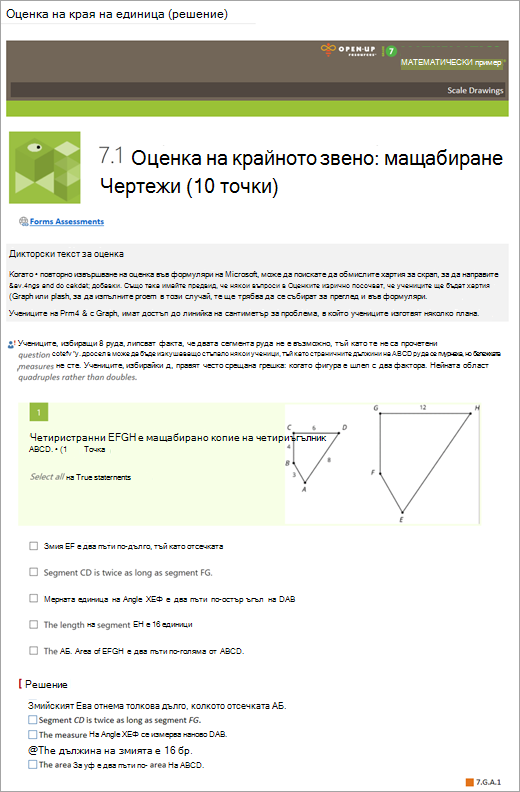
Експортиране в Excel
Можете да преглеждате данните за отговорите в Excel, като изберете Отвори в Excel от раздела Отговори във Формуляри.
В Excel всеки въпрос става колона, а всеки отговор става ред. Първите четири колони показват началния час и времето за завършване за всеки отговор, както и името и имейл адреса за всеки ученик. Следващите колони показват отговорите на учениците.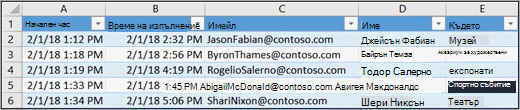
Научете повече за Microsoft Forms:










