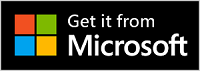Модерният USB-C високоговорител на Microsoft е сертифициран за високоговорител на Microsoft Teams, който можете да използвате с вашия компютър Windows 10/11. Той е мощен говорител, който намалява фоновия шум за страхотно звучене на събрания и повиквания на Microsoft Teams – независимо дали стоите, или седите, докато работите. А когато не сте в събрания или разговори, можете да го използвате, за да слушате музика на вашия компютър.
За да започнете, издърпайте гумения табулатор (No 2 в диаграмата по-долу) надолу в долната част на модерния USB-C високоговорител на Microsoft, разпуснете USB-C кабела от областта за съхранение на кабела отдолу (#1 в диаграмата по-долу), след което го включете в USB-C порта на вашия компютър с Windows 10/11.

Ориентиране на високоговорителя
Използвайте тази диаграма, за да намерите бутоните, които можете да използвате на модерния USB-C говорител на Microsoft по време на събрания и разговори на Microsoft Teams.
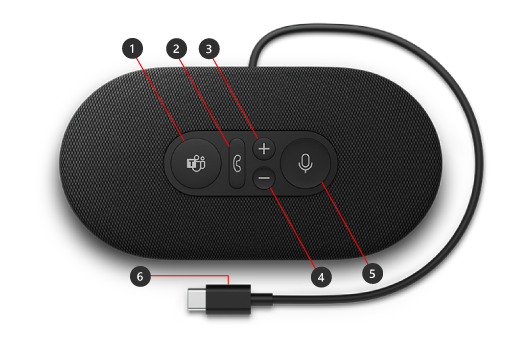
-
Microsoft Teams
-
Отговор/край на повикването
-
Увеличаване на силата на звука (+)
-
Намаляване на силата на звука (-)
-
Ням
-
USB-C конектор
Как да използвате високоговорителя
Научете как да настроите и използвате модерния USB-C високоговорител на Microsoft в Microsoft Teams.

Настройване на модерния USB-C високоговорител на Microsoft в Teams
След като включите високоговорителя, можете да отворите Microsoft Teams и да го настроите там. Бутонът Microsoft Teams изглежда плътно бял, когато високоговорителят ви е свързан към Teams.
-
В Microsoft Teams изберете Настройки и още

-
В "Настройки" изберете Устройства.
-
Под Аудиоустройства изберете Модерен USB-C високоговорител.
След като изберете високоговорителя, той трябва да бъде избран за високоговорителя и микрофона в раздела Аудиоустройства.
Използване на високоговорителя в разговор или събрание на Teams
След като отворите Microsoft Teams на вашия компютър с Windows 10/11, ето как да използвате бутоните на докладчика по време на разговори и събрания в Teams.
|
За |
Направете това на високоговорителя си |
|---|---|
|
Осъществяване на обаждане |
Натиснете бутона Microsoft Teams на високоговорителя, изберете Обаждания в Teams, наберете номера за лицето, на което искате да се обадите, след което изберете Повикване Ако имате пропуснати обаждания или нови гласови съобщения, ще отидете на екрана Обаждания в Teams. |
|
Приемане на обаждане |
Натиснете бутона Отговор/край на повикването. Бутонът мига в бяло, когато има входящо повикване, и се показва плътно бял по време на разговор. |
|
Отказване на обаждане |
Натиснете и задръжте бутона Отговор/край на разговора на високоговорителя. |
|
Присъединяване към събрание |
Натиснете бутона Microsoft Teams, за да отворите прозореца на Teams. Изберете Календар > събранието > Присъединяване. Изберете Присъединяване сега в Teams, за да се присъедините към събранието. Бутонът Microsoft Teams ще се появява и изчезва в бяло, когато получите известие, че събранието е започнало. |
|
Заглушаване на звука по време на разговор или събрание |
Натиснете бутона Изключване на звука по време на разговор или събрание. Бутонът Без звук ще стане червен. За да включите звука, натиснете отново бутона Изключване на звука. |
|
Говорете накратко, когато звукът ви е изключен |
Ако искате да кажете нещо, когато звукът ви е изключен, натиснете и задръжте бутона Без звук, кажете това, което искате, след което отпуснете бутона Без звук. Ще се върнете към изключване на звука, когато отпуснете бутона за изключване на звука, и той отново ще свети плътно в червено. |
|
Регулиране на силата на звука по време на разговор или събрание |
Натиснете бутона за увеличаване на силата на звука (+) или за намаляване на силата на звука (-). |
|
Приключване на разговор или напускане на събрание |
Натиснете бутона Отговор/край на повикването по време на разговор или събрание. |
Изтегляне на приложението Център за аксесоари на Microsoft
Приложението Център за аксесоари на Microsoft ви позволява да персонализирате настройките за модерния USB-C високоговорител на Microsoft, така че да се възползвате максимално от него. Можете да изтеглите приложението Център за аксесоари на Microsoft от Microsoft Store и да го инсталирате на вашия компютър с Windows 10/11.
Забележка: Център за аксесоари на Microsoft не е налична за macOS.