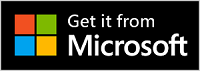Многофункционално аудио устройство на Microsoft е докинг станция и високоговорител всичко в едно. Това е сертифициран за високоговорител на Microsoft Teams, който можете да използвате с вашия компютър с Windows 10/11 PC и Mac. Високоговорителят има 2 микрофона, за да улови гласа ви и да намали фоновия шум за чудесно звучащи събрания и повиквания на Microsoft Teams – независимо дали стоите, или седите, докато работите. А когато не сте в събрания или разговори, можете да го използвате, за да слушате музика на вашия компютър.
За да научите как да го свържете и да започнете, вижте Настройване и използване на Многофункционално аудио устройство на Microsoft.
Ориентиране на високоговорителя
Използвайте тази диаграма, за да намерите бутоните, които можете да използвате в Многофункционално аудио устройство на Microsoft по време на събрания и повиквания на Microsoft Teams.
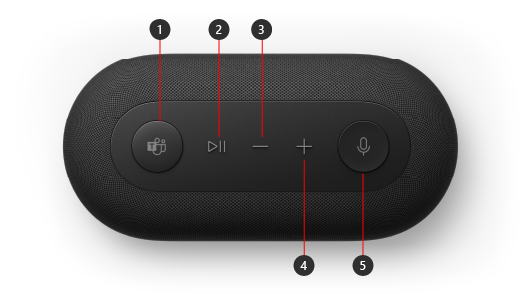
-
Microsoft Teams
-
Отговор/край на разговор и изпълнение/пауза на музика
-
Намаляване на силата на звука (-)
-
Увеличаване на силата на звука (+)
-
Ням
Настройване на Многофункционално аудио устройство на Microsoft в Teams
След като включите вашия Многофункционално аудио устройство на Microsoft, можете да отворите Microsoft Teams и да го настроите там. Бутонът Microsoft Teams изглежда плътно бял, когато високоговорителят ви е свързан към Teams.
-
В Microsoft Teams изберете Настройки и още отляво на снимката на профила в горната част, след което изберете Настройки.
-
В "Настройки" изберете Устройства.
-
Под Аудиоустройства изберете Многофункционално аудио устройство на Microsoft.
След като изберете Многофункционално аудио устройство на Microsoft, то трябва да бъде избрано за високоговорителя и микрофона в раздела Аудиоустройства.
Използване на високоговорителя в разговор или събрание на Teams
След като отворите Microsoft Teams на вашия компютър с Windows 10/11, ето как да използвате бутоните на докладчика по време на разговори и събрания в Teams.
|
За |
Направете това на високоговорителя си |
|---|---|
|
Осъществяване на обаждане |
Натиснете бутона Microsoft Teams на високоговорителя, изберете Обаждания в Teams, наберете номера за лицето, на което искате да се обадите, след което изберете Обаждане. |
|
Приемане на обаждане |
Натиснете два пъти бутона Пусни/пауза. |
|
Присъединяване към събрание |
Натиснете бутона Microsoft Teams, за да отворите прозореца на Teams. Изберете Календар > събранието > Присъединяване. Изберете Присъединяване сега в Teams, за да се присъедините към събранието. |
|
Заглушаване на звука по време на разговор или събрание |
Натиснете бутона Изключване на звука по време на разговор или събрание. Бутонът Без звук ще стане червен. |
|
Временно включете звука и говорете |
Ако искате да кажете нещо, когато звукът ви е изключен, натиснете и задръжте бутона Без звук, кажете това, което искате, след което отпуснете бутона Без звук. |
|
Вдигнете ръка по време на събрание |
Натиснете и задръжте бутона Microsoft Teams, за да вдигнете ръка. |
|
Регулиране на силата на звука по време на разговор или събрание |
Натиснете бутона за увеличаване на силата на звука (+) или за намаляване на силата на звука (-). |
|
Приключване на разговор или напускане на събрание |
Натиснете два пъти бутона Пусни/пауза по време на разговор или събрание. |
Изтегляне на приложението Център за аксесоари на Microsoft
Приложението Център за аксесоари на Microsoft ви позволява да персонализирате настройките за вашата Многофункционално аудио устройство на Microsoft, така че да извлечете максимума от него. Например можете да промените настройката Гласова подкана, за да определите колко силен е тонът, когато включвате или изключвате звука в Microsoft Teams. Можете да изтеглите приложението Център за аксесоари на Microsoft от Microsoft Store и да го инсталирате на вашия компютър с Windows 10/11.
Забележка: Център за аксесоари на Microsoft не е налична за macOS.