Тази статия е за хора, които искат да управляват своя компютър PC си и да пишат текст като използват гласа си с Windows. Тази статия е част от набора от съдържание за поддръжка на достъпността за Windows, където можете да намерите повече информация за Windows функции за достъпност. За обща помощ посетете началната страница за поддръжка от Microsoft.
Гласовият достъп е функция в Windows 11, която позволява на всеки да контролира компютъра си и да създава текст само с гласа си и без уеб връзка. Например можете да отваряте и превключвате между приложения, да сърфирате в интернет и да четете и създавате имейли, като използвате гласа си. За повече информация отидете на Използване на гласов достъп за управление на компютъра и авторство на текст чрез своя глас.
Гласовите клавишни комбинации ви позволяват да създавате команди по избор за задачите, които изпълнявате често.
В тази статия
Типове гласови преки пътища
Когато създавате гласови преки пътища, можете да избирате от различни типове действия, за да накарате командите ви да изпълняват конкретни задачи. Следните действия са включени в падащия списък на страницата Създаване на нов пряк път :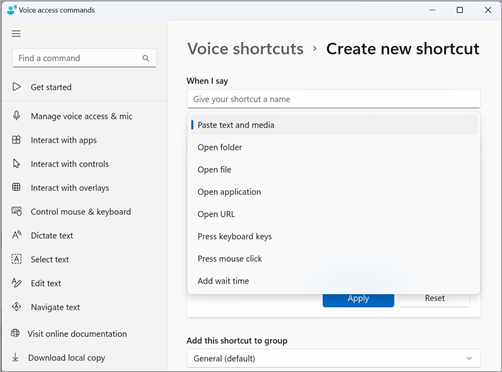
-
Поставяне на текст и мултимедия – този тип действие ви позволява да поставяте текстови или мултимедийни блокове, като например вашия адрес или телефонен номер, където трябва да ги въведете.
-
Отваряне на папки/файлове/приложения/URL адрес – този тип действие е полезен за бърз достъп до всеки файл, папка, приложение или уеб сайт, особено за задачи с многостъпки или ако искате да създадете псевдоним за стандартната отворена команда.
-
Натискайте клавишите от клавиатурата – този тип действие ви позволява да присвоявате всяка комбинация от клавишни комбинации към команда. Това е полезно, ако използвате екранен четец или ако използвате предимно клавишни комбинации за работа с приложения, като например игри.
-
Натискане на щракване с мишката – Този тип действие ви позволява да изпълнявате единични, двойни и тройни щраквания и да задавате върху кой елемент искате да щракнете. Това може да бъде полезно за завършване на многостъпки процеси.
-
Добавяне на време на изчакване – този тип действие е полезен в многостъпков процес, при който някои действия отнемат повече време за изпълнение от други. Добавянето на време на изчакване гарантира, че всички стъпки се изпълняват последователно, без припокривания, и предотвратява неблагоприятни резултати от прекия път.
Забележка: Прекият път може да се състои от едно действие или комбинация от действия с максимум осем действия на пряк път.
Създаване на вашите гласови преки пътища
За да създадете своя гласов пряк път с помощта на гласа си, изпълнете следните стъпки:
-
Активирайте гласовия достъп, като кажете "Включване на звука" или "Събуждане на гласов достъп".
-
Кажете "Open voice shortcuts" ("Отваряне на гласови преки пътища"), за да отидете на страницата с гласови преки пътища .
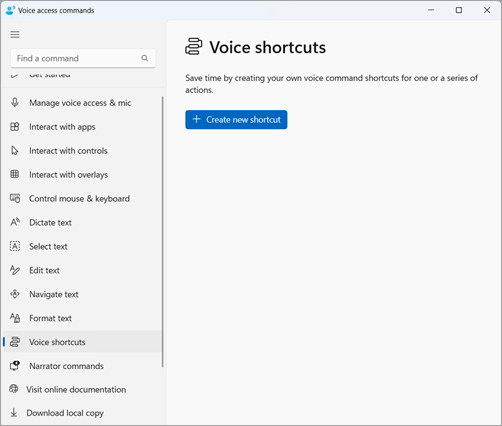
Съвет: Можете също да отворите страницата с гласови преки пътища , като отидете на бутона Помощ в лентата за гласов достъп, изберете Преглед на всички команди и след това изберете Гласови преки пътища от навигационния екран.
-
Кажете "Click create new shortcut" ("Щракнете върху създаване на нов пряк път"), за да отворите страницата за създаване на нов пряк път .
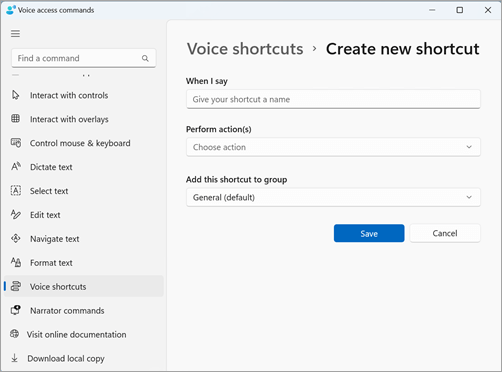
Забележка: За да проучите допълнителни методи за взаимодействие с екранни елементи, вижте Използване на глас за взаимодействие с елементи на екрана.
-
Кажете "Click when I say" ("Щракни, когато кажа") и продиктувайте желаното име за прекия път. Ако например искате да създадете пряк път за въвеждане на вашия домашен адрес, кажете "Address" (Адрес).
-
Кажете "Click perform actions" (Щракни върху изпълнение на действия), за да разгънете падащия списък Choose action (Избор на действие ).
-
След това кажете "Щракнете върху вашия тип действие", за да изберете желания тип действие за вашия пряк път. Например за прекия път за въвеждане на вашия домашен адрес кажете "Щракнете върху поставяне на текст и мултимедия".
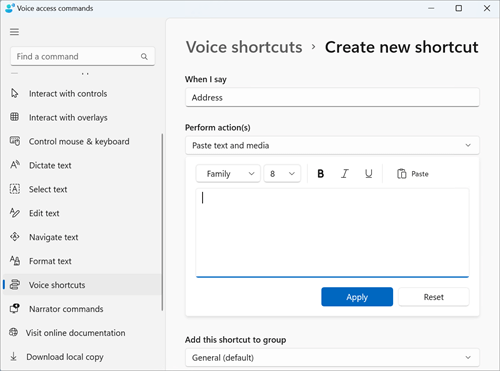
-
Отново кажете "Щракнете върху поставяне на текст и мултимедия", за да се съсредоточите върху полето за редактиране На текст и мултимедия .
-
Диктувайте адреса си в полето за редактиране или поставете текста с помощта на бутона Постави в полето за редактиране.
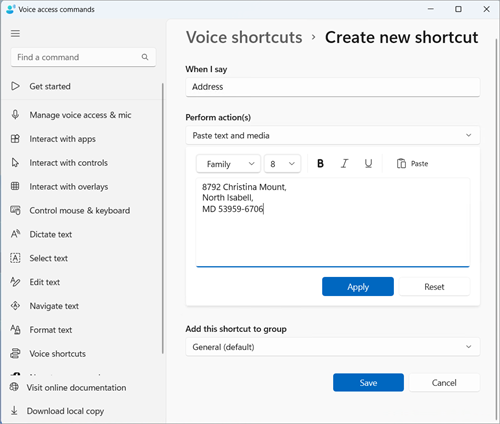
Забележка: Тази стъпка може да се различава в зависимост от типа на действието.
-
-
Кажете "Click apply" ("Кликни и приложи"), за да потвърдите персонализираното си действие.
-
За да добавите още действия към прекия път, кажете "Щракнете върху добавяне на следващото действие" и изберете действието, което искате да добавите.
Забележка: Клавишните комбинации за гласов достъп позволяват обединяване на няколко действия за по-сложни клавишни комбинации.
-
-
Прекият път ще бъде записан в групата Общи по подразбиране. За да създадете нова група:
-
На страницата Създаване на нов пряк път кажете "Щракнете върху добавяне на този пряк път към група", за да разгънете Добавяне на този пряк път към елемент на група.
-
Кажете "Щракнете върху създаване на нова група", за да се съсредоточите върху полето за редактиране Създаване на нова група, и продиктувайте името, което искате да дадете на новата група. Например за създаване на нова група за прекия път към адреса кажете "Лични данни", когато фокусът е върху полето за редактиране Създаване на нова група.
-
Кажете "Click add" ("Щракнете върху добави"), за да добавите новата група към списъка.
-
-
За да запишете прекия път, кажете "Click save" (Запиши). Клавишната комбинация ще се покаже под бутона "Създаване на нов пряк път" в главната страница на "Гласови преки пътища ".
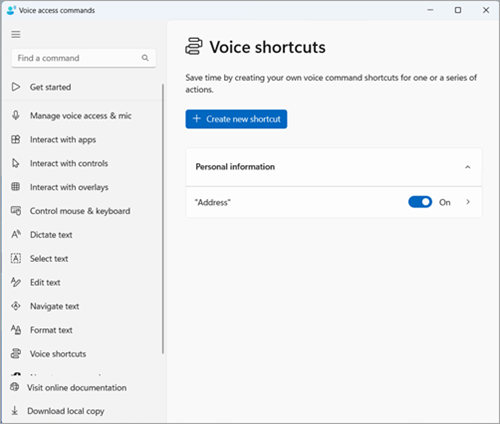
Забележка: В момента гласовите клавишни комбинации са налични на английски – САЩ, английски – Обединеното кралство, английски – Индия, английски – Нова Зеландия, английски – Канада и английски – Австралия.
Управление на вашите гласови преки пътища
След като създадете преките пътища, те ще се появят на страницата с гласови преки пътища . Можете да ги редактирате и управлявате с помощта на следните стъпки:
-
Кажете "Open voice shortcuts" ("Отваряне на гласови преки пътища"), за да получите достъп до преките пътища.
-
За да разрешите или забраните пряк път:
-
Кажете "Превключване на името на прекия път" на страницата с преки пътища за гласов достъп , за да включите илиизключите пряк път. Например за клавишната комбинация от адреси кажете "Превключване на адрес".
-
-
За да редактирате името или действията в пряк път:
-
Кажете "Click your shortcut name" ("Щракнете върху името на прекия път") и щракнете върху иконата със стрелка до превключвателя гласов пряк път, за да видите страницата за редактиране на прекия път.
-
Ако даден пряк път вече не е необходим, можете да го изтриете, като изберете бутона Изтрий на страницата за редактиране.
-
Вж. също
Първи стъпки в гласовия достъп
Използване на глас за работа с Windows и приложения
Техническа поддръжка за клиенти с увреждания
Microsoft иска да осигури възможно най-добрата среда за работа за всички свои клиенти. Ако имате увреждане или имате въпроси, свързани с достъпността, се обърнете към Центъра за отговори за хора с увреждания на Microsoft за техническа помощ. Екипът за поддръжка от Центъра за отговори за хора с увреждания е обучен в използването на много популярни технологии за хора с увреждания и може да предложи помощ с английски, испански, френски и американски език на знаците. Отидете в сайта на центъра за отговори за хора с увреждания на Microsoft, за да намерите данните за връзка за вашия регион.
Ако сте потребител от държавна организация или фирма, обърнете се към корпоративния център за отговори за хора с увреждания.










