Тази статия е за хора, които използват програма за екранен четец, като например Windows „Разказвач“, JAWS или NVDA с Microsoft 365 продуктите. Тази статия е част от набора със съдържание за поддръжка на екранния четец Microsoft 365, където можете да намерите повече информация за достъпността в нашите приложения. За обща помощ посетете Поддръжка от Microsoft.
Тази статия предоставя инструкции как да навигирате в страницата с резултати от търсенето в Microsoft 365 с помощта на екранен четец и клавишни комбинации.
Забележки:
-
За да научите повече за екранните четци, отидете на Как работят екранните четци с Microsoft 365.
-
За подробности относно влизането в акаунта и търсенето в полето Търсене отидете на Използване на екранен четец за търсене в Microsoft 365.
В тази тема
Основни ориентири
Страницата Резултати от търсенето се състои от следните основни ориентири, всеки от които обслужва определена цел:
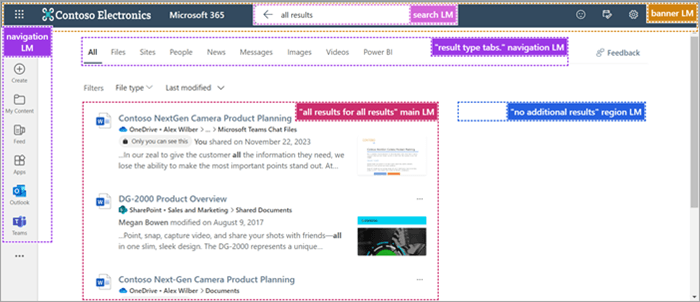
-
Ориентир за банер – този раздел включва следните връзки:
-
Икона за стартиране на приложения – Позволява навигация до различните свързани приложения, като outlook, OneDrive, Word, Excel, OneNote и др. Също така предоставя достъп до вашите файлове.
-
Емблема на Microsoft 365 – позволява ви да се върнете към началната страница на Microsoft 365.
-
Обратна връзка – Позволява изпращането на обратна връзка до Microsoft.
-
Моят ден – Предоставя достъп до вашия календар за разглеждане на събрания, планирани за текущия ден, и създаване на вашия списък със задачи.
-
Настройки – разрешава управление на тема, език и часова зона, режим на екрана, парола и предпочитания за контакт за вашия акаунт.
-
Помощ – служи като ресурс за търсене на помощ по отношение на запитвания, свързани с акаунт в Microsoft 365.
-
Мениджър на акаунти за [вашето име]-Показва вашето изображение на профила и предоставя опция за излизане от акаунта или влизане с друг акаунт.
-
-
Ориентир за търсене – Показва вашата текуща заявка за търсене. Посетете Използване на екранен четец за търсене в Microsoft 365 , за да научите повече за полето за търсене.
-
Ориентир за навигация – Включва опции за създаване на нов файл, навигиране до Моето съдържание, Информационен канал, Приложения и връзки за директна навигация към Outlook, Teams и т.н.
-
Ориентир за навигация "Раздели за тип резултати" – включва раздели, които категоризират резултатите от търсенето, включително:
-
Файлове
-
Сайтове
-
Хора
-
Новини
-
Съобщения
-
Изображения
-
Видеоклипове
-
Power BI
-
Страници с резултати (ако намерените резултати ширят много страници)
Забележка: Персонализираните раздели с резултати може да се показват въз основа на настройките на администратора.
-
-
Основен ориентир "Всички резултати" – това е областта с основно съдържание, показваща резултатите от търсенето. Ако има правописни грешки, пред списъка с резултати ще се намира предложение за правопис в основния ориентир.
Забележка: Етикетът се променя динамично в зависимост от избрания раздел. Например то може да показва "Резултати за файла", когато сте в раздела Файлове , "Резултати за сайта", когато сте в раздела Сайтове и т.н.
Използване на филтри
Приложете филтри към търсенето си, за да прецизирате търсенето според изискванията си. Следвайте тези стъпки, за да добавите филтри:
-
Използвайте Shift+Tab, за да се придвижите до падащото меню Тип файл от списъка с резултати.
-
Натиснете Enter , за да разгънете падащото меню.
-
Използвайте клавишите със стрелка надолу и нагоре, за да се придвижвате в падащия списък, и натиснете Enter, за да изберете желания тип документ.
-
Придвижете се до бутона Приложи с помощта на клавиша със стрелка надолу . След това натиснете Enter , за да получите филтрираните резултати от търсенето.
-
За да филтрирате резултатите по датата на последната промяна, натиснете стрелка надясно веднъж. След това натиснете Enter , за да разгънете падащото меню Последна промяна .
-
Или изберете желания времеви диапазон, като миналата седмица, миналия месец или миналата година, или попълнете датата, като натиснете Enter в полето От и изберете необходимата дата с помощта на основните клавиши за навигация.
Страницата с резултати от търсенето ще се актуализира според приложените филтри.
Хора-ориентирано търсене
Когато търсите даден човек в полето Търсене, всички резултати ще се съсредоточат върху този човек. Ако някой, който е свързан с вашето търсене, е споделил, променил или автор на файл, можете да филтрирате по името на този човек, за да преглеждате съдържанието.
Забележка: Ще намирате само съдържание, за което имате разрешение за достъп, когато търсите в съдържанието на всеки.
-
На началната страница на Microsoft 365 отидете до полето Търсене с помощта на клавиша Tab .
-
Ако използвате Chrome или Edge, натиснете Alt+S, за да получите директен достъп до полето за търсене.
-
-
Въведете собственото, фамилното или пълното име на лицето, което търсите.
-
Използвайте клавиша със стрелка надолу , за да се придвижвате между предложенията в падащото меню.
-
Изберете желания човек от предложенията, като натиснете Enter. Това действие ще ви отведе до страницата с профила на този човек.
-
Пред полето Търсене ще се появи поле с името на човека, което показва, че търсената информация е зададена за това лице.
-
Ако има много съдържание, прецизирайте допълнително търсенето си, като добавите подходящи ключови думи до името на човека в полето Търсене.
Забележки: За да премахнете фокуса върху името на човека:
-
Натиснете клавиша със стрелка наляво в началото на въвеждането в полето Търсене. Ще чуете "Премахване на името на човек от заявката". Натиснете Enter , за да премахнете името на човека, или
-
Натиснете Backspace в началото на въвеждането в полето Търсене.
-
-
-
Страницата с профила съдържа изчерпателна информация за лицето, включително данни за връзка, подходящо съдържание, скорошна хронология на комуникацията и местоположение на организацията.
-
За да разгледате различните раздели на страницата с профила, натискайте Shift+Tab , докато не чуете "Раздел Общ преглед". Използвайте клавишите със стрелка надясно и наляво, за да се придвижвате между разделите, и натискайте клавиша Enter, за да ги отворите. Налични са следните раздели:
-
Съдържание – Показва файлове, свързани с лицето, което сте търсили.
-
Съобщения – Включва съобщения от Teams и Outlook.
-
Контакт – Предоставя информация за връзка, като например имейл адрес и чат адрес.
-
Организация – показва организационната йерархия на лицето и хората, с които той си сътрудничи.
-
-
Ако искате да филтрирате съдържанието по тип документ, натиснете Shift+Tab , за да достигнете до филтъра Тип на файла . След това стеснете обхвата на резултатите от търсенето, като проверите типа на документа и изберете бутона Приложи .
Забележка: Ако откриете проблеми или забележите несъответствия, докато работите, предоставете своята обратна връзка, като използвате бутона Обратна връзка на страницата.
-
Вижте също
Техническа поддръжка за клиенти с увреждания
Microsoft иска да осигури възможно най-добрата среда за работа за всички свои клиенти. Ако имате увреждане или имате въпроси, свързани с достъпността, се обърнете към Центъра за отговори за хора с увреждания на Microsoft за техническа помощ. Екипът за поддръжка от Центъра за отговори за хора с увреждания е обучен в използването на много популярни технологии за хора с увреждания и може да предложи помощ с английски, испански, френски и американски език на знаците. Отидете в сайта на центъра за отговори за хора с увреждания на Microsoft, за да намерите данните за връзка за вашия регион.
Ако сте потребител от държавна организация или фирма, обърнете се към корпоративния център за отговори за хора с увреждания.










