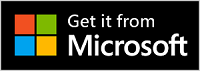Модерните USB слушалки на Microsoft са сертифицирани за Teams слушалки, които можете да използвате на вашия компютър с Windows 10/11. Това са удобни слушалки с кабел, които ви дават страхотно звучащо аудио по време на събрания и разговори в Microsoft Teams. Просто включете очилата в USB порта на вашия компютър с Windows 10/11, за да започнете.
Ориентиране в очилата
Използвайте тази диаграма, за да намерите бутоните, които можете да използвате на модерните USB слушалки на Microsoft по време на събрания и повиквания на Microsoft Teams.

-
USB конектор
-
Ням
-
Отговор/край на повикването
-
Увеличаване на силата на звука (+)
-
Намаляване на силата на звука (-)
-
Microsoft Teams
-
"Микрофон"
Как да използвате очилата
Научете как да настроите и използвате модерните USB слушалки на Microsoft в Microsoft Teams.

Настройване на модерниТЕ USB слушалки на Microsoft в Teams
След като включите очилата, можете да отворите Microsoft Teams и да ги настроите там. Бутонът Microsoft Teams изглежда плътно бял, когато слушалките са свързани към Teams.
-
В Microsoft Teams изберете Настройки и още

-
В "Настройки" изберете Устройства.
-
Под Аудиоустройства изберете Модерни USB слушалки на Microsoft.
След като изберете очилата, те трябва да бъдат избрани за високоговорителя и микрофона в раздела Аудиоустройства.
Използване на слушалките в разговор или събрание на Teams
След като отворите Microsoft Teams на вашия компютър с Windows 10/11, ето как да използвате бутоните на модерните USB слушалки на Microsoft по време на разговори и събрания в Teams.
|
За |
Направете това на очилата си |
|---|---|
|
Осъществяване на обаждане |
Натиснете бутона Microsoft Teams, изберете Обаждания в Teams, наберете номера за лицето, на което искате да се обадите, след което изберете Обаждане Ако имате пропуснати обаждания или нови гласови съобщения, ще отидете на екрана Обаждания в Teams. |
|
Приемане на обаждане |
Натиснете бутона Отговор/край на повикването. Бутонът мига в бяло, когато има входящо повикване, и се показва плътно бял по време на разговор. |
|
Отказване на обаждане |
Натиснете и задръжте бутона Отговор/край на повикването. |
|
Присъединяване към събрание |
Натиснете бутона Microsoft Teams, за да отворите прозореца на Teams. Изберете Календар > събранието > Присъединяване. Изберете Присъединяване сега в Teams, за да се присъедините към събранието. Бутонът Microsoft Teams ще се появява и изчезва в бяло, когато получите известие, че събранието е започнало. |
|
Заглушаване на звука по време на разговор или събрание |
Натиснете бутона Изключване на звука по време на разговор или събрание. Бутонът Без звук ще стане червен. За да включите звука, натиснете отново бутона Изключване на звука. |
|
Говорете накратко, когато звукът ви е изключен |
Ако искате да кажете нещо, когато звукът ви е изключен, натиснете и задръжте бутона Без звук, кажете това, което искате, след което отпуснете бутона Без звук. Ще се върнете към изключване на звука, когато отпуснете бутона за изключване на звука, и той отново ще свети плътно в червено. |
|
Регулиране на силата на звука по време на разговор или събрание |
Натиснете бутона за увеличаване на силата на звука (+) или за намаляване на силата на звука (-). |
|
Приключване на разговор или напускане на събрание |
Натиснете бутона Отговор/край на повикването по време на разговор или събрание. |
Изтегляне на приложението Център за аксесоари на Microsoft
Приложението Център за аксесоари на Microsoft ви позволява да персонализирате настройките за модерните USB слушалки на Microsoft, така че да се възползвате максимално от тях. Можете да изтеглите приложението Център за аксесоари на Microsoft от Microsoft Store и да го инсталирате на вашия компютър с Windows 10/11.
Забележка: Център за аксесоари на Microsoft не е налична за macOS.