Можете да използвате функцията за прикачени файлове в Access, за да добавите един или повече файлове – документи, презентации, изображения и т.н. – към записите във вашата база данни. Тази статия предоставя предварителна информация и стъпки, необходими за конфигуриране на база данни за използване на прикачени файлове и за прикачване и управление на данни.
В тази статия
Защо трябва да използвам прикачени файлове?
Можете да използвате прикачени файлове, за да съхранявате няколко файла в едно поле, и дори можете да съхранявате различни типове файлове в това поле. Да предположим например, че имате база данни за служебни контакти. Сега можете да прикачите едно или повече резюмета към записа за всеки контакт плюс снимка на всяко лице за контакт.
Прикачените файлове освен това съхраняват данните по-ефективно. По-ранните версии на Access използваха технология, наречена свързване и вграждане на обекти (OLE), за съхраняване на изображения и документи. По подразбиране OLE създаваше еквивалент на изображението или документа във вид на растерно изображение. Тези файлове с растерни изображения можеха да стават доста големи – дори 10 пъти по-големи от първоначалния файл. Когато разглеждахте изображение или документ от вашата база данни, OLE ви показваше растерното изображение, а не оригиналния файл. Като използвате прикачени файлове, отваряте документи и други файлове, които не са изображения, в техните родителски програми, така че от Access можете да търсите и редактирате тези файлове.
Освен това, за да функционира, OLE изисква програми, наречени OLE сървъри. Ако например съхранявате файлове с JPEG изображения в база данни на Access, всеки компютър, изпълняващ тази база данни, изисква друга програма, регистрирана като OLE сървър за JPEG изображения. За разлика от това Access съхранява прикачените файлове в техните основни формати без поддържащи изображения, и не е необходимо да инсталирате допълнителен софтуер, за да преглеждате изображенията от вашата база данни.
Прикачени файлове и правила за проектиране на бази данни
По подразбиране всяко поле в релационна база данни съдържа само една част от данните. Ако например адресно поле съдържа повече от един адрес, намирането на адресите би било трудно, ако не и невъзможно. На пръв поглед изглежда, че прикачените файлове нарушават правилата за проектиране на бази данни, тъй като можете да прикачите повече от един файл – една част от данните – към едно поле. Прикачените файлове обаче не нарушават никакви правила за проектиране, защото когато прикачвате файлове към запис, Access създава една или повече таблици в системата и ги използва "зад кулисите", за да нормализира данните ви. Не можете да преглеждате или да работите с тези таблици.
За информация относно преглеждането на други системни таблици вж. статията Използване на навигационния екран. За информация относно проектирането на бази данни вж. статията Основи на проектирането на бази данни.
Начини, по които можете да използвате прикачени файлове
Когато работите с прикачени файлове, имайте предвид следните указания:
-
Може да прикачвате файлове само към бази данни, които създавате в Access и които използват файловия формат .accdb. Не можете да споделяте прикачени файлове между база данни на Access (.accdb) и база данни в по-стария файлов формат (.mdb).
-
Трябва да създадете поле в таблица и да настроите това поле за тип данни "Прикачени файлове". След като настроите типа данни на "Прикачени файлове", не може да го променяте.
-
Може да съхранявате множество файлове в един запис. Можете например да съхранявате изображения и файлове, създадени с програми за текстообработка и електронни таблици.
-
Можете да прикачите най-много два гигабайта данни (максималния размер за база данни на Access ). Отделните файлове не може да превишават 256 мегабайта
-
За да добавите, редактирате и управлявате прикачени файлове, вие използвате диалоговия прозорец Прикачени файлове. Можете да отворите диалоговия прозорец директно от полето за прикачени файлове в таблица чрез двукратно щракване върху полето. Ако искате да управлявате прикачени файлове от формуляр или да покажете прикачени файлове от отчет, трябва да добавите контролата за прикачени файлове към формуляра или отчета и след това да обвържете контролата към съответното поле на таблицата за прикачени файлове.
-
По подразбиране контролата за прикачени файлове рендира изображения и показва иконата на програмата, отговаряща на други типове файлове. Да предположим например, че имате снимка, резюме и чертеж на Visio, прикачени към запис. Когато се придвижвате между прикачените файлове, контролата рендира изображението и показва иконите на програмите за документа и чертежа.
-
Когато отворите диалоговия прозорец Прикачени файлове от таблица или формуляр, можете да добавяте, премахвате, редактирате и записвате прикачените файлове. Когато отворите диалоговия прозорец Прикачени файлове от отчет, можете само да записвате прикачените файлове на друго място.
-
Access ще компресира вашите прикачени файлове, освен ако тези файлове не са компресирани при създаването им. Например JPEG файловете са компресирани от графическата програма, която ги създава, така че Access не ги компресира.
-
Ако програмата, използвана за създаване на прикачения файл, е инсталирана на вашия компютър, можете да отваряте и редактирате прикачените файлове в тази програма.
-
Можете да записвате прикачените файлове на вашия твърд диск или в мрежата. След това можете да ги редактирате, и когато сте доволни от направените промени, да ги запишете обратно във вашата база данни.
-
Можете да управлявате прикачените файлове програмно.
Стъпките в следващите раздели обясняват как да добавяте и управлявате прикачени файлове.
Добавяне на поле за прикачени файлове към таблица
За да използвате прикачени файлове в Access, трябва първо да добавите поле за прикачени файлове към поне една от таблиците във вашата база данни. Access предоставя два начина за добавяне на поле за прикачени файлове към таблица. Можете да добавите полето в изглед на лист с данни или в изглед за проектиране. Стъпките в този раздел обясняват как да използвате и двата метода.
Добавяне на поле за прикачени файлове в изглед на лист с данни
-
С таблицата, отворена в изглед на лист с данни, щракнете върху първата налична празна колона. За да намерите празна колона, потърсете думите Добавяне на ново поле в заглавката на колоната.
-
В раздела Полета на таблицата, в групата Форматиране щракнете върху стрелката надолу до Тип данни и след това щракнете върху Прикачен файл.
Access задава типа на данните за полето на Прикачен файл и поставя икона в заглавния ред на полето. Следващата фигура показва ново поле за прикачени файлове. Забележете иконата кламер в заглавния ред на полето. По подразбиране вие не може да въвеждате текст в заглавния ред на поле за прикачени файлове.

-
Запишете промените.
Запомнете, че не може да преобразувате новото поле в друг тип данни, но можете да изтриете полето, ако мислите, че сте допуснали грешка.
Добавяне на поле за прикачени файлове в изглед за проектиране
-
В навигационния екран щракнете с десния бутон върху таблицата, която искате да промените, и щракнете върху Режим на проектиране ,

-
В колоната Име на полето изберете празен ред и въведете име за вашето поле за прикачени файлове.
-
В същия ред под Тип данни щракнете върху Прикачен файл.
-
Запишете промените.
Запомнете, че не може да преобразувате новото поле в друг тип данни, но можете да изтриете полето, ако мислите, че сте допуснали грешка.
-
В раздела Структура, в групата Изгледи щракнете върху стрелката под бутона за изглед и след това щракнете върху Изглед на лист с данни, за да отворите таблицата за използване.

-или-
Щракнете с десния бутон върху раздела от документа за таблицата и щракнете върху Изглед на лист с данни в контекстното меню.
-или-
В навигационния екран щракнете с десния бутон върху таблицата и щракнете върху Отвори в контекстното меню.
-
Продължете със следващите стъпки.
Прикачване на файлове директно към таблици
След като добавите поле за прикачени файлове към таблица, можете да прикачите файловете към записите в тази таблица, без да е необходимо да създавате формуляр за въвеждане на данни. Можете също да покажете прикачените файлове без помощта на формуляр, но имайте предвид, че когато показвате прикачените файлове директно от таблици, трябва да го правите в програмите, които са били използвани за създаване на файловете, или в програма, която поддържа този тип файл. Ако например отворите документ на Word, прикачен към таблица, Word също се стартира и преглеждате документа от Word, а не Access. Ако Word не е инсталиран на компютъра, се показва диалогов прозорец, който ви предлага да изберете програма за преглеждане на файла.
Добавяне на прикачен файл към таблица
-
С таблицата, съдържаща вашето поле за прикачени файлове и отворена в изглед на лист с данни, щракнете двукратно върху полето за прикачени файлове.
Появява се диалоговият прозорец Прикачени файлове. Следващата фигура показва диалоговия прозорец.
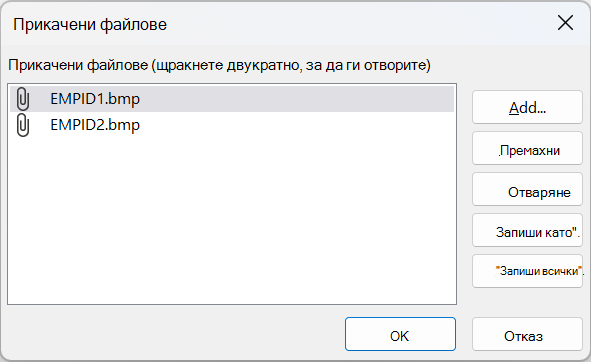
-
Щракнете върху Добави. Показва се диалоговият прозорец Изберете файл.
-
Използвайте списъка Търси в, за да достигнете до файла или файловете, които искате да прикачите към записа, изберете файла или файловете и след това щракнете върху Отвори.
Можете да изберете множество файлове от всеки поддържан тип данни. За списък на поддържаните типове данни вж. Препратка към прикачени файлове по-нататък в тази статия.
-
В диалоговия прозорец Прикачени файлове щракнете върху OK, за да добавите файловете към вашата таблица.
Access добавя файловете към полето и съответно увеличава числото, показващо броя на прикачените файлове. Следващата фигура показва поле с две прикачени изображения:

-
Повторете тези стъпки колкото пъти е необходимо, за да добавите файлове към текущото поле или други полета във вашата таблица.
Отваряне на прикачените файлове от таблица
-
С таблицата, отворена в изглед на лист с данни, щракнете двукратно върху клетката в полето за прикачен файл.
-
В диалоговия прозорец Прикачени файлове щракнете двукратно върху файла, който искате да отворите.
–или–
Изберете файла и щракнете върху Отвори.
Програмата, асоциирана с файла, стартира и отваря прикачения файл – файловете на Excel се отварят в Excel и т.н.
Някои файлове с изображения може да се отворят в програма за разглеждане на картини на Microsoft Windows. Ако искате да направите нещо повече от показване на изображение, можете да щракнете с десния бутон върху изображението и след това да щракнете върху Редактиране. Това стартира програмата, използвана за създаване на файла, ако тази програма е инсталирана на компютъра.
Записване на промени в прикачен файл
-
Ако е необходимо, използвайте родителската програма, за да редактирате вашия файл.
-
Запишете промените във файла и затворете родителската програма. Не забравяйте, че винаги, когато променяте прикачен файл, вашите промени се записват във временната интернет папка на вашия твърд диск. За повече информация за тази папка вж. бележките в края на този раздел.
-
За да запишете промените окончателно, върнете се към Access и в диалоговия прозорец Прикачени файлове щракнете върху OK.
Появява се съобщение, подобно на следното:
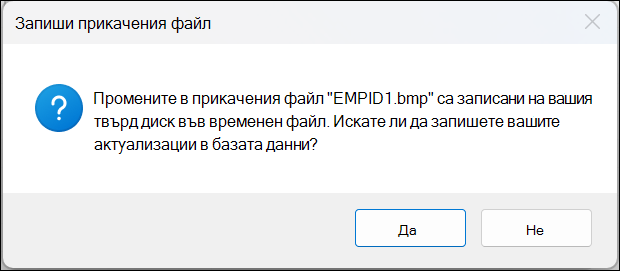
-
Щракнете върху Да, за да запишете промените.
Забележка: Когато отворите прикачен файл в неговата родителска програма за преглед или редактиране, Access поставя временно копие на файла във временна папка. Ако промените файла и запишете промените от родителската програма, Access записва промените във временно копие. Когато се върнете в Access и щракнете върху OK , за да затворите диалоговия прозорец Прикачени файлове , Access ви подканва да запишете прикачения файл отново. Щракнете върху Да, за да запишете променения файл във вашата база данни, или щракнете върху Не, за да оставите файла непроменен във вашата база данни.
Използване на прикачени файлове с формуляри и отчети
Когато трябва да използвате прикачени файлове с формуляр или отчет, можете да използвате контролата за прикачени файлове. Контролата рендира файловете с изображения автоматично, докато се придвижвате между записите в база данни. Ако прикачите други типове файлове, като например документи или чертежи, контролата за прикачени файлове показва иконата, която съответства на типа на файла. Например виждате иконата на PowerPoint, когато прикачвате презентация и т.н. Контролата също така ви позволява да преглеждате прикачени файлове и да отваряте диалоговия прозорец Прикачени файлове . Ако отворите диалоговия прозорец от формуляр, можете да добавяте, премахвате, редактирате и записвате прикачени файлове. Ако отворите диалоговия прозорец от отчет, можете да записвате прикачени файлове само на твърдия диск или в местоположение в мрежата, тъй като отчетите са само за четене по проект.
Стъпките в следващите раздели обясняват как да добавите управление на изображението към формуляр или отчет и как да се придвижвате между записите, да прикачвате файлове и да преглеждате вашите прикачени файлове. Запомнете, че можете да се придвижвате между прикачените файлове само когато даден запис съдържа повече от един прикачен файл.
Добавяне на контролата за прикачени файлове към формуляр или отчет
Стъпките в този раздел обясняват как да добавите контролата за прикачени файлове към формуляр или отчет и след това да обвържете контролата с поле за прикачени файлове в базова таблица. Следвате същите стъпки, когато добавяте контрола за прикачени файлове към формуляр или отчет. Преди да започнете, не забравяйте, че поне една от таблиците във вашата база данни трябва да има поле за прикачени файлове. За информация за добавянето на поле за прикачени файлове вижте Добавяне на поле за прикачени файлове към таблица по-горе в тази статия.
Тъй като проектирането на формуляри и отчети може да е сложен процес, стъпките в тези раздели предполагат, че вече имате база данни с поне една таблица и един формуляр или отчет. За информация за създаването на таблици, формуляри или отчети вж. следните статии:
Добавяне на контролата за прикачени файлове
-
В навигационния екран щракнете с десния бутон върху формуляра или отчета, който искате да промените, и щракнете върху Режим на проектиране в контекстното меню.
-
В раздела Структура, в групата Инструменти щракнете върху Добавяне на съществуващи полета.
Появява се екранът Списък на полета и показва списък на полетата в таблицата, които предоставят данните за формуляра или отчета. Списъкът посочва поле за прикачени файлове, като го прави разгъваемо (т.е. можете да щракнете върху знака плюс или минус до полето).
Следващата фигура показва типично поле за прикачени файлове в екрана Списък на полета.
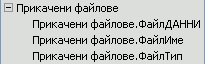
-
Плъзнете цялото поле за прикачени файлове от списъка във вашия формуляр – родителските и дъщерните елементи – и го пуснете на желаното място във вашия формуляр.
Access поставя контрола за прикачени файлове във вашия формуляр и обвързва контролата с полето на таблицата вместо вас.
-
Ако е необходимо, щракнете с десния бутон върху контролата и щракнете върху Свойства, за да покажете списъка със свойства за контролата. Задайте или променете свойствата на контролата, за да съответстват на останалата част от формуляра или отчета.
-
Запишете промените и след това щракнете с десния бутон върху раздела от документа и щракнете или върху Изглед за формуляр, или върху Изглед за отчет, за да отворите формуляра или отчета за преглеждане.
Ако съответното поле съдържа файлове с изображения, контролата рендира тези файлове. Ако полето съдържа друг тип файл, например документ на Word или презентация на PowerPoint, контролата показва подходящата икона за този тип файл.
Управление на прикачени файлове с помощта на формуляр
След като добавите контрола за прикачени файлове към формуляр, можете да добавяте, редактирате, премахвате и записвате прикачени файлове директно от този формуляр. Когато един запис съдържа множество прикачени файлове, можете също да се придвижвате между прикачените файлове, което не може да правите, когато работите с таблица.
Забележка: Човекът, който проектира формуляра, може да е направил формуляра само за четене. Ако е така, можете да използвате диалоговия прозорец Прикачени файлове само за да запишете прикачени файлове на вашия твърд диск или в някое местоположение във вашата мрежа.
Прикачване на файл
-
Отворете формуляр, който показва вашите прикачени файлове, и намерете записа, към който искате да прикачите файл.
-
Изберете контролата за прикачени файлове – контролата, която е обвързана с полето за прикачени файлове.
Появява се минилентата с инструменти:

Забележка: Ако сте добавили контролата за прикачени файлове към секцията на листа с данни на разделен формуляр, минилентата с инструменти не се появява. За повече информация за разделянето на формуляри вж. статията Създаване на разделен формуляр.
-
Щракнете върху бутона Покажи прикачените файлове (иконата кламер), за да отворите диалоговия прозорец Прикачени файлове.
-
В диалоговия прозорец щракнете върху Добавяне.
Показва се диалоговият прозорец Изберете файл.
-
Използвайте списъка Търси в, за да достигнете до файла, който искате да прикачите, и след това щракнете върху Отвори.
-
Повторете стъпки 4 и 5 колкото пъти е необходимо, за да прикачите още файлове.
Придвижване между прикачените файлове
Забележка: Стъпките в този раздел се отнасят за формуляри и отчети.
-
Отворете формуляра или отчета, който показва вашите прикачени файлове.
-
Достигнете до записа, съдържащ прикачените файлове.
-
Щракнете върху контролата, която показва прикачените файлове.
Появява се минилентата с инструменти.
-
Щракнете върху стрелките Назад (наляво) или Напред (надясно), за да се придвижите между прикачените файлове. Ако искате да знаете имената на файловете, щракнете върху бутона Покажи прикачените файлове, за да отворите диалоговия прозорец Прикачени файлове. Имената на прикачените файлове се появяват в списъка Прикачени файлове.
Записване на прикачени файлове в други местоположения
Стъпките в този раздел се отнасят за таблици, формуляри и отчети. Можете да запишете всеки един или всички файлове, които са прикачени към даден запис, в местоположения на вашия твърд диск или вашата мрежа. Запомнете, че когато изберете да запишете всички файлове, не може да изберете за записване само някои от тях – трябва да запишете всички. За да запишете файлове избирателно, трябва да ги записвате един по един.
-
Отворете таблицата, формуляра или отчета, съдържащи вашите прикачени файлове, и след това отворете диалоговия прозорец Прикачени файлове.
Отваряне на диалоговия прозорец Прикачени файлове от таблица
-
Отворете таблицата в изглед на лист с данни и след това щракнете двукратно върху полето за прикачени файлове, съдържащо прикачения файл, който искате да запишете.
Отваряне на диалоговия прозорец Прикачени файлове от формуляр или отчет
-
Отворете формуляра или отчета, който показва вашите прикачени файлове.
-
Достигнете до записа, съдържащ прикачените файлове.
-
Щракнете върху контролата, която показва прикачените файлове.
Появява се минилентата с инструменти.
-
Щракнете върху бутона Покажи прикачените файлове .
Записване на отделен прикачен файл
-
В диалоговия прозорец Прикачени файлове щракнете върху Записване като.
Появява се диалоговият прозорец Записване на прикачения файл.
-
Използвайте списъка Запиши в, за да достигнете до новото местоположение на вашия файл, и след това щракнете върху Запиши.
Записване на всички прикачени файлове
-
В диалоговия прозорец Прикачени файлове щракнете върху Запиши всички.
Появява се диалоговият прозорец Записване на прикачените файлове.
-
Използвайте списъка Търси в, за да достигнете до новото местоположение на вашия файл, и след това щракнете върху Запиши.
Премахване на прикачени файлове
Стъпките в този раздел се отнасят за таблици и формуляри.
Премахване на прикачен файл
-
Щракнете двукратно върху полето за прикачен файл във вашата таблица, за да отворите диалоговия прозорец Прикачени файлове.
–или–
Във вашия формуляр (в изглед на оформление или изглед за формуляр) достигнете до записа, съдържащ прикачения файл, който искате да премахнете, и щракнете върху бутона Покажи прикачения файл на минилентата с инструменти, за да отворите диалоговия прозорец.
-
В диалоговия прозорец Прикачени файлове изберете файла, който искате да изтриете, и щракнете върху Премахни.
Използване на прикачени файлове без мишка или друго посочващо устройство
Следващият раздел обяснява как да използвате вашата клавиатура, за да поставите фокуса в навигационния екран и да отворите таблицата, формуляра или отчета, съдържащи прикачени файлове. Стъпките обясняват също как да преглеждате прикачени файлове и да отваряте диалоговия прозорец Прикачени файлове.
Отваряне на таблица, формуляр или отчет от навигационния екран
-
Натиснете F11.
Забележка: Ако навигационният екран е затворен, натискането на F11 го отваря и поставя фокуса в екрана. Ако екранът е отворен, натискането на F11 го затваря. За да отворите екрана и да преместите фокуса върху него, трябва да натиснете F11 отново.
-
Използвайте клавишите със стрелки нагоре и надолу, за да изберете таблицата, формуляра или отчета, които искате да отворите.
-
Натиснете клавиша ENTER, за да отворите избрания обект.
Ако отворите таблица, Access поставя курсора в първото поле в таблицата. Ако отворите формуляр или отчет, Access поставя фокуса в първото поле.
Преглед на прикачените файлове от таблици
-
Ако е необходимо, използвайте клавишите със стрелки, за да преместите курсора в желаното поле за прикачени файлове.
-
Натиснете клавиша "Интервал".
Появява се диалоговият прозорец Прикачени файлове.
-
Натискайте клавиша TAB, за се да придвижвате между бутоните в диалоговия прозорец и да се преместите от бутоните в списъка с прикачени файлове под Прикачени файлове.
Забележка: Записите може да съдържат повече от един прикачен файл. Ако трябва да изберете прикачен файл от списък с два или повече файлове, натиснете клавиша TAB, за да се преместите в списъка с файлове, и след това използвайте клавишите със стрелки, за да изберете желания файл. След това натиснете клавиша TAB, за да се върнете към бутоните, и изберете желаното действие.
-
Когато изберете файла и бутона, натиснете клавиша ENTER.
-
Когато завършите, натиснете клавиша TAB или използвайте клавишите със стрелка нагоре и надолу, за да изберете OK, и след това натиснете клавиша ENTER.
Придвижване между прикачени файлове от формуляр или отчет
Тези стъпки са в сила само ако имате клавиатура Microsoft Natural и ако даден запис съдържа повече от един прикачен файл.
-
Ако е необходимо, натиснете клавиша TAB, за да преместите фокуса в контролата за прикачени файлове. По подразбиране Access осветява контролата и етикета, свързани с контролата, ако етикетът съществува.
-
Натиснете клавиша "Приложение".
Появява се контекстно меню.
-
Натискайте клавиша TAB или използвайте клавишите със стрелки, за да изберете Напред или Назад, след което натиснете ENTER.
-
Ако е необходимо, повторете стъпка 2, за да се придвижвате между прикачените файлове.
Отваряне на диалоговия прозорец "Прикачени файлове" от формуляр или отчет
Тези стъпки са в сила само ако имате клавиатура Microsoft Natural.
-
Ако е необходимо, натиснете клавиша TAB, за да преместите фокуса в контролата за прикачени файлове. По подразбиране Access осветява контролата и етикета, свързани с контролата, ако етикетът съществува.
-
Натиснете клавиша "Приложение".
Появява се контекстно меню.
-
Натискайте клавиша TAB или използвайте клавишите със стрелки, за да изберете Покажи прикачените файлове, след което натиснете ENTER.
Появява се диалоговият прозорец Прикачени файлове.
-
Натискайте клавиша TAB, за се да придвижвате между бутоните в диалоговия прозорец и да се преместите от бутоните в списъка с прикачени файлове под Прикачени файлове (щракнете двукратно, за да редактирате).
Записите може да съдържат повече от един прикачен файл. Ако трябва да изберете прикачен файл от списък с два или повече файлове, натиснете клавиша TAB, за да се преместите в списъка с файлове, и след това използвайте клавишите със стрелки, за да изберете желания файл. След това натиснете клавиша TAB, за да се върнете към бутоните, и изберете желаното действие.
-
Когато изберете файла и бутона, натиснете клавиша ENTER.
-
Когато завършите, натиснете клавиша TAB или използвайте клавишите със стрелки, за да изберете OK, и след това натиснете клавиша ENTER.
Справка за прикачени файлове
Следващите раздели съдържат справочна информация за прикачени файлове, включително файловите формати за изображения и документи, които прикачените файлове поддържат, конвенциите за имена на файлове и известна информация за програмно прикачване на файлове към записи.
Поддържани файлови формати за изображения
Access поддържа вградени следните графични файлови формати, т.е. контролата за прикачени файлове ги рендира без необходимост от допълнителен софтуер.
BMP (растерен файл на Windows)
RLE (растерен файл с кодирани дължини на поредици)
DIB (независимо от устройствата растерно изображение)
GIF (формат за обмен на графика)
JPEG, JPG, JPE (формати на Joint Photographic Experts Group)
EXIF (файлов формат за обмен)
PNG (преносими в мрежата графики)
TIFF, TIF (графичен формат на файлово изображение)
ICON, ICO (икона)
WMF (Windows метафайл)
EMF (подобрен метафайл)
Поддържани формати за документи и други файлове
Като правило можете да прикачите всеки файл, създаден с някоя от програмите на Microsoft Office. Можете също да прикачвате регистрационни файлове (.log), текстови файлове (.text, .txt) и компресирани .zip файлове.
Конвенции за имена
Имената на вашите прикачени файлове могат да съдържат всеки знак от Unicode, поддържан от файловата система NTFS, използвана в Microsoft Windows. Освен това имената на файловете трябва да отговарят на следните условия:
-
Имената не трябва да превишават 255 знака, включително разширенията на имената на файловете.
-
Имената не може да съдържат следните знаци: въпросителен знак (?), кавички ("), обикновена или обратно наклонена черта (/ \), отваряща или затваряща скоба (< >), звездичка (*), вертикална черта (|), двоеточие (:) или знак за абзац (¶).
Типове файлове, които Access компресират
Когато прикачите някой от следните типове файлове към база данни, Access ги компресира, ако все още не са компресирани при създаването им.
|
Разширение на файл |
Компресиран? |
Причина |
|---|---|---|
|
.jpg, .jpeg |
Не |
Вече е компресиран |
|
.gif |
Не |
Вече е компресиран |
|
.png |
Не |
Вече е компресиран |
|
.tif, .tiff |
Да |
|
|
.exif |
Да |
|
|
.bmp |
Да |
|
|
.emf |
Да |
|
|
.wmf |
Да |
|
|
.ico |
Да |
|
|
.zip |
Не |
Вече е компресиран |
|
.cab |
Не |
Вече е компресиран |
|
.docx |
Не |
Вече е компресиран |
|
.xlsx |
Не |
Вече е компресиран |
|
.xlsb |
Не |
Вече е компресиран |
|
.pptx |
Не |
Вече е компресиран |
Блокирани файлови формати
Access блокира следните типове прикачени файлове. Засега не можете да разблокирате никой от изброените тук типове файлове.
|
.ade |
.ins |
.mda |
.scr |
|---|---|---|---|
|
.adp |
.isp |
.mdb |
.sct |
|
.app |
.its |
.mde |
.shb |
|
.asp |
.js |
.mdt |
.shs |
|
.bas |
.jse |
.mdw |
.tmp |
|
.bat |
.ksh |
.mdz |
.url |
|
.cer |
.lnk |
.msc |
.vb |
|
.chm |
.mad |
.msi |
.vbe |
|
.cmd |
.maf |
.msp |
.vbs |
|
.com |
.mag |
.mst |
.vsmacros |
|
.cpl |
.mam |
.ops |
.vss |
|
.crt |
.maq |
.pcd |
.vst |
|
.csh |
.mar |
.pif |
.vsw |
|
.exe |
.mas |
.prf |
.ws |
|
.fxp |
.mat |
.prg |
.wsc |
|
.hlp |
.mau |
.pst |
.wsf |
|
.hta |
.mav |
.reg |
.wsh |
|
.inf |
.maw |
.scf |
Програмно прикачване на файлове към записи
Accessпоказва обектен модел и програмен интерфейс за прикачване на файлове към записи програмно с помощта на код на Visual Basic for Applications (VBA). За информация за програмното прикачване на файлове вижте статиите LoadFromFileи SaveToFile.










