Включете функцията за създаване на бележка за оценяване при разработването на възложени задачи в Microsoft Teams Education. Този инструмент помага за създаването на високоефективни зали за оценяване за съгласувана оценка на работата на учениците.
За повече информация относно управлението на бележки, изтриването на бележки, оценяването на бележки и повторното използване на бележки прегледайте Създаване на съдържание и управлявайте оценяването на бележки встатията за поддръжка на Microsoft Teams.
Създаване на съдържание бележка с ИИ
1. Отидете до екипа на класа и изберете Възложени задачи.
2. Изберете Създаване на съдържание > възложена задача.
3. Изберете Добавяне на бележка > +Добавяне на бележка. Това ще отвори създателя на бележката.
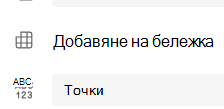
4. Изберете бутона Създаване на съдържание AI бележка.
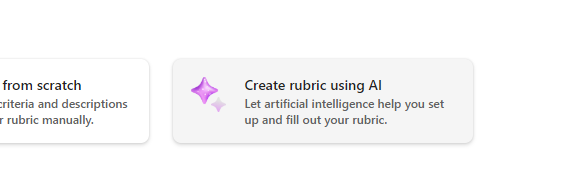
5. Въведете заглавие и описание. Въведените тук данни ще се използват за подканване на ИИ за съдържание, така че повече информация, въведена тук за възложената задача, системата на ИИ вероятно ще върне резултати, които са по-подходящи за възложената задача.
6. Изберете ниво на оценка, мащаб на бележката и въведете критерии за това, което бележката ще оцени. Информацията, която въведете тук, ще функционира като подканване функцията за ИИ да състави подходяща бележка за възложената задача.
-
Опциите за мащабиране включват:
-
Отлично, добро, честно, лошо
-
Превиши стандартното, отговаря на стандарта, под стандартния
-
Да, не
-
настройка „По избор”
ИИ може да се използва за генериране на предложения за критерии. Въведените критерии ще се покажат като списък, като на изображението по-долу.
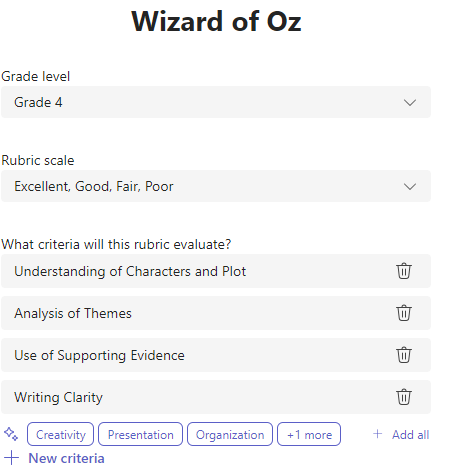
Изберете опцията +Нови критерии всеки път, когато искате да добавите нови критерии за бележката за оценяване.
7. Изберете бележката за Създаване на съдържание с помощта на бутона "ИИ" в долния десен ъгъл.
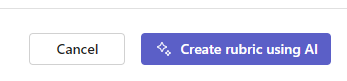
8. Бележката ще бъде създадена. По подразбиране няма да се показват точки. Тази функция за генеративен ИИ ще попълни всяка клетка на бележката с кратки, ясни очаквания, за да може ученикът/студентът да се срещне, за да получи оценка, която е минал успешно.
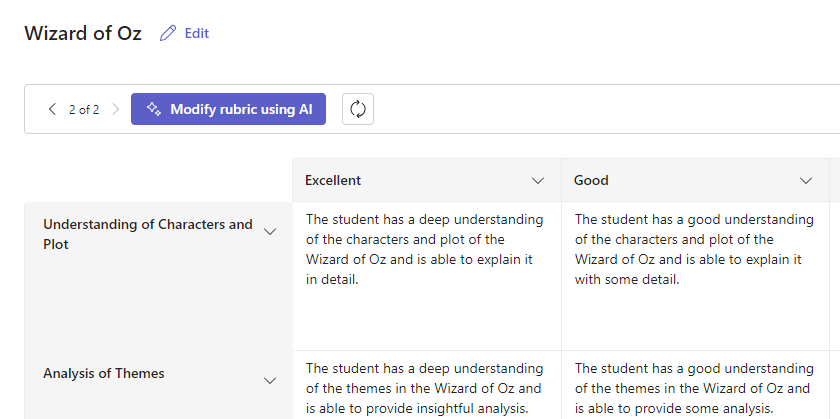
Съвети:
-
Придвижете се нагоре до горния десен ъгъл, за да превключите на превключвателя Точки. Това ще позволи процентните точки за претеглените оценки за всеки ред на бележката.
-
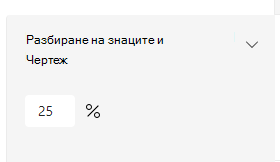
-
Ако сте избрали да добавите точки към бележката, можете да въведете различни проценти във всеки ред, за да прецените определени критерии по-тежко от другите. Уверете се, че всички проценти са общо 100. За да нулирате процентите, изберете Равномерно разпространение на теглата.
-
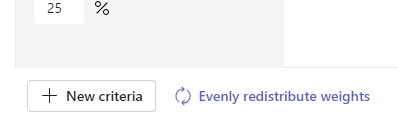
11. Персонализирайте бележката си, като извършите следните действия:
-
Пренареждане на редове: Посочете ред и изберете иконата на

-
Редактиране на горни колонтитули: Изберете иконата със стрелка надолу (

-
Копиране на заглавките: Заглавките на колоните за редове и критерии могат да бъдат дублирани, като изберете иконата със стрелка надолу (

-
Изтриване на горни колонтитули: Изберете иконата със стрелка надолу (

-
Попълнете с помощта на ИИ: Първото поколение съдържание с ИИ за бележка не винаги е най-доброто. Изберете иконата със стрелка надолу (

12. Когато приключите с персонализирането на бележката, изберете Прикачи.
13. Завършете попълването на информацията за възложената задача, след което изберете Възлагане , за да я изпратите на учениците си. Когато учениците отворят задачата, те ще могат да направят справка в бележката.
Забележка: Прегледайте изгледа на ученика, като я отворите и изберете Изглед на ученик.
Език
Когато добавите съдържание, което да се генерира от ИИ, то ще се генерира от езика, на който е зададен Microsoft Teams. Следвайте инструкциите по-долу, за да промените езика си в Teams:
1. Отидете в Настройки на Teams > Облик и достъпност.
2. Изберете Език. Дори ако в полето е въведен друг език, съдържанието ще се генерира на избрания език.
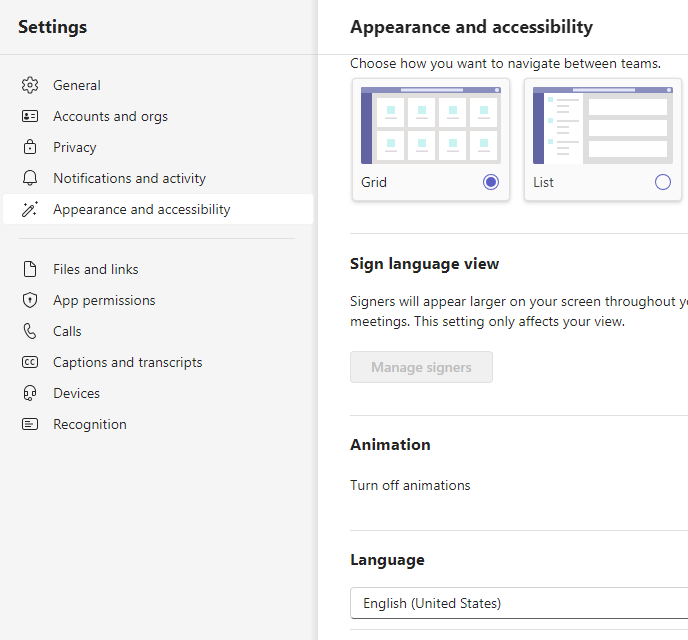
Научете повече
Създаване на съдържание и управлявайте залони за оценяване в Microsoft Teams
Генериране на бележка: ЧЗВ за отговорен ИИ










