Създавате ли проучване, запитване или друг тип формуляр? Започнете оттук.
Copilot може да създава тестове на чернови, за да ви спести време и усилия. Или можете да ги създадете ръчно, ако вече имате конкретни идеи за това, което искате да включите.
Можете да използвате Microsoft Forms, за да оценявате бързо напредъка на учениците и да получавате обратна връзка в реално време чрез тестове, които сте проектирали и споделили със своя клас. Microsoft Forms включва и анализ с големи възможности в реално време, който предоставя както обобщена информация, така и резултати за отделните ученици. За да научите повече, вижте Проверка и споделяне на резултатите от вашия тест. Можете да експортирате резултатите от теста в Microsoft Excel за по-задълбочен анализ.
Започване на нов тест с Copilot
За да използвате Copilot в Forms, трябва да имате акаунт за Microsoft 365 и лиценз за Copilot.
-
Влезте в forms.office.com/.
-
Изберете Нов тест.
-
Въведете описание на типа тест, който искате да създаде Copilot. Ако искате да видите примерни подкани, изберете Преглед на подкани и изберете такава, ако описва това, което искате.
-
Изберете Генериране. Copilot създава чернова за вас със заглавие, въпроси и отговори.
-
Направете едно от следните неща:
-
Изберете Запазване.
-
Изберете Повторно генериране или въведете подкана в полето до иконата, за да помолите Copilot да настрои добре черновата. След това изберете Запазване, когато тестът е това, което искате да бъде.
-
Забележка: Вашият тест се записва автоматично, докато го създавате.
Когато сте доволни от резултатите, можете да изпратите своя тест на учениците си.
Ръчно стартиране на нов тест
-
Влезте в forms.office.com/.
-
Изберете Нов тест.
-
Изберете X в ъгъла на полето Чернова с Copilot , за да го отхвърлите.
-
Въведете име за вашия тест.
-
Изберете Създаване на първия въпрос.
-
Изберете какъв тип въпрос искате да добавите, като например "Избор", "Текст", "Оценка", "Дата", "Класиране", "Likert", "Качване на файл" или "Оценка® на нетния организатор". За да организирате секции за въпросите си, изберете Секция.
Съвет: Можете също да форматирате текста. Маркирайте дума или думи в заглавието или въпросите си и след това изберете някое от следните неща: Получер (клавишна комбинация – CTRL/Cmd+B), Курсив (клавишна комбинация – CTRL/Cmd+I), Подчертано (клавишна комбинация – CTRL/Cmd+U), Цвят на шрифта, Размер на шрифта, Номериране или Водещи символи.
-
Въведете въпрос (изберете опцията Добавяне, за да добавите нов въпрос, ако е необходимо).
-
Добавете отговора си. Изберете типа на желания отговор. Ако например изберете типа въпрос Избор, можете да зададете опции за отговор за:
-
Математически – Изберете тази опция, за да покажете математическите символи и опциите за формули, след което изберете Въвеждане на уравнение.
-
Множество отговори
-
Задължителен
-
(Още настройки за въпрос)

-
-
Поставете отметка в квадратчето Правилен отговор до правилния отговор или отговори.
Забележка: Можете да изберете Всички по-горе или Нито едно от горните като опция.
-
За да премахнете отговор, изберете бутона на кошчето до него. Можете също да изберете да направите задължителен даден въпрос, или да позволите няколко възможности за избор за въпрос, като промените настройките в дъното на въпроса.
-
Добавете число в текстовото поле Точки , за да присвоите точкова стойност за правилен отговор на въпроса от теста.
-
Изберете иконата Съобщение до всеки отговор, ако искате да персонализирате съобщение за него. Анкетираните ще видят съобщението, когато изберат този отговор.
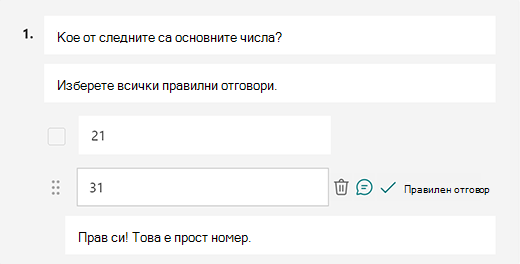
-
Изберете иконата Копиране на въпрос в горния десен ъгъл на въпрос, за да го дублирате. За да промените реда на въпросите, изберете или докоснете стрелките нагоре или надолу от дясната страна на всеки въпрос.
Забележка: Вашият тест се записва автоматично, докато го създавате.
Когато сте доволни от резултатите, можете да изпратите своя тест на учениците си.
Подобряване на обучението на учениците с функцията за обяснения на Copilot
Функцията "Обяснения на копилот" предоставя ценни идеи за разсъжденията зад всеки правилен отговор, след като учениците завършат тестовете си. Учителите могат лесно да активират тази функция, като отметнат квадратчето в долната част на черновата на теста, генерирана от Copilot.
Основни предимства:
-
Незабавна обратна връзка: Ако учителите разрешат обяснения за отговор в теста, учениците ще получат обяснения веднага след подаването, което им помага да разберат решението по-ефективно.
-
Незадължителни ръчни обяснения: Учителите могат да изберат да добавят свои собствени обяснения, като предоставят персонализирана обратна връзка, за да подкрепят по-добре учениците си.
Визуализация на вашия тест
-
На компютър изберете


-
За да тествате своя тест, отговорете на въпросите в режим на визуализация и изберете Подаване.
-
За да продължите да редактирате своя тест, изберете Назад.
Започване на нов тест
-
Влезте в Microsoft 365 със своя учебен акаунт.
Забележка: Тази функция важи само за бележници на класа или служителя за Office 365 Education потребители. Научете повече за бележника на класа на OneNote и бележника на служителя на OneNote.
-
Отворете бележника на OneNote, в който искате да вмъкнете тест.
-
В раздела Вмъкване изберете Формуляри.
Забележка: Бутонът Forms е наличен само за Office 365 Education потребители. За достъп до Forms в OneNote за уеб, влезте със своя учебен акаунт.
-
Ще се отвори панел Формуляри за OneNote и ще се закачи от дясната страна на вашия бележник на OneNote.
-
Под Моят Forms изберете

-
Във вашия уеб браузър ще се отвори нов раздел за Microsoft Forms.
-
Изберете заглавието по подразбиране на контейнера и го актуализирайте с ваш собствен. Ако искате, добавете и описание.
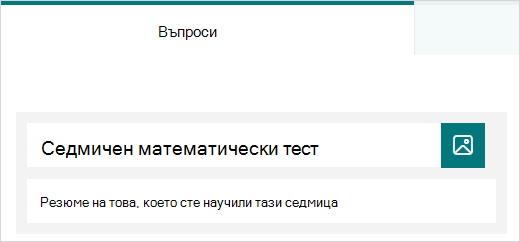
Забележка: Заглавията на теста може да имат до 90 знака. Описанията може да съдържат до 1000 знака.
Забележка: Вашият тест се записва автоматично, докато го създавате.
Добавяне на въпроси
-
Изберете

-
Изберете какъв тип въпрос искате да добавите, като например типове въпроси "Избор", "Текст", " Оценка" или "Дата ". Изберете Още типове въпроси,

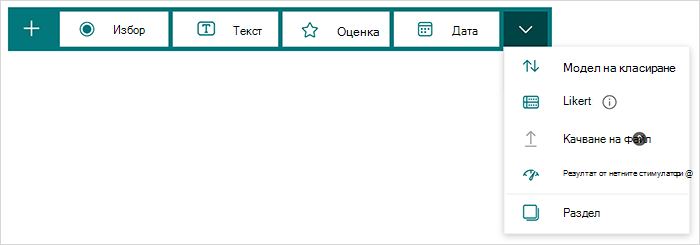
Съвет: Можете също да форматирате текста. Маркирайте дума или думи в заглавието или въпросите си и след това изберете някое от следните неща: Получер (клавишна комбинация – CTRL/Cmd+B), Курсив (клавишна комбинация – CTRL/Cmd+I), Подчертано (клавишна комбинация – CTRL/Cmd+U), Цвят на шрифта, Размер на шрифта, Номериране или Водещи символи.
Визуализация на вашия тест
-
Изберете Визуализация, за да видите как ще изглежда вашият тест на компютър или мобилно устройство.
-
За да тествате своя тест, отговорете на въпросите в режим на визуализация и след това изберете Подай.
-
За да продължите да редактирате своя тест, изберете Назад.
Новосъздаденият ви тест ще се покаже в горната част на вашия списък Моите формуляри в панела на Forms за OneNote и може да бъде вграден във вашия бележник на OneNote. Научете повече.
Още ресурси
Сега, след като сте намалили основите, можете също да персонализирате темата на формуляра, да добавите картина към въпрос, дасъздадете секции, да използвате логика на разклоняване и др.
Обратна връзка за Microsoft Forms
Искаме да чуем вашето мнение! За да изпратите обратна връзка относно Microsoft Forms, отидете в горния десен ъгъл на вашия формуляр и изберете Повече настройки на формуляр 
Вж. също
Регулиране на настройките на теста
Изпратете своя тест на учениците си
Проверете резултатите от своя тест
Microsoft Forms въвеждащ курс: Създаване на автентични оценявания










