Забележка: Тази статия свърши работата си и ще бъде оттеглена скоро. За да предотвратим проблеми от типа "Страницата не е намерена", премахваме връзките, за които знаем. Ако сте създали връзки към тази страница, премахнете ги, и така заедно ще запазим целостта на връзките в уеб.
След като създадете организационна диаграма, можете да използвате различни опции за форматиране, за да направите така, че да изглежда по начина, по който искате.
Какво искате да направите?
Смяна на плътна линия с пунктирана линия
За да се покаже отношение на отчитане с пунктирана линия между две полета, променете стила на свързващата ги линия.
-
Щракнете с десния бутон върху реда, който искате да промените, и след това щракнете върху Форматиране на фигура в контекстното меню.
-
В екрана Форматиране на фигура , ако е необходимо, щракнете върху стрелката до линия, след което изберете желания тип тире .
Съвет: За да изберете няколко реда, натиснете клавиша CTRL и щракнете върху всеки ред, който искате да промените.
Промяна на цветовете на организационна диаграма
Можете да приложите комбинации на цветове, които са получени от цветове на тема, към полетата във вашата графика SmartArt.
-
Щракнете върху поле в графиката SmartArt, чийто цвят искате да промените.
-
Под Инструменти за SmartArt, в раздела Проектиране, в групата Стилове на SmartArt щракнете върху Промяна на цветовете.
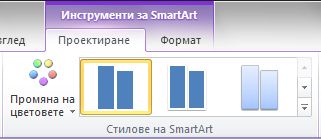
Ако не виждате разделите Инструменти за SmartArt или Проектиране, проверете дали сте избрали графика SmartArt. Може да се наложи да щракнете двукратно върху графиката SmartArt, за да я изберете и да отворите раздела Проектиране.
-
Щракнете върху желаната от вас комбинация на цветове.
Съвет: Когато поставите показалеца върху миниатюра, можете да видите как въздействат цветовете върху графиката SmartArt.
Промяна на цвета на фона на поле в организационна диаграма
-
Щракнете с десния бутон върху границата на поле, след което щракнете върху Форматиране на фигура в контекстното меню.
-
В прозореца Форматиране на фигура, под Запълване изберете Плътно запълване.
-
Щракнете върху Цвят

-
За да зададете до каква степен да може да се вижда през цвета на фона, преместете плъзгача Прозрачност или въведете число в полето до плъзгача. Можете да промените процентната стойност на прозрачността от 0% (напълно непрозрачно, настройката по подразбиране) до 100% (напълно прозрачно).
Прилагане на стил на SmartArt към организационна диаграма
Стилът на SmartArt представлява комбинация от различни ефекти, например стил на линия, релефна рамка или 3D, които можете да приложите към полетата в графика SmartArt, за да създадете уникален и професионално проектиран изглед.
-
Щракнете върху поле в графиката SmartArt, чийто стил на SmartArt искате да промените.
-
Под Инструменти за SmartArt, в раздела Проектиране, в групата Стилове на SmartArt щракнете върху желания от вас стил на графика SmartArt.
За да видите още стилове на графика SmartArt, щракнете върху бутона Още

Ако не виждате разделите Инструменти за SmartArt или Проектиране, проверете дали сте избрали графика SmartArt. Може да се наложи да щракнете двукратно върху графиката SmartArt, за да я изберете и да отворите раздела Проектиране.
Забележки:
-
Когато поставите показалеца върху миниатюра, можете да видите как въздейства стилът на SmartArt върху графиката SmartArt.
-
Съвет: Ако използвате Microsoft PowerPoint 2013, можете да анимирате организационна диаграма, за да подчертаете всяко поле, всеки клон или всяко йерархично ниво. Вижте Анимиране на графика SmartArt.










