Когато запишете презентацията си в OneDrive или SharePoint в Microsoft 365, можете да работите по нея едновременно с колегите си.
Споделяне на вашия файл с други хора
За да поканите други хора да получат достъп до вашия файл на PowerPoint и да си сътрудничат, изпълнете следните стъпки:
-
Когато презентацията е отворена, изберете бутона Споделяне в горния десен ъгъл на лентата. Ако все още не сте съхранили презентацията си в OneDrive или SharePoint в Microsoft 365, съобщение ще ви насочи към това.
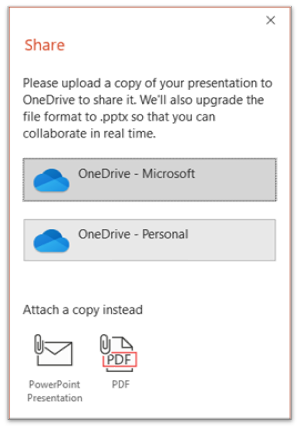
-
Диалоговият прозорец Споделяне ви подканва да поканите един или повече получатели да получат достъп до презентацията за сътрудничество. За всеки получател въведете неговия имейл адрес. Ако ги имате във вашите контакти, просто въведете имената им.
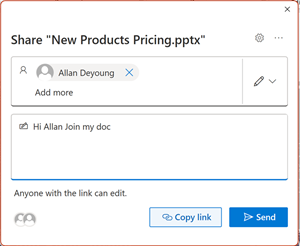
-
Използвайте падащия списък, за да укажете дали получател може да редактира файла, или само може да преглежда файла. Ако желаете, добавете бележка.
-
За да продължите, изберете Изпрати.
Забележка: Диалоговият прозорец Споделяне предлага алтернативна опция: Използвайте бутона Копирай връзката и споделете връзката. Всеки с връзката има достъп до документа с разрешения по подразбиране.
Сътрудничество
Когато други хора се присъединяват към работата ви по вашия споделен документ, можете да видите доказателство за тяхното присъствие и дейност.
-
Когато презентацията е отворена, отбележете индикациите за сътрудничество. Когато някой преглежда или променя презентацията, неговата миниатюра (изображение или инициали) ще се появи в горния десен ъгъл на лентата.
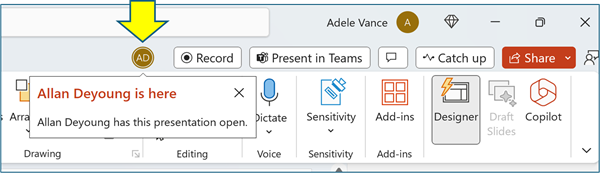
-
За да разрешите автоматичното показване на пълни имена (т.е. за целите на достъпността), отидете на Опции за > файлове > Разширени > Показване > Показване на флагове за наличност за избраните елементи
-
За да разберете кой в момента работи по даден слайд, посочете иконата за самоличност, която се появява на слайд в екрана с миниатюри.
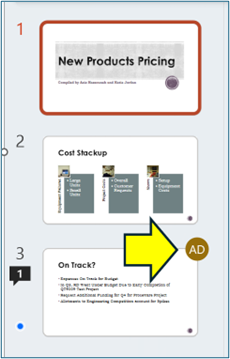
-
Изберете миниатюрата, за да покажете целия слайд, който показва граница около засегнатата област в този слайд.
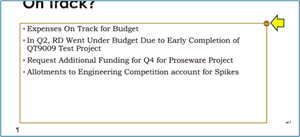
-
Когато приключите с работата, просто запишете файла. Ако няма конфликти в редакциите, те ще се обединят автоматично.
Преглед на промените и разрешаване на конфликти
Когато затворите/излезете от своя споделен файл на презентация на PowerPoint, можете да прегледате последните промени и да отстраните всяка разлика в редакциите на екипа.
Преглед на всички промени
При записването на файла всички непропадащи промени автоматично се обединяват във вашата презентация. Можете да ги видите в изгледа Моите промени .
-
Изберете Моите промени или Промени от други.
-
Ако има няколко конфликта за разрешаване, направете следното: Изберете Напред , за да продължите с разрешаването на конфликти. Изберете Назад , за да се върнете към предишен конфликт. Ако искате да изберете същия набор от промени за всички останали конфликти, поставете отметка в квадратчето Направи това за останалите конфликти.
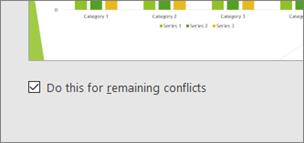
-
Когато приключите с разрешаването на конфликти, изберете Готово.
Повече подробности за конфликтните промени
Когато има конфликтни промени, ще видите визуално сравнение между вашите промени и конфликтните промени от един от вашите сътрудници. Само промените, които директно са в конфликт с вашите промени, ще се появят в сравнението. Продължете през екраните Разрешаване на конфликти , за да изберете кои промени да запазите. 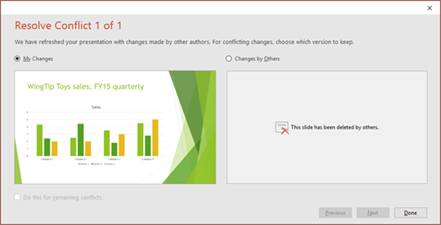
Комуникация в споделения файл чрез коментари, задачи и чат
Освен да виждате взаимно редакциите на слайдовете в реално време, PowerPoint позволява различни екипни взаимодействия във файла на презентацията.
Коментари. За да създавате, преглеждате или отговаряте на коментари, използвайте иконата Коментари . Можете да отговаряте, разрешавате или маркирате коментарите като завършени. За да научите повече, вижте Добавяне на коментари.
Задачи. Задачата е специален вид коментар, който може да бъде присвоен и проследяван до затваряне. За да научите повече, вижте Добавяне на задачи. Чат. (Само за Microsoft 365) Можете незабавно да разговаряте с други хора, които работят в презентация, съхранена в OneDrive за работа, училище или SharePoint в Microsoft 365.
-
В лентата с инструменти, в десния край щракнете върху иконата (картина или инициали) на сътрудник, който в момента работи във файла.
-
В менюто, което се появява, изберете Присъединяване към групов чат.
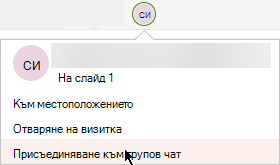
-
Използвайте прозореца за чат, за да взаимодействате с всеки, който в момента е във файла.
Забележка: Ако друг човек впоследствие отвори файла, за да го редактира, той също може да се присъедини към чата. Те обаче ще виждат само новите съобщения от този момент нататък, но не и хронологията на чата.
Известия при повторно отваряне на променен файл
Когато отворите отново споделена презентация, след като други хора са направили промени в нея, PowerPoint за Microsoft 365 ви уведомява за това. Банер съобщение показва кой е направил промени, докато сте отсъствали. 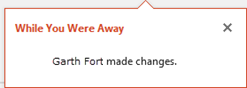
Преглед на последните редакции на другите
-
Всеки слайд, съдържащ редакциите на сътрудник, ще има синя точка в полето на екрана с миниатюри. Обърнете внимание на точката на индикатора за сътрудничество в миниатюрата на слайда.
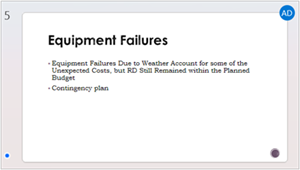
-
Изберете миниатюрата, за да отворите слайда в пълен размер.
-
В показания слайд вижте променената част, посочена от структура. Коригираната област, посочена от оцветен правоъгълник.
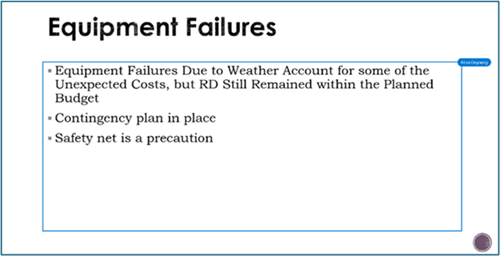
Забележка: Наскоро коригираните слайдове се осветяват, но всички редакции може да не са показани в слайда. Непосочените типове корекции включват промени в екрана за бележки, изтриване на фигури, добавяния на коментари и промени в анимация.
Достъп до предишни версии на презентация
Докато работите по файлове, съхранявани чрез OneDrive и OneDrive за работа или училище, Office запазва предишните им версии. За конкретен файл можете да прегледате списъка с предишни версии и по желание да възстановите предишна версия.
Преглед на списъка с предишни версии
Когато файлът е отворен, изпълнете следните стъпки:
-
Изберете името на файла в заглавната лента на прозореца на приложението.
-
Изберете Хронология на версиите.
-
Преглед на списъка с предишни версии.
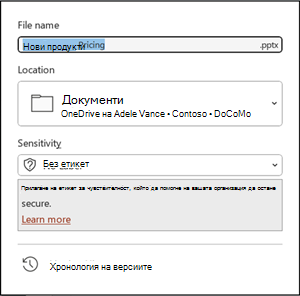
Отваряне на предишна версия
-
В екрана Хронология на версиите изберете предишна версия.
-
Изберете Отваряне на версията.
-
Преглед на копието само за четене сега се показва в отделен прозорец.
Още информация за осветяването на редакциите
Няколко фактора могат да повлияят на степента, в която се извършва осветяване на редакциите.
-
Осветяването на редакции работи в споделени документи, които се съхраняват в OneDrive и SharePoint.
-
Промените не се осветяват, ако файлът е шифрован или защитен с парола.
-
Промените не се осветяват, ако файлът е в .odp формат или по-стария .ppt или .pps формат на PowerPoint.
-
Промените се осветяват само когато лицето, което прави промяната, използва PowerPoint за уеб или PowerPoint за Microsoft 365. (По-конкретно, най-малко версия 1707 на Current Channel или версия 1803 на Semi-Annual Enterprise Channel). Ето връзка към Намиране на вашата версия на Office.
-
Промените не се осветяват, ако данните за редакция са изключени за документа в опциите за поверителност на центъра за сигурност. Опциите за поверителност НЕ СА включени Ако опциите за поверителност не са включени, презентацията ще съхранява името на потребителя и часа на последните редакции на даден обект. Ако е необходимо, можете да премахнете тази информация чрез инспектора на документи. Научете как в тази статия: Премахване на скрити и лични данни чрез проверка на документи, презентации или работни книги. Опциите за поверителност СА включени Ако опциите за поверителност са включени, осветяването на редакцията се изключва. По този начин няма място за съхранение на данните, свързани с човека (потребителски имена и техните последни времена за достъп.)
Къде се съхраняват данните
За да стане възможно осветяването на редакциите, данните за състоянието "прочетено/непрочетено" на отделните слайдове се съхраняват отделно от PowerPoint. Къде се съхраняват данните зависи от това коя версия и канал на PowerPoint се използва.
Забележка: В процес сме да преминем към съхраняване на тези данни в онлайн услуга на Microsoft, предназначена за записване на потребителски настройки.
В тази таблица са изреждани версиите на PowerPoint и където всяка от тях съхранява данните за състоянието на прочетено/непрочетено, специфични за всяко лице, което отваря файла. Използвайте тази връзка, за да намерите своята версия на Office.
|
За това приложение PowerPoint |
За този номер на версия (или по-нова версия) |
Състоянието "прочетено/непрочетено" на данните се съхранява тук |
|---|---|---|
|
PowerPoint за Microsoft 365 в текущия канал |
МЕЖДУ 1707 И 1710 |
На диска на компютъра, под пътя: %appdata%\Microsoft\PowerPoint\SlideViewState Това местоположение е защитено от папката "Потребители на Windows"; ако желаете, можете да изтриете ръчно файловете, които записват вашето собствено състояние "прочетено/непрочетено". |
|
PowerPoint за Microsoft 365 в текущия канал |
1711 |
Онлайн услугата на Microsoft |
|
PowerPoint за Microsoft 365 в канала Semi-Annual Enterprise |
1803 |
Онлайн услугата на Microsoft |
|
PowerPoint за Microsoft 365 за Mac |
16.11 |
Онлайн услугата на Microsoft |
|
PowerPoint за Android |
16.0.9001.2077 |
Онлайн услугата на Microsoft |
|
PowerPoint за iOS |
2.9.108.0 |
Онлайн услугата на Microsoft |
|
PowerPoint Mobile |
17.8827 |
Онлайн услугата на Microsoft |
Пропускате ли библиотеките със слайдове?
Ако искате да видите библиотеките със слайдове в PowerPoint, изпратете ни обратна връзка. Вижте Как да дам обратна връзка за Microsoft 365. Вашето въвеждане ще ни помогне да приоритизираме кои функции да включим в бъдещите актуализации.
Споделяне на презентацията с други хора и едновременно сътрудничество по нея
-
Отворете презентацията на PowerPoint и в горния десен ъгъл на лентата изберете Споделяне

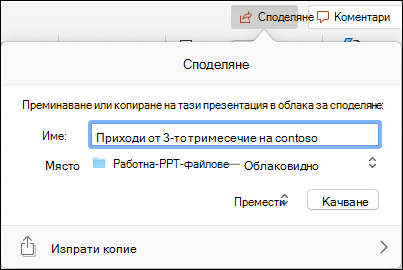
Забележка: Ако предпочитате да не качвате презентацията си в OneDrive или SharePoint, можете да я споделите чрез прикачен файл в имейл, като изберете Изпрати копие вместо това.
-
Въведете имейл адреса на човека, с когото искате да споделите презентацията. Ако вече сте записали информацията за връзка за този човек, можете просто да въведете името му. Контролата в горната част ви позволява да определите дали поканените могат да редактират файла, или само могат да преглеждат файла.
-
Щракнете върху Споделяне. Ще бъде изпратен имейл до поканените.
Вижте къде работят другите в споделената презентация
-
Отворете презентацията и започнете работа по нея.
Ако някой друг преглежда или работи в презентацията, неговата миниатюрна снимка се появява в горния десен ъгъл на лентата. PowerPoint ви предупреждава, когато някой влиза във вашата презентация или излиза от нея.
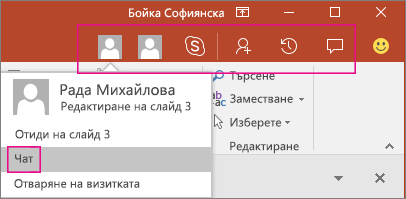
-
Също така ще видите името на всеки, който преглежда или редактира презентацията, в екрана Споделяне. Има индикатор – върху миниатюрата на слайда, както и в самия слайд – който показва, когато някой работи в презентацията. Посочете или изберете този индикатор, за да разберете кой редактира.
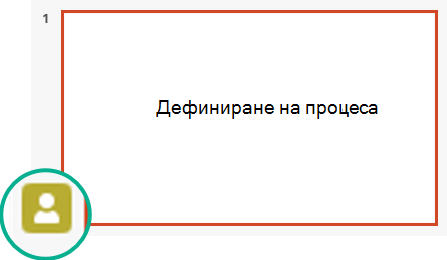
(За достъпност PowerPoint ви позволява да включите и автоматично показване на името на редактора. Включете го, като изберете PowerPoint > Preferences > View > Show presence flags for selected items.)
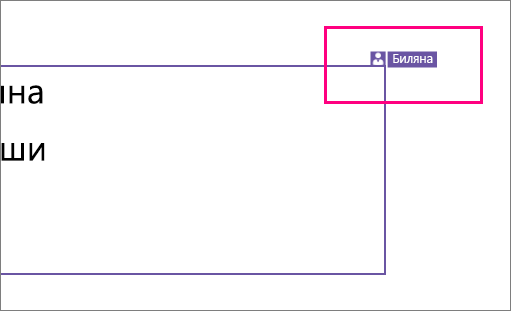
-
Когато приключите работата, запишете файла.
Ако вашите актуализации и тези на другите автори не са в конфликт, те ще се обединят автоматично и не е необходимо да правите нищо друго.
Известия, когато отворите променен файл
|
|
След като други хора направят промени в споделен файл на презентация, PowerPoint за Microsoft 365 за Mac ви уведомява, когато отново отворите файла. Малък банер ви показва кой е направил промени в презентацията, докато сте отсъствали.
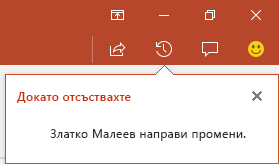
Проследяване на промените: Редакциите от други хора са осветени
|
|
PowerPoint за Microsoft 365 за Mac автоматично проследява промените, направени в онлайн документите.
|
|

-
Когато отворите отново променена презентация (или сте във файл, който активно се редактира от някой друг), в екрана с миниатюри променените слайдове са осветени в тюркоазено. Пояснение казва "Слайдът има непрочетени промени".
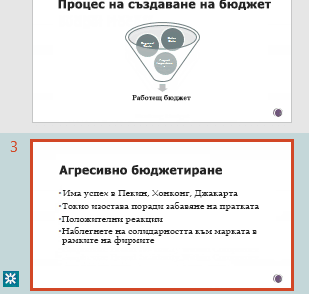
-
Изберете миниатюра, за да видите в пълен размер слайда. Ще видите променената част от слайда със тюркоазен контур. Придружаваща бележка ви показва кой е направил промяната и кога. Като гледате коригирания слайд, вие изчиствате осветяването на тюркоазените и записът "Слайдът има непрочетени промени" в този слайд.
(Има някои случаи, в които се осветява коригиран слайд, но видът на промяната, която е направена, не е с контур в конкретния слайд. Примерите за такива промени включват: промени в екрана "Бележки", изтриване на фигура, добавяне на коментар и промени в анимация.)

От какво зависи дали промените се осветяват:
-
Тази функция работи в споделени документи, съхранени в OneDrive и SharePoint.
-
Промените се осветяват само когато лицето, което прави промяната, използва PowerPoint за уеб или PowerPoint за Microsoft 365 за Mac – най-малко версия 16.11. Намерете своята версия на Office
-
Промените не се осветяват, ако файлът е шифрован или защитен с парола.
-
Промените не се осветяват, ако файлът е във формат .odp или по-стария формат .ppt или .pps на PowerPoint.
Комуникация с помощта на коментари
В десния край на лентата с инструменти изберете Коментари 
Можете да добавите нов коментар или да отговорите или разрешите съществуващи коментари.
( само заMicrosoft 365) Маркирайте с етикет колега в коментар, като използвате знака @-, последван от името на лицето. Този човек получава имейл съобщение с връзка към вашия коментар. Щракването върху връзката ги въвежда в документа и в разговора.
( само заMicrosoft 365) Можете да чатите с някого, който редактира файла едновременно с вас. За да започнете, щракнете върху иконата за чат 
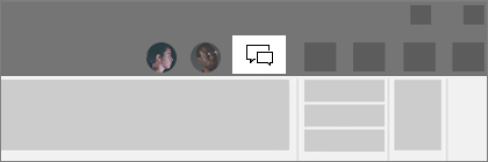
Преглед на предишните версии на файла
|
|
Office запазва предишните версии на вашия SharePoint, OneDrive и OneDrive за работата или учебното заведение файлове, докато работите по тях.
За да отворите списъка с предишни версии на файл, изберете името на файла в заглавната лента на прозореца на приложението, след което изберете Преглед на хронологията на версиите.
Хронологията на версиите е за преглед, а не за редактиране. Можете да видите всяка предишна версия на файл.
За да отворите предишна версия:
-
В екрана Хронология на версиите отдясно изберете Отваряне на версията в един от елементите в хронологията на версиите.
Копие само за четене на тази версия се отваря в отделен прозорец на PowerPoint.
Можете да копирате съдържание от предишна версия. Можете също да запишете копие на предишна версия, така че да можете да го редактирате отделно от файла, върху който работите в момента.
Споделяне на презентация с други хора
-
В десния край на лентата с инструменти щракнете върху Споделяне

-
В диалоговия прозорец Изпращане на връзка въведете имената или имейл адресите на хората, с които искате да споделите презентацията.
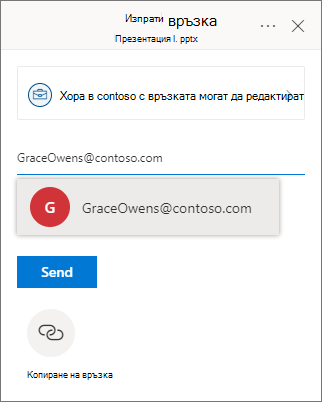
Добавете съобщение до колегите си, ако искате.
-
Щракнете върху Изпрати.
Вижте къде работят другите в споделената презентация
Когато няколко души работят във файл едновременно, индикаторите ви показват къде се намират:
-
В горния десен ъгъл на прозореца ще видите значка – със снимката на профила или инициалите му – за всяко лице, което в момента е отворило файла. Изберете тази значка, за да видите къде в слайдовете се намират в момента.
-
В екрана с миниатюри ще видите да се показва етикет в горния десен ъгъл на миниатюрата на слайда с името на лицето, което в момента се намира в този слайд.
Преглед на редакциите, направени от други хора
Когато отворите презентация, която някой друг е променил, PowerPoint ви казва по два начина:
-
A While You Were Away message appears on the right side of the window.
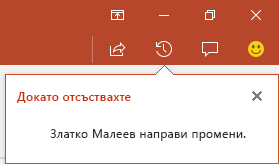
-
В екрана с миниатюри на слайдове отляво слайдовете, които са коригирани, се осветяват с тюркоазен фон.
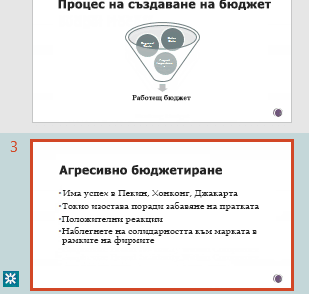
Когато отворите този слайд, ще видите тюркоазен контур около коригирания елемент на слайда. Като гледате коригирания слайд, вие изчиствате осветяването на тюркоазените и записът "Слайдът има непрочетени промени" в този слайд.
Конференция с помощта на коментари или чат
В десния край на лентата с инструменти изберете Коментари 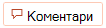
Можете да добавите нов коментар или да отговорите или разрешите съществуващи коментари.
Маркирайте с етикет колега в коментар, като използвате знака @-, последван от името на лицето. Този човек получава имейл съобщение с връзка към вашия коментар. Щракването върху връзката ги въвежда в документа и в разговора.
Можете да чатите с някого, който редактира файла едновременно с вас. За да започнете, щракнете върху бутона за чат 

Преглед на предишните версии на файла
Office запазва предишните версии на вашия SharePoint, OneDrive и OneDrive за работата или учебното заведение файлове, докато работите по тях.
Използвайте Информация > файл >хронологията на версиите , за да отворите списъка с предишните версии на файла.
Хронологията на версиите е за преглед, а не за редактиране. Можете да видите всяка предишна версия на файл. Можете да копирате съдържание от предишна версия. Можете също да запишете копие на предишна версия, така че да можете да го редактирате отделно от файла, върху който работите в момента.
Преименуване на файл на презентация
Можете да преименувате файл в PowerPoint за уеб, докато сте в съавторство с други хора.
-
Щракнете върху името на файла в центъра на заглавната лента на PowerPoint за уеб близо до горния край на прозореца на браузъра.
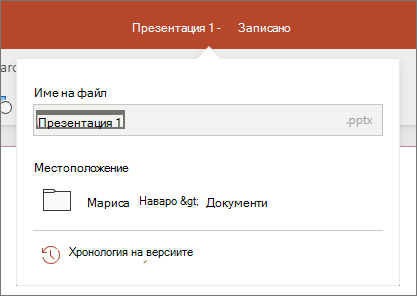
-
Въведете ново име за файла. Или използвайте клавишите със стрелки, за да позиционирате точката на вмъкване в заглавието, и след това въведете промените в името на файла.
-
Натиснете Enter, когато приключите.
В един момент промяната на името се синхронизира с други екземпляри на файла, които са отворени в момента.











