Можете да добавятетекст, заглавия, скрити надписи и субтитри към вашите видеоклипове в Clipchamp.
Научете повече в следните раздели:
Забележка: Някои от опциите за текст, описани в статията, не са налични в работната версия на Clipchamp на този етап. Екранните снимки са от Clipchamp за лични акаунти. В ход е работа както за лични, така и за служебни версии на Clipchamp за подравняване на наличните опции с течение на времето.
Как се добавя обикновен или анимиран текст
Отваряне на менюто "Текст", за да видите наличните опции
За да започнете, изберете раздела Текст на лентата с инструменти от лявата страна на проекта за редактиране на видео.
За да визуализирате опциите за анимиран текст, задръжте курсора над заглавието. За опция за основен текст, която не включва анимации, изберете опцията Обикновен текст .
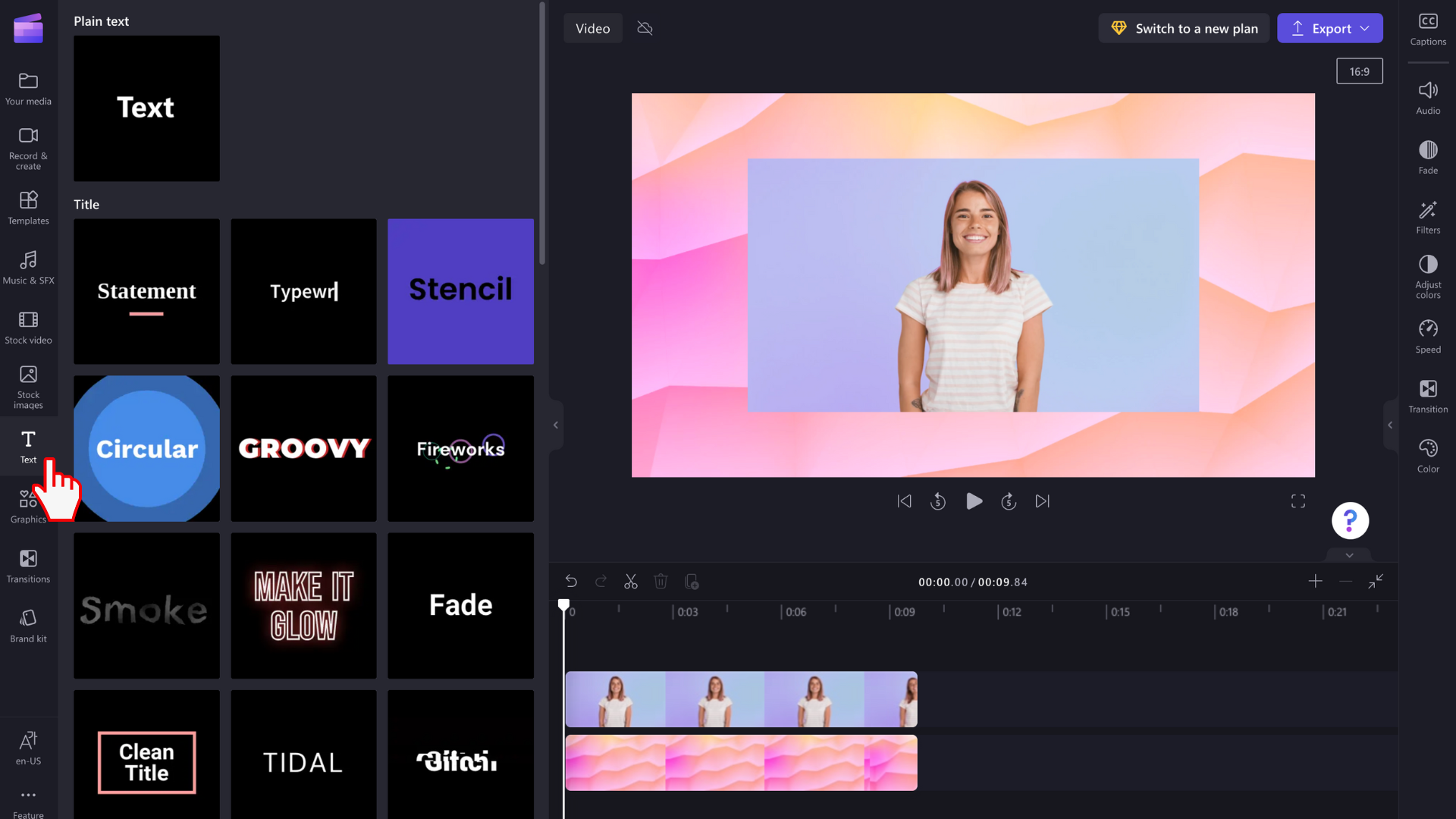
Плъзгане и пускане на заглавие върху времевата линия
След като намерите текст или заглавие, което отговаря на вашето видео, плъзнете го и го пуснете върху времевата линия над мултимедийните активи.
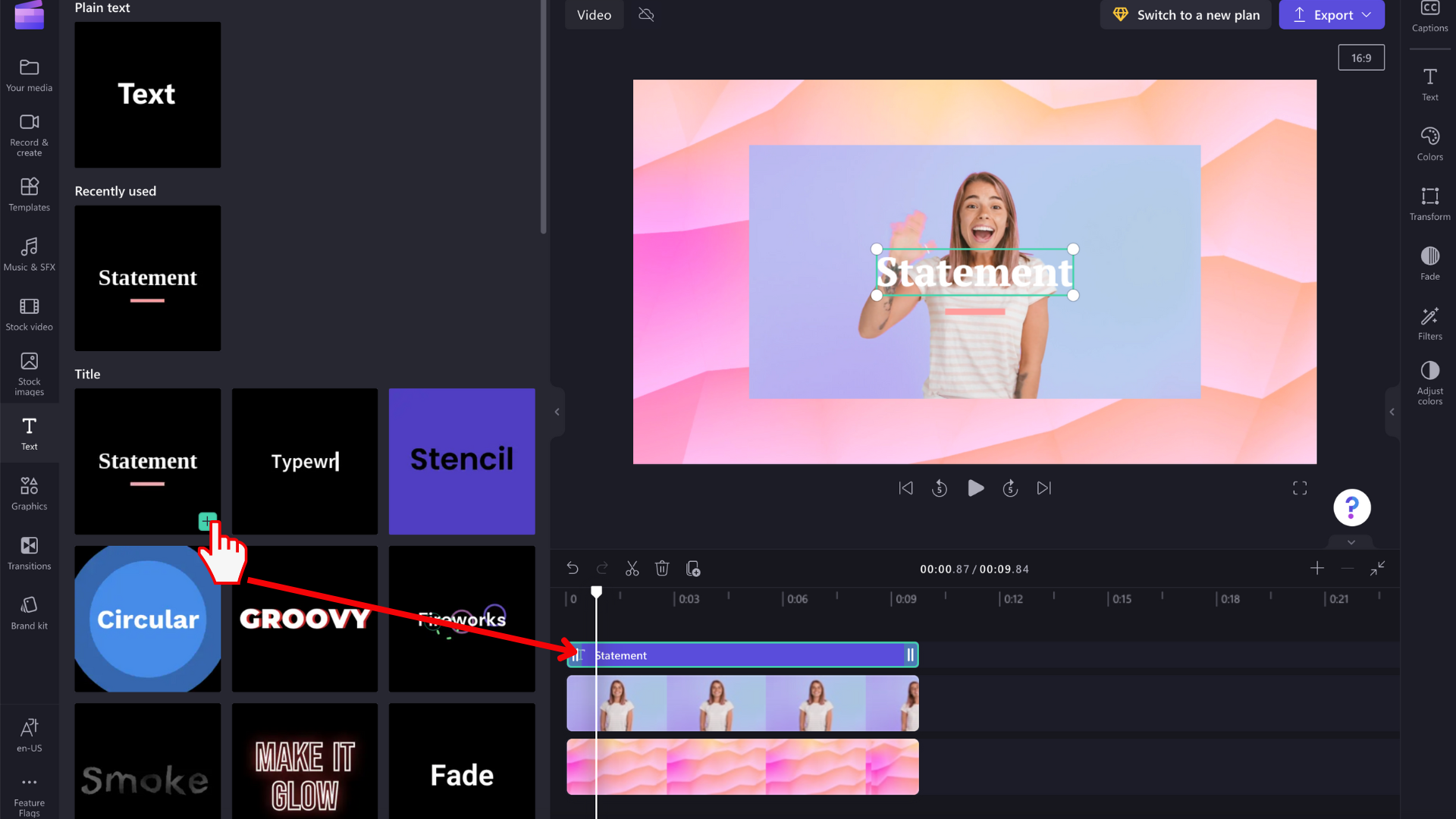
Можете да преместите текстовия елемент на друга позиция върху времевата линия, като го плъзнете.
Как се правят основни редакции на текста
Редактиране на продължителността на показване
Изберете текстовото поле на времевата линия, така че да е осветено. След това плъзнете страничните ленти наляво и надясно, за да регулирате дължината на текстовия елемент, което променя времетраенето, което ще се показва във видеото.
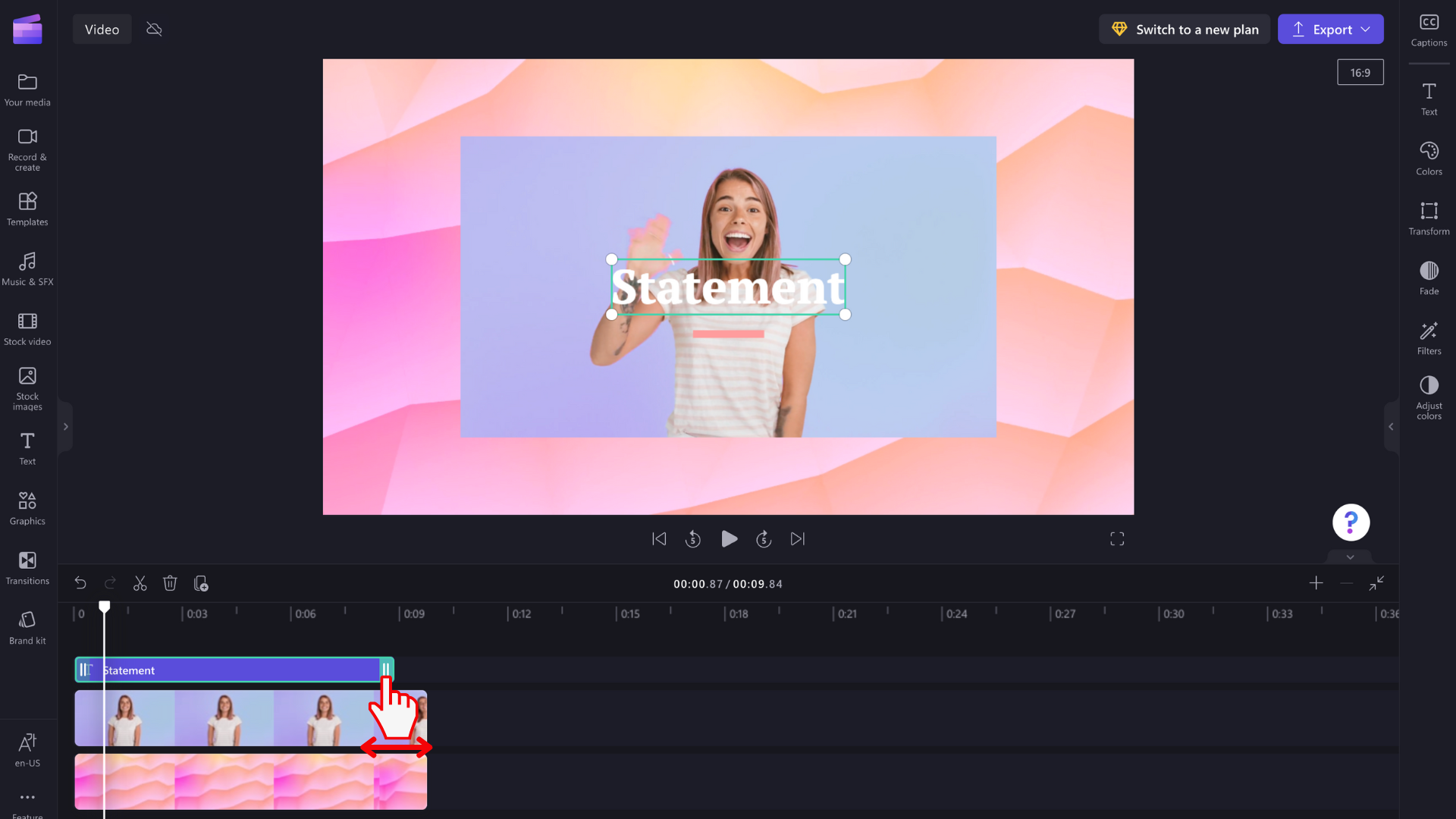
Промяна на стила на шрифта и съдържанието на текстово поле
Изберете раздела Текст в десния панел на свойството. Тук можете да направите редица редакции, като например да настроите копието в текстовото поле и да промените шрифта.
За някои стилове на текст, като обикновен текст, можете също да щракнете директно в текстовото поле в прозореца за визуализация на видеото и да пишете в полето там. С течение на времето ще направим тази опция налична за повече стилове на текст.
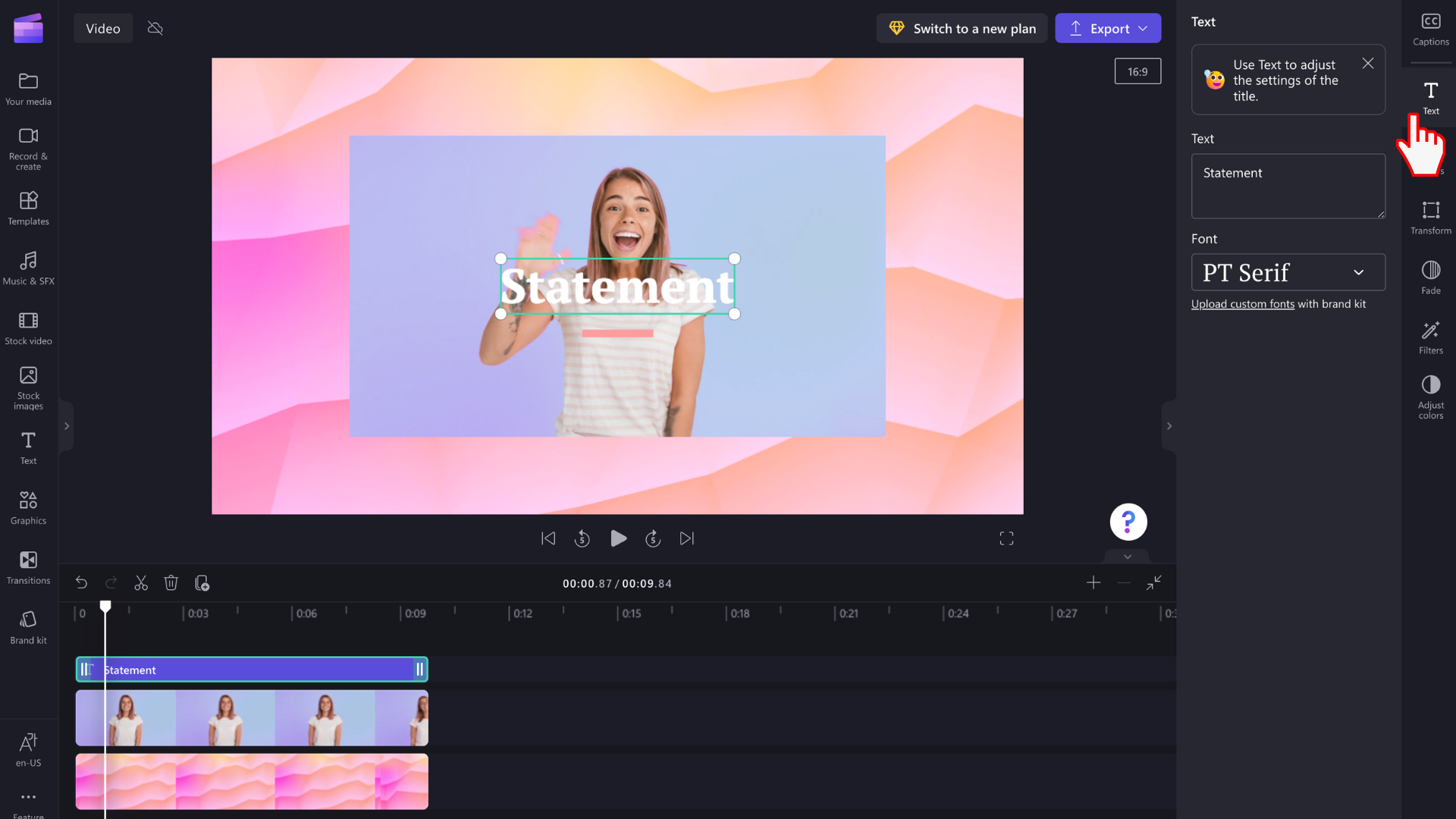
Редактиране на цвета и прозрачността на текста
За да промените цвета на текста, в десния панел на свойството има раздел Цвят . Изберете цвят от предварително зададената палитра в долната част, като изберете символа на дъга и регулирате стойностите на плъзгача, точката или RGB или като въведете цветен хекс код. Тук можете също да промените прозрачността (непрозрачността) на текста.
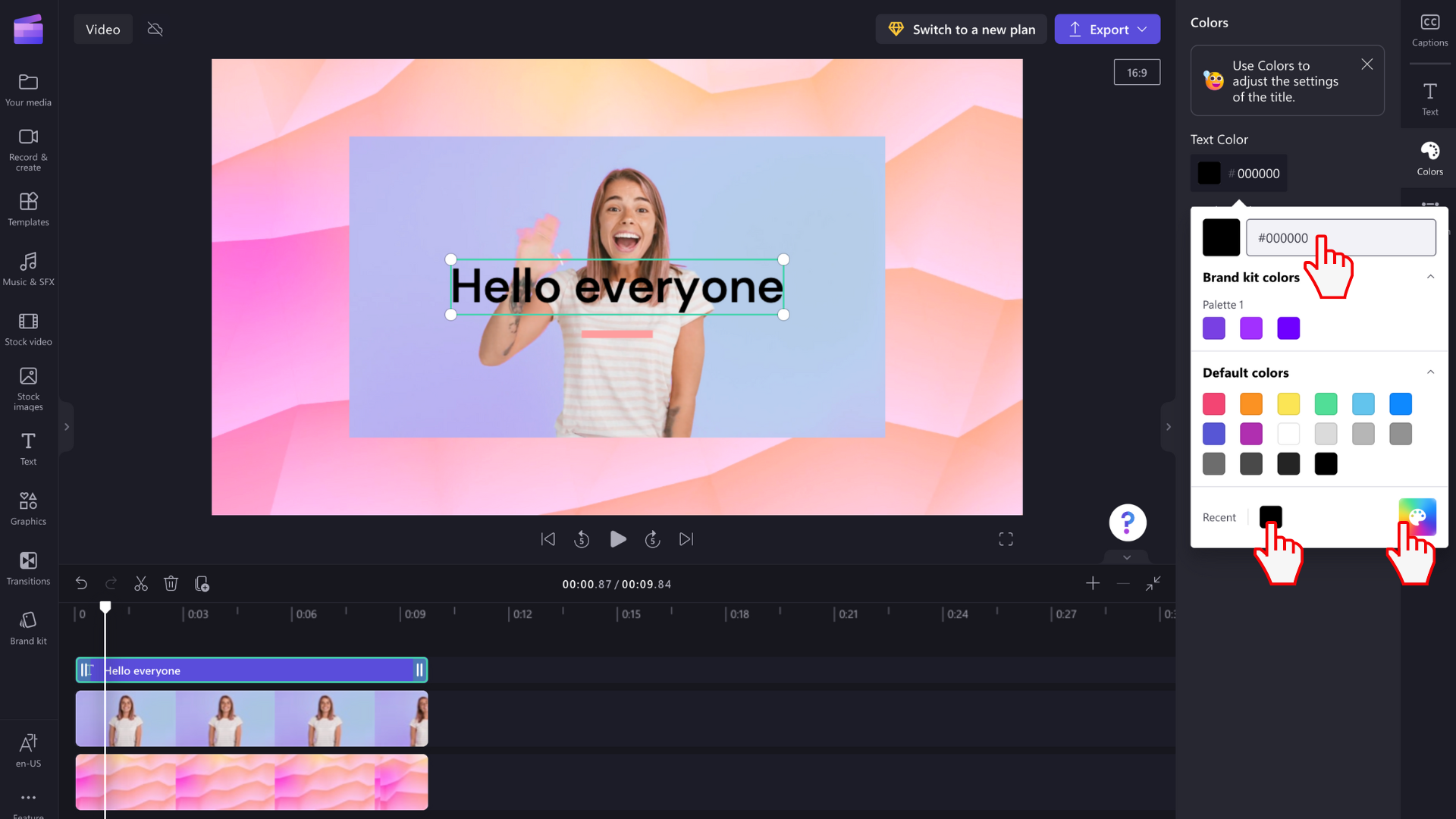
В зависимост от елементите, които са включени в избраното заглавие, можете да промените няколко цвята. Редактирайте цветовете на границата, основните и вторичните цветове, цветовете на фона, цветови оттенъци и др.
Редактиране на размера на текста
За да промените размера или позицията на текста над видеото, използвайте опциите Размер и позиция в панела на свойствата. Тук можете да редактирате размера на текста, като плъзгате превключвателя наляво и надясно. Можете също да промените позицията на текста с помощта на мрежата.
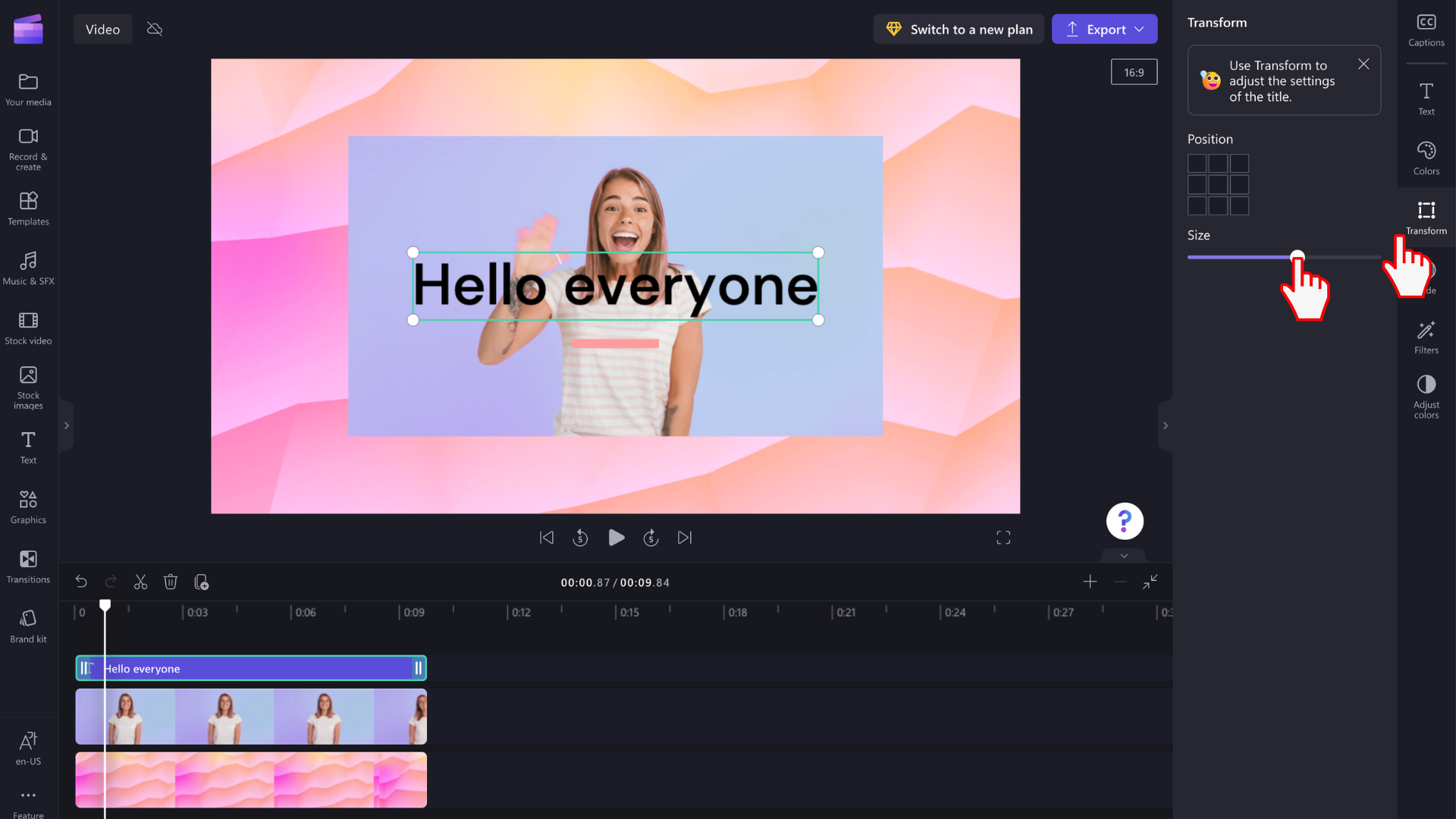
Ако вместо това искате свободно да редактирате текстовото поле, изберете го в прозореца за визуализация и регулирайте размера на полето, като плъзгате белите му ъгли. Можете също да премествате текста свободно по екрана за визуализация.
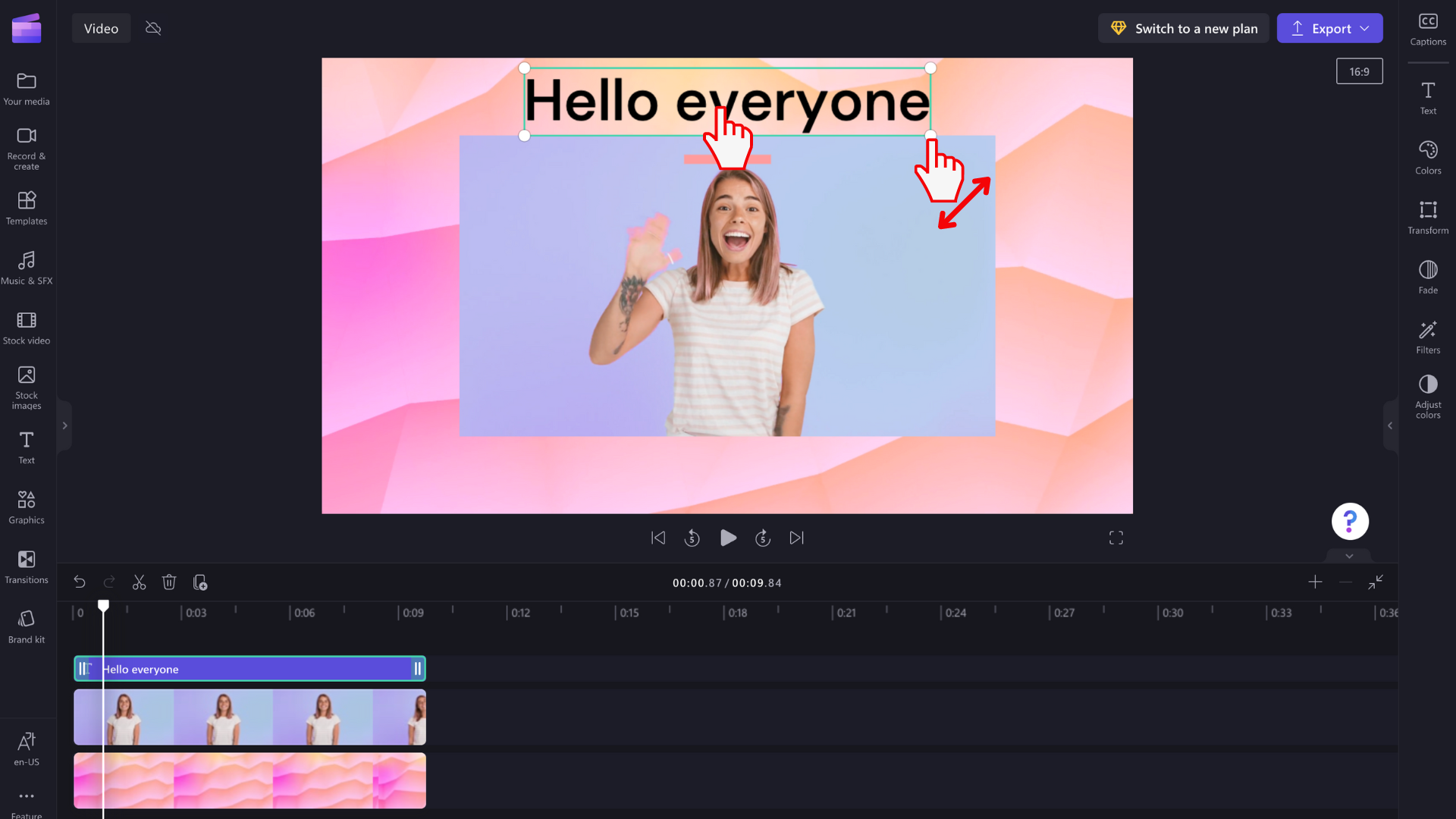
Разширени опции за редактиране на текст
Добавяне на ефекти към текста
Направете заглавието си на по-високо ниво, като добавите филтър за допълнителен ефект. Докато текстовото поле е избрано на времевата линия, изберете раздела Ефекти от десния панел на свойството.
За да визуализирате опциите за филтриране/ефект, задръжте курсора над всеки от ефектите в списъка.
Изберете едно, за да го приложите към текстовото поле. Можете да изберете само един или да приложите няколко филтъра един върху друг.
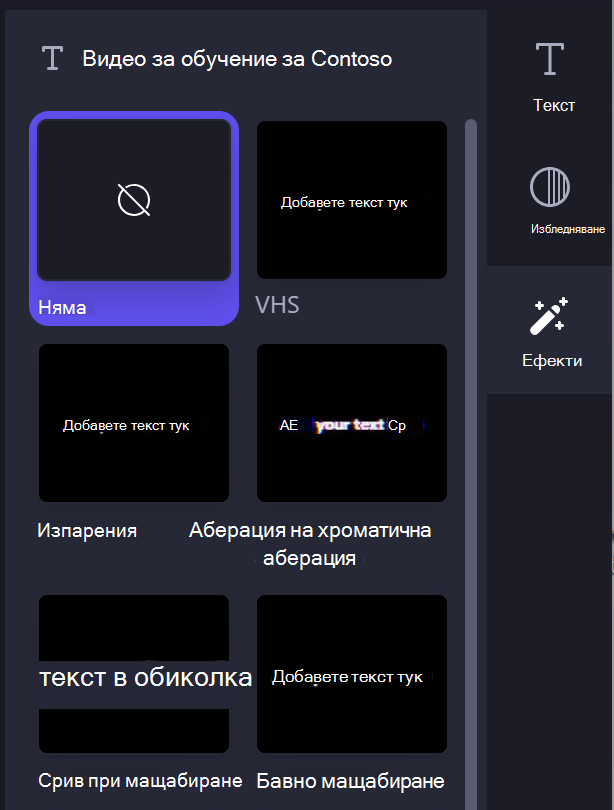
Забележка: Можете също да добавите бели, черни или цветни фонове зад заглавно поле. За да научите повече, вижте: Как да добавите цветен фон към видео.
Освен това, за да добавите автоматично по-голям обем от надписи или субтитри към видео, вижте: Как да използвате функцията за автоматични надписи.










