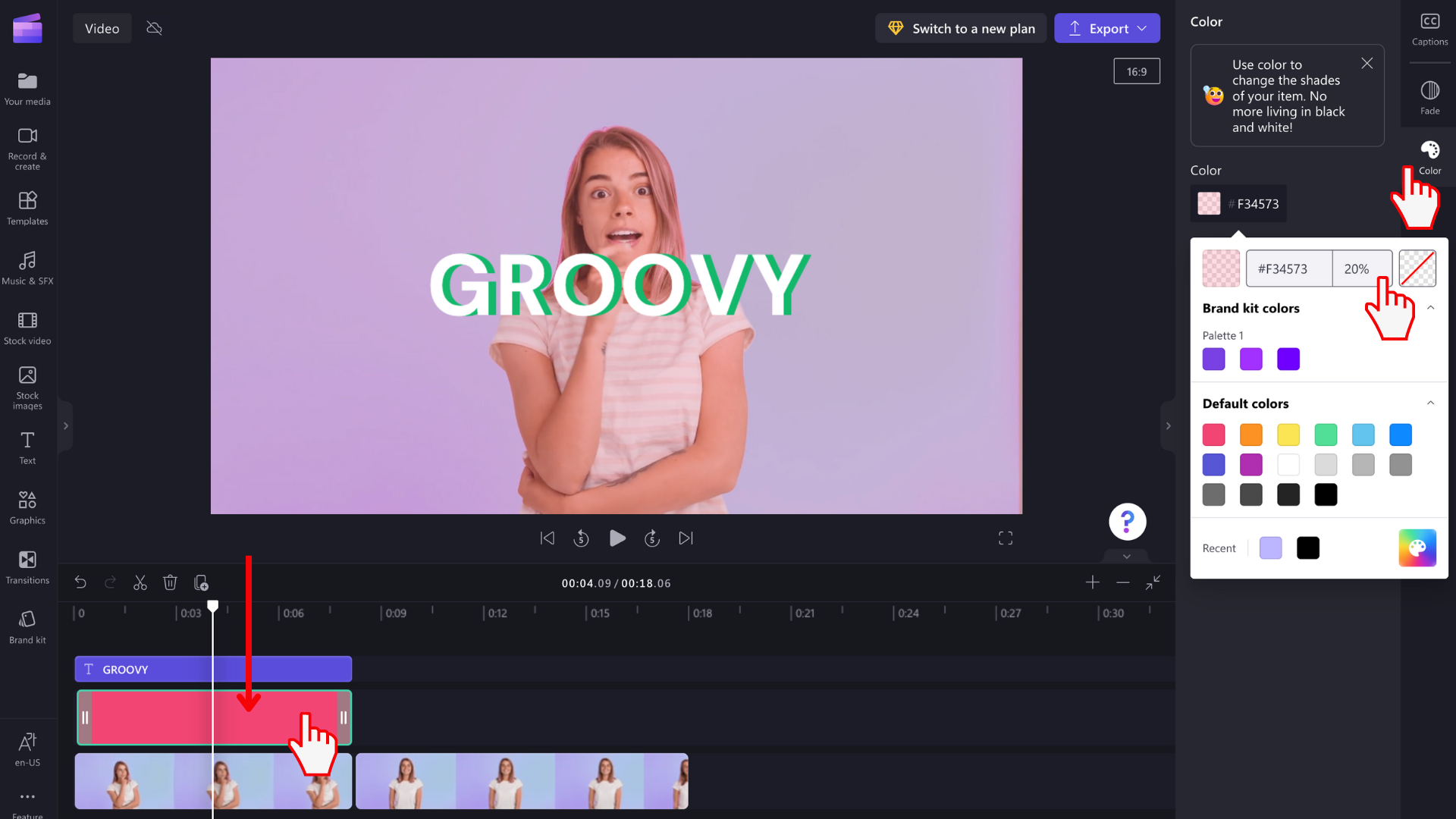Забележка: Екранните снимки по-долу са от личната версия на Clipchamp. Фоновете и други графични елементи също са налични в Clipchamp за служебни акаунти и можете да ги приложите, както е показано в статията. Наличните колекции могат да се различават между личните и служебните версии.
Тази статия ви показва как да добавите фон с плътен цвят в проект на Clipchamp.
Той също така ви показва как да направите цветната картина полупрозрачна (леко видима), така че да можете да я поставите върху видеоклиповете, за да промените цвета им.
Можете да използвате същите инструкции, за да добавите други типове фонове, като например
-
Кадри
-
преливащи цветове
-
3D анимации
-
графика
-
тематични за гордостта
Всички са в едно и също меню в потребителския интерфейс на видео редактора на Clipchamp – графики.
Научете повече в следните раздели:
Ако искате да промените контраста, температурата, яркостта или наситеността на видеоклип, вижте вместо това тази статия: Как да промените цвета на видео.
Как се добавя елемент за фон към времевата линия за редактиране
Щракнете върху раздела "Графики" в лентата с инструменти
Менюто Графики включва набор от колекции, от които можете да избирате: стикери, фонове, рамки, овърлеи, фигури, анотации и интегриране с Giphy. Изберете "вижте още" от Фонове , за да стигнете до опциите за плътен цвят.
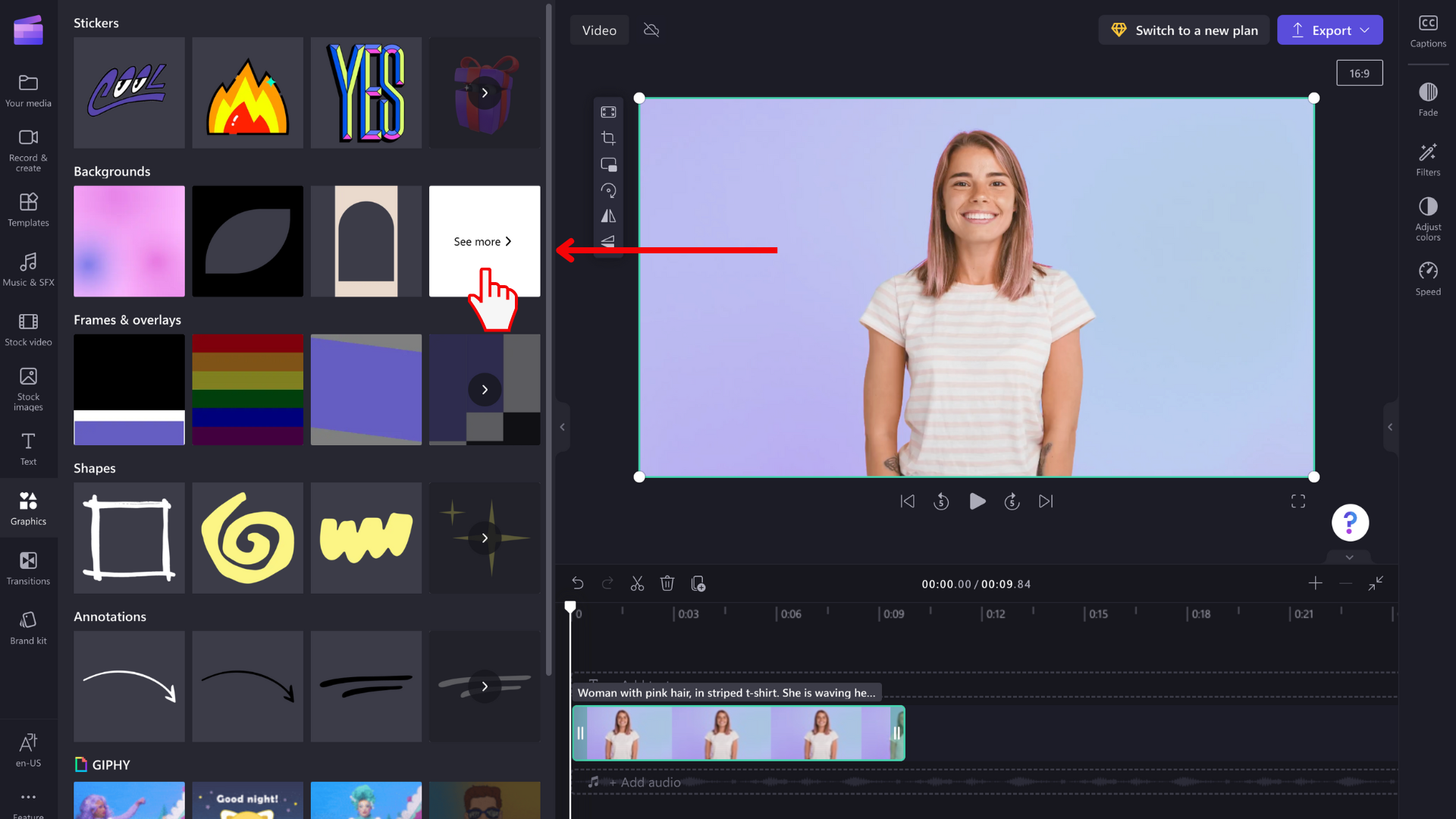
Плъзгане и пускане на цветен фон
След това плъзнете и пуснете черен, бял или лилав фон върху времевата линия. Можете също да щракнете върху бутона +плюс , за да добавите фона директно към времевата линия.
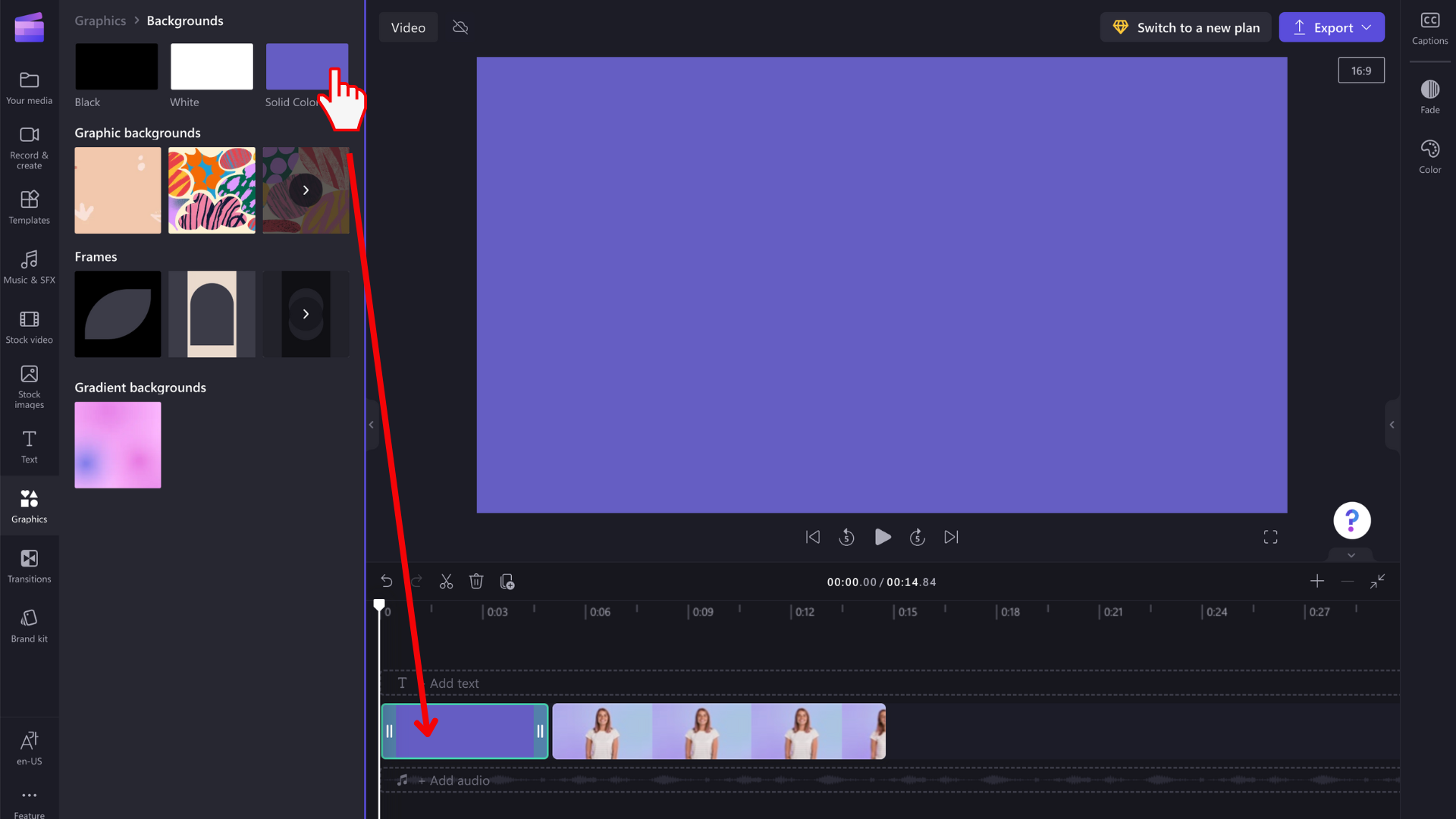
Изрязване на фоновата картина до желаната дължина
Плъзнете ръбовете на фоновата картина, за да я съкратите или удължите до желаната продължителност.
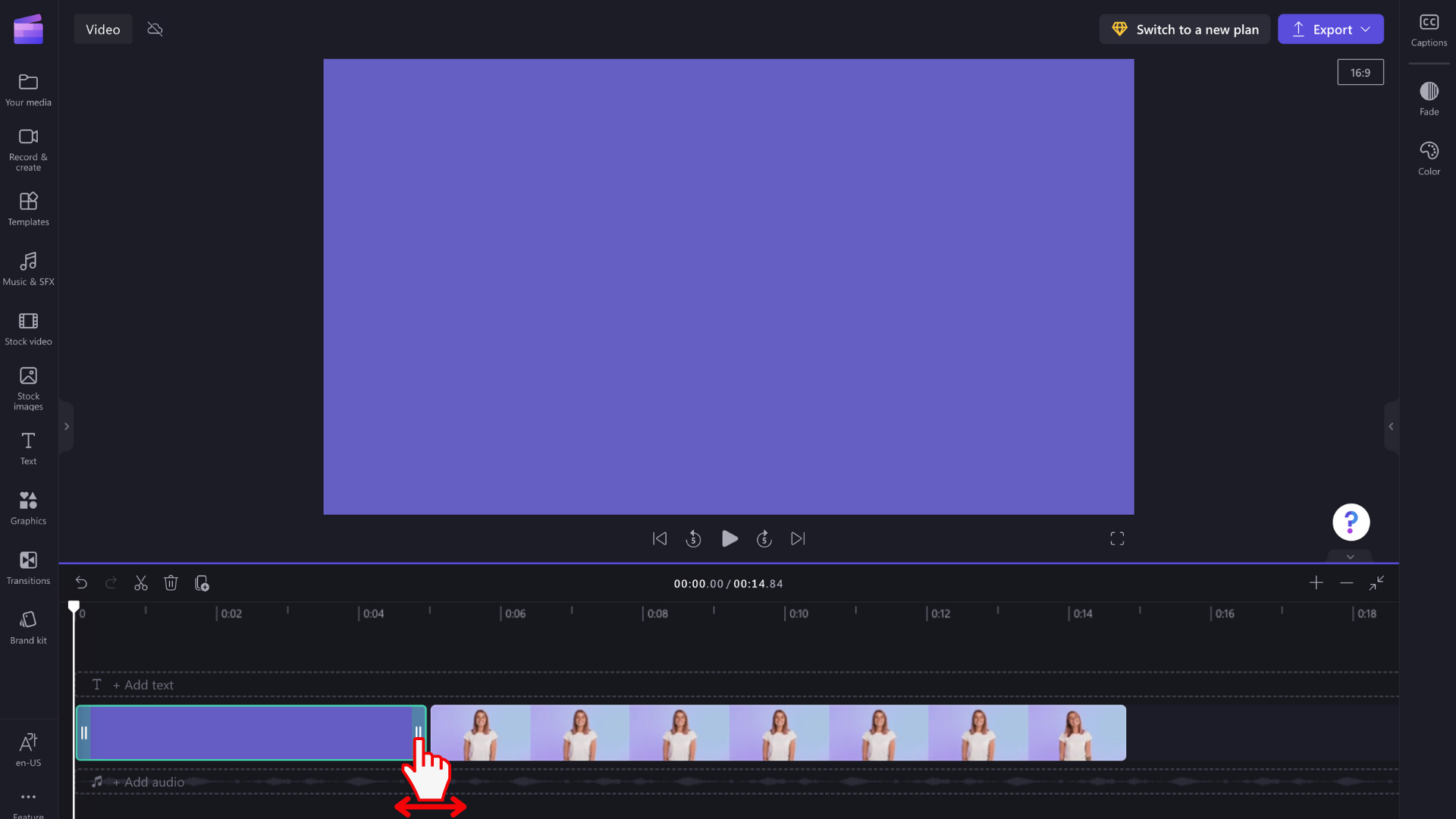
ЗАБЕЛЕЖКА: Можете също да разделите клипа и да изтриете нежеланата втора част, ако това е по-лесно.
Промяна на цвета
Ако искате да промените цвета на фоновия елемент, щракнете върху раздела Цвят в панела на свойствата. Изберете предварително зададено или въведете цветови код.
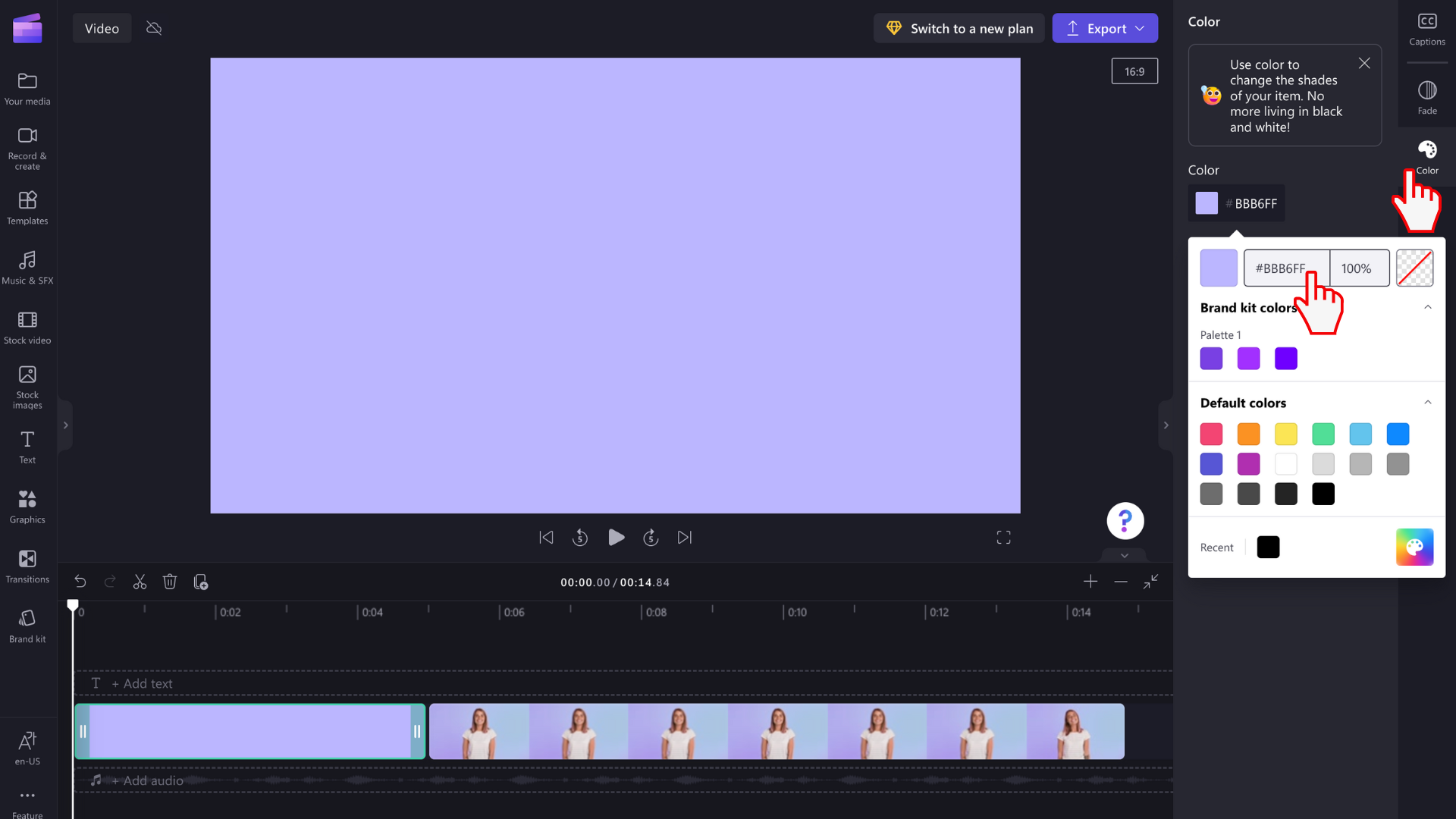
Добавяне на текст и позициониране на фонов елемент
Можете да промените позицията на фоновия елемент върху времевата линия, като го плъзнете и пуснете. Можете също да го запазите на същия ред като други мултимедийни елементи, или можете да го плъзнете в собствен ред. Популярно използване за фонове с плътен цвят е да ги добавите под текстово поле.
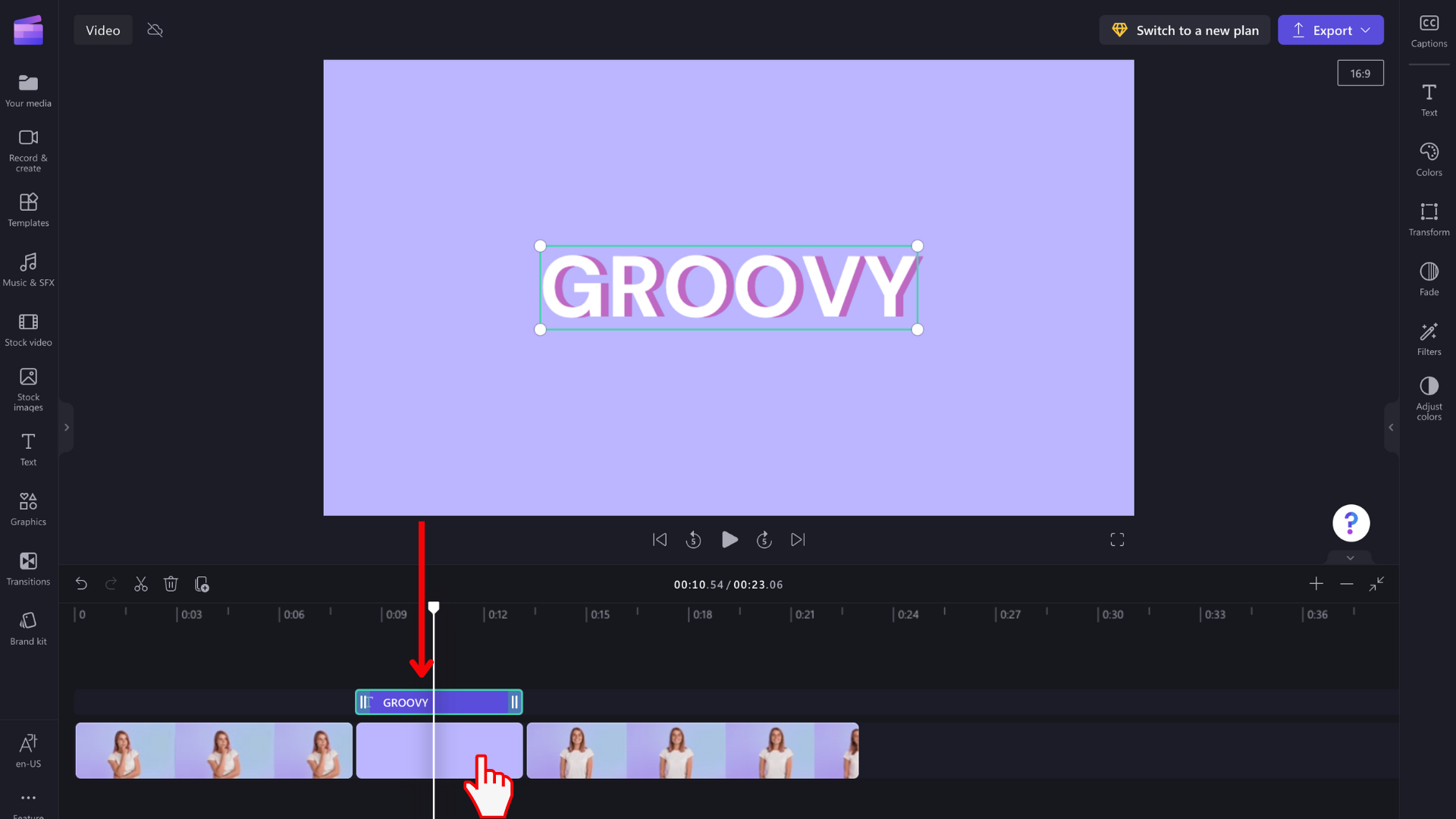
Полупрозрачен цвят
За хубав ефект, който променя цвета на изображение или видеоклип, направете фоновия клип частично прозрачен и го поставете върху горната част на видеоклипа като маска, за да му придадете отличителен цвят/оттенък.
За да направите това, изберете фоновия елемент, щракнете върху раздела Цвят отдясно, след което променете процентната стойност на вашия цвят на по-малко от 100%. Това ще намали степента на непрозрачност.