Clipchamp поддържа добавянето на лични видеоклипове и видеоклипове за акции към всеки проект. Тази статия ви показва как да добавите лични видеофайлове. За да научите как да добавяте видеоклипове за акции, вижте тази свързана статия.
Наличните опции зависят от това дали:
-
Помолете вече да е отворен проект за редактиране, към който искате да добавите видеофайлове, или
-
Все още нямате отворен проект, но искате да стартирате такъв от конкретен видеофайл
Добавяне на видео, когато вече сте в Clipchamp
Забележка: Екранните снимки в този раздел са от Clipchamp за лични акаунти. Същите принципи важат за Clipchamp за служебни акаунти.
Добавяне на видеофайл от вашия компютър
Опция 1. Плъзгане и пускане на видеоклипове от вашето устройство за импортиране
Плъзнете и пуснете мултимедийните файлове от вашето устройство в раздела за импортиране.

Това работи на Windows, Mac и Linux.
Вариант 2. Изберете бутона "Импортиране на мултимедия", за да импортирате видеоклипове от вашите файлове
Изберете бутона Импортиране на мултимедия , за да прегледате файловете на вашето устройство.
Изберете мултимедията, която искате да добавите, и следвайте подканите, за да добавите файловете към вашия проект на Clipchamp.
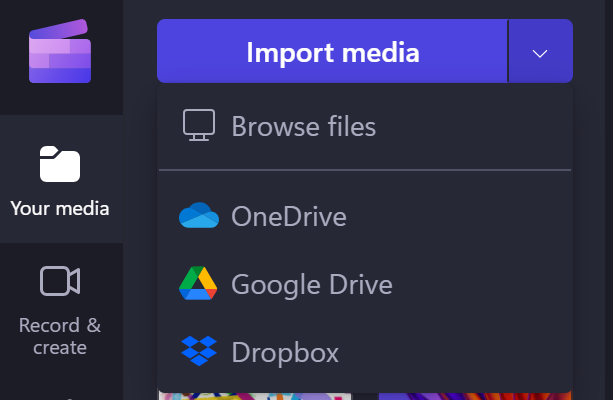
Добавяне на мултимедия от интегрирани източници
В потребителския интерфейс на Clipchamp можете да добавяте мултимедийни файлове чрез една от наличните директни интеграции, като изберете стрелката надолу до Импортиране на мултимедия. Показаните тук опции зависят от версията на Clipchamp, която използвате.
-
В Clipchamp за служебни акаунти можете да добавяте мултимедийни файлове от
-
Вашия компютър
-
OneDrive
-
-
В Clipchamp за лични акаунти можете да добавите мултимедия от
-
Вашия компютър
-
OneDrive
-
Google Drive
-
Dropbox
-
Xbox
-
Забележка: Записаните заснети клипове на игри във вашето онлайн място за съхранение в Xbox може автоматично да бъдат премахнати оттам след известно време, което може да означава, че те също вече не могат да се заредят в Clipchamp в този момент. За да избегнете това, архивирайте ги в OneDrive или външен диск, така че да имате налично копие на файловете и да можете да ги свържете отново към вашия проект Clipchamp , ако е необходимо.
Добавяне на мултимедия от вашия телефон
Можете да импортирате видеофайлове, изображения и аудиофайлове от външни устройства, като например вашия телефон, в проект на Clipchamp.
-
В Microsoft Edge, чрез опцията за качване от мобилни устройства .
-
За да го използвате, отворете вашия проект Clipchamp в раздел на браузъра Edge,
-
след което изберете бутона Импортиране на мултимедия в мултимедийната библиотека,
-
и в менюто за избор на файлове, което се отваря, изберете бутона Качване от мобилно устройство .
-
За повече информация вижте: Качване на Microsoft Edge за мобилни устройства.
-
Това работи в Clipchamp за работа и Clipchamp за лични акаунти, при условие че отворите проекта в прозорец на браузъра Edge.
-
Други опции са:
-
Копирайте видеоклипове, които са на другото устройство (като например вашия телефон), в приложение за съхранение в облака, като например OneDrive, Google Drive или Dropbox. След това можете да използвате директното интегриране с тези услуги в Clipchamp или да извлечете видеоклиповете на вашия компютър чрез настолното приложение на тези услуги.
-
Използвайте вградената функция за прехвърляне на файлове на мобилно устройство, като например Airdrop за iOS и "Споделяне в близост" на Android, която можете да използвате за преместване на файлове от телефона на настолен компютър.
Добавяне на видео, когато все още нямате отворен проект Clipchamp
Наличните тук опции зависят от версията на Clipchamp, която използвате.
Clipchamp за лични акаунти
В личната версия на Clipchamp щракнете с десния бутон върху мултимедиен файл в Windows Explorer и изберете "Редактиране с Clipchamp" или щракнете върху опцията "Създаване на съдържание видео" на мултимедиен файл в приложението Снимки на Windows.
Това ще стартира нов проект, като мултимедийният файл се зарежда в мултимедийната библиотека и се поставя върху времевата линия за редактиране.
Имайте предвид, че ако вече имате отворен проект Clipchamp, когато изпълнявате тази операция във видео в Windows Explorer или "Снимки", ще бъдете попитани дали искате да добавите новия файл в отворения проект или да създадете нов проект вместо това.
Clipchamp за служебни акаунти
В работната версия на Clipchamp щракнете с десния бутон върху мултимедиен файл в OneDrive или SharePoint в уеб и изберете Отваряне > Редактиране в Clipchamp. Това ще създаде нов проект за редактиране, като мултимедийният файл се зарежда в мултимедийната библиотека и се поставя върху времевата линия за редактиране на проекта.
Друга възможност е да отворите видеофайл в Stream и да изберете елемента от менюто Clipchamp в горната част. Това ще създаде и нов проект за редактиране, като мултимедийният файл се зарежда в мултимедийната библиотека и се поставя върху времевата линия на проекта. Трябва да имате съответните права за достъп за видеото в Stream, за да видите опцията Clipchamp там.
Какво да направите, ако даден видеоклип не се импортира?
Ако даден видеоклип не се показва, когато се опитате да го добавите или не се зареди правилно:
-
Уверете се, че файлът е един от форматите за видео, които поддържаме в момента.
-
Ако видеото ви е от поддържан тип файл, вижте Какво да направите, ако вашите активи не се зареждат.










