Да, можете да работите по съществуващ проект на Clipchamp на друг компютър. Най-добрият начин да направите това зависи от версията на Clipchamp, която използвате.
В Clipchamp за лични акаунти има две опции.
Опция 1. Разрешаване на архивиране на съдържание
Разрешаване на архивиране на съдържание (функция, налична в плана Premium).
След като файловете ви бъдат качени в архивното копие на съдържанието, ще имате достъп и ще можете да редактирате вашето видео от всеки компютър, когато влезете там със същия акаунт за Clipchamp.
Вариант 2. Ръчно носене на мултимедийни файлове
Ръчно пренесете на новия компютър файловете с видео, аудиото и изображенията, които сте използвали в проекта за редактиране, влезте в същия акаунт в Clipchamp и свържете отново мултимедийните файлове към проекта.
Защо е необходимо това?
По подразбиране Clipchamp работи с вашите мултимедийни активи локално на вашия компютър , вместо да ги качва на онлайн сървър.
Докато правите редакции в проект, мултимедийните файлове се съхраняват временно в кеша на браузъра и във временна папка. Това означава, че файловете трябва да са налични локално и ако не са, Clipchamp ще покаже съобщение с молба да ги преместите.
Въпреки това, ако сте използвали само видео и аудио за акции от нашата библиотека, не е нужно да вземете файлове със себе си или да използвате архивиране на съдържанието и можете да продължите да работите на нов компютър веднага, като влезете със същия Clipchamp вход.
-
За да научите как да използвате архивирането на съдържание, вижте тази помощна статия.
-
За да научите как да вземете файловете си със себе си и да ги свържете отново, вижте по-долу.
Как ръчно да пренесете мултимедийните файлове на нов компютър
-
Запишете файловете, които сте използвали във видеото, на USB стик или онлайн устройство за съхранение (като например OneDrive), за да можете да ги преместите на новия компютър.
-
Заредете файловете на новия компютър (например ги плъзнете на работния плот или ги изтеглете в папката "Изтегляния").
-
Отворете Edge или Chrome и влезте в OneDrive/SharePoint със същия акаунт, който сте използвали при създаването на вашето видео.
-
Отворете вашия проект за редактиране на видео.
-
Ще видите съобщение, което ви подканва да свържете отново файловете си. Изберете я, след което изберете Повторно свързване на цялата папка, намерете папката с мултимедийните файлове на новия компютър и изберете Качване.
Като алтернатива, изберете всеки файл и ги намерете и качете един по един, докато не се свържат отново всички файлове.
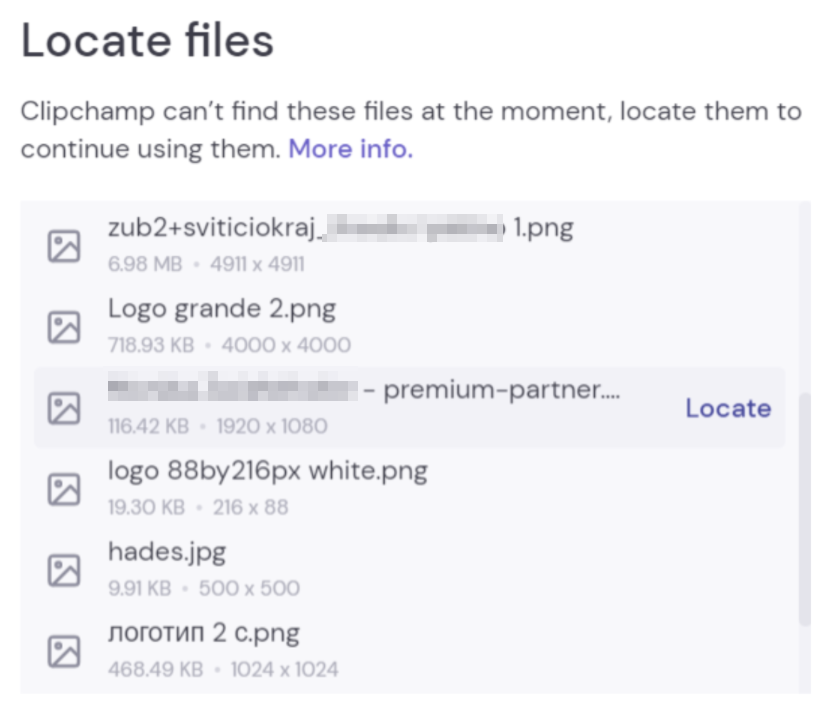
След като всички файлове са повторно свързани, прозорецът ще се затвори и би трябвало да можете да продължите да редактирате видеото си на новия компютър.
В Clipchamp за служебни акаунти има две опции.
Опция 1. Влезте в OneDrive, след което отворете .clipchamp файла
Докато работите по проект за редактиране, мултимедийните файлове, които се използват, автоматично се качват в папката Активи на проекта в основната папка на проекта Clipchamp във вашия OneDrive/SharePoint. Тъй като те са архивирани по този начин, те ще бъдат достъпни на друг компютър, когато отворите проекта там.
За да направите това, влезте във вашия служебен OneDrive или SharePoint в Edge или Chrome на новия компютър, отидете до папката на проекта и отворете .clipchamp файла на проекта. Проектът ще се отвори в нов раздел на браузъра и всички мултимедийни активи ще се заредят.
Ако мултимедийните файлове са преместени от папката Активи и следователно не могат да се заредят, ще получите подкана да ги намерите.
Вариант 2. Ръчно носене на мултимедийни файлове
Ръчно пренесете на новия компютър своите файлове с видео, аудио и изображения, които сте използвали в проекта, след което влезте в служебния си акаунт за Microsoft 365, отворете .clipchamp файла на проекта в OneDrive/SharePoint в Edge или Chrome и свържете отново мултимедийните файлове, когато получите подкана за тях.
Тази опция е полезна, ако знаете, че мултимедийните активи не са в папката Активи на проекта в OneDrive и следователно опция 1 няма да успее да намери файловете след отварянето на Clipchamp.
Когато копирате мултимедийните файлове от външен източник на компютъра, където възнамерявате да отворите проекта Clipchamp, ще бъдете помолени да свържете отново файловете след отварянето на проекта. Когато го направите и те се заредят, те също ще бъдат качени в папката Активи (отново) в OneDrive зад кулисите.
Защо е необходимо това?
По подразбиране Clipchamp работи с вашите мултимедийни файлове локално на вашия компютър, вместо да ги качва на онлайн сървър за обработка.
Докато правите редакции в проект, мултимедийните файлове се съхраняват временно в кеша на браузъра. Това означава, че файловете трябва да са налични локално и ако не са, Clipchamp ще покаже съобщение с молба да ги намерите.
Имайте предвид, че ако сте използвали само видео, изображения и аудио от нашата библиотека, не е нужно да вземете файлове със себе си и можете веднага да продължите да работите на нов компютър, като влезете със същия служебен акаунт в Microsoft 365.
Как ръчно да пренесете мултимедийните файлове на нов компютър
-
Запишете файловете, които сте използвали във видеото, на USB стик или онлайн устройство за съхранение (като например OneDrive), за да можете да ги преместите на новия компютър.
-
Заредете файловете на новия компютър (например ги плъзнете на работния плот или ги изтеглете в папката "Изтегляния").
-
Отворете Edge или Chrome и влезте в OneDrive/SharePoint със същия акаунт, който сте използвали при създаването на вашето видео.
-
Отворете вашия проект за редактиране на видео.
-
Ще видите съобщение, което ви подканва да свържете отново файловете си. Изберете я, след което изберете Повторно свързване на цялата папка, намерете папката с мултимедийните файлове на новия компютър и изберете Качване.
Като алтернатива, изберете всеки файл и ги намерете и качете един по един, докато не се свържат отново всички файлове. След като всички файлове са повторно свързани, прозорецът ще се затвори и би трябвало да можете да продължите да редактирате видеото си на новия компютър.










