Можете да изрежете видео, аудио, изображение или друг мултимедиен актив на по-малки части, като използвате иконата "Ножици" в горния ляв ъгъл на времевата линия за редактиране в проект на Clipchamp или като щракнете върху клавиша S на клавиатурата. Вижте по-долу за подробно ръководство.
Забележка: Екранните снимки в тази статия са от личната версия на Clipchamp. Същите принципи важат за Clipchamp за служебни акаунти.
Как се разделя видео, изображение или аудиоклип
Първо , започнете да редактирате ново видео и добавете своя видео, изображение или аудиофайл към мултимедийната библиотека.
Стъпка 1. Изберете клипа, който искате да разделите
Изберете клипа от времевата линия, за да го изберете. Той ще бъде очертан в зелено, когато бъде избран.
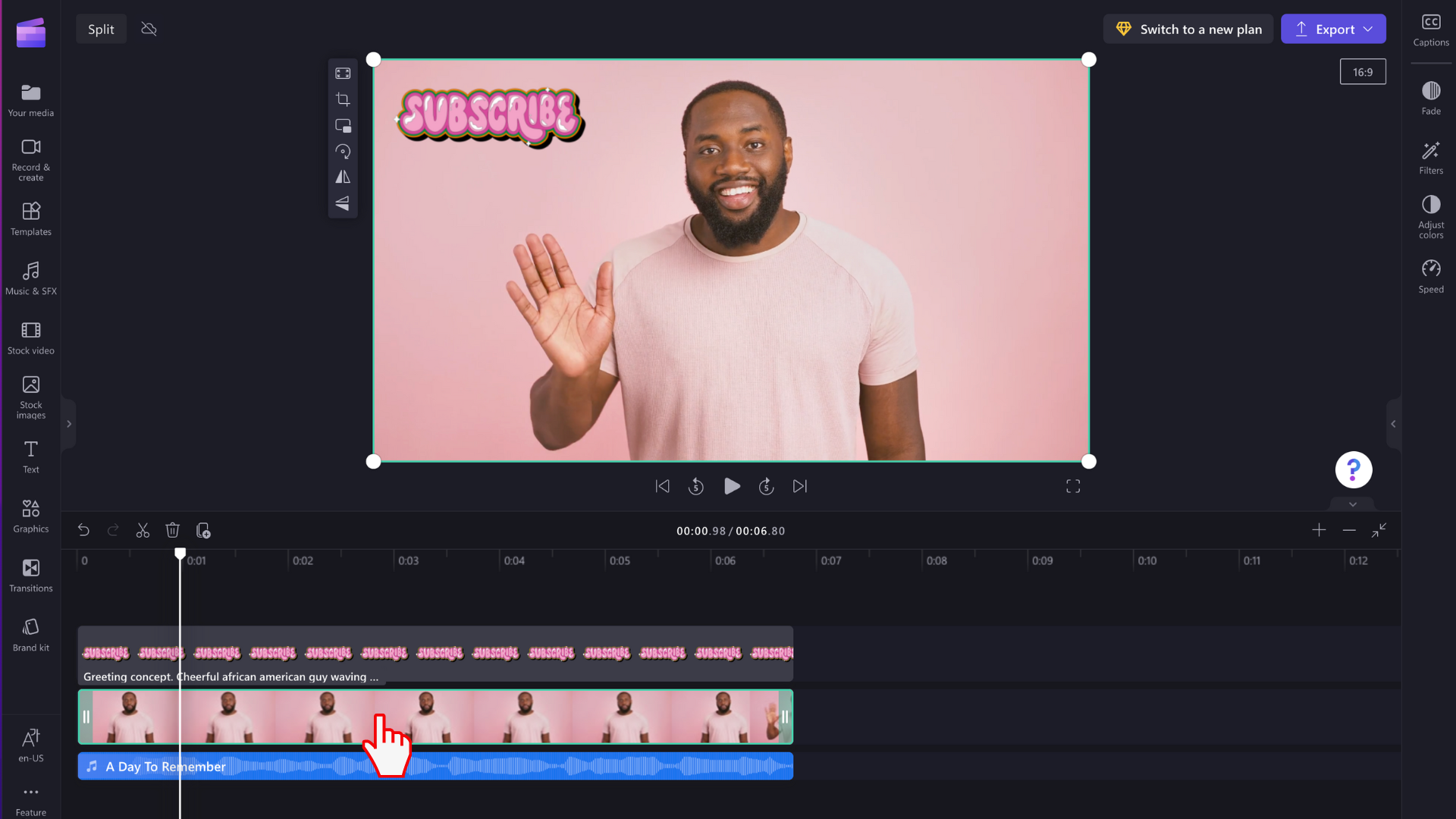
Стъпка 2. Позиционирайте търсещия там, където искате да разделите клипа
Плъзнете търсещия (бялата вертикална линия с кръгче отгоре) до мястото, където искате да изрежете картината. Можете също така да щракнете върху клавиша за интервал на клавиатурата, за да преместите търсещия.
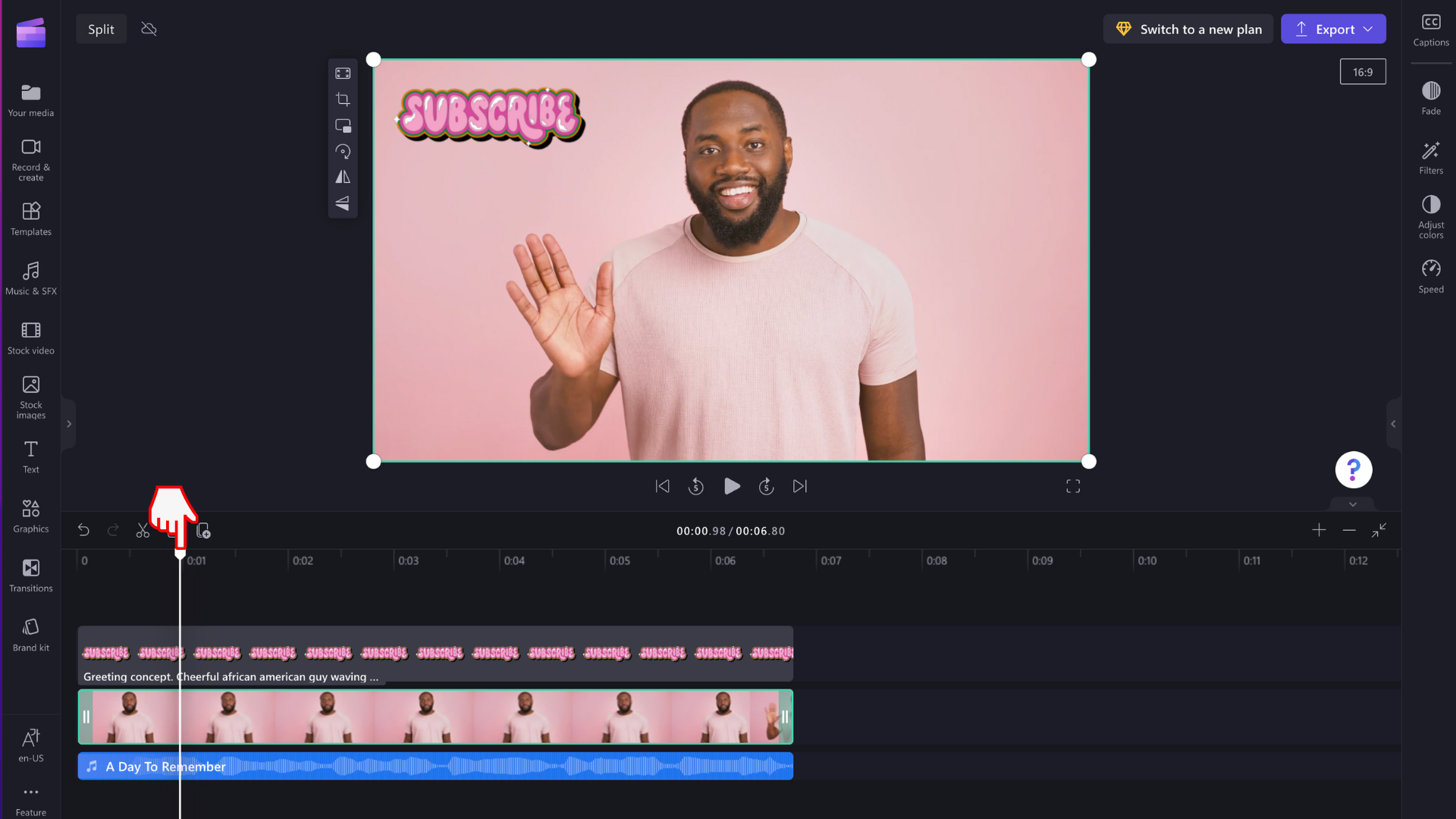
ЗАБЕЛЕЖКА: можете да използвате времевия код, показан в горната част на времевата линия, като ръководство, ако искате да разделите вашето видео в точно определен час. Например поставете търсача в позиция 01:30:00 за 1 мин 30 секунди.
Стъпка 3. Изберете иконата за ножици
Изберете иконата за ножици в менюто на времевата линия, за да разделите клипа. Като алтернатива, щракнете върху клавиша S на клавиатурата.
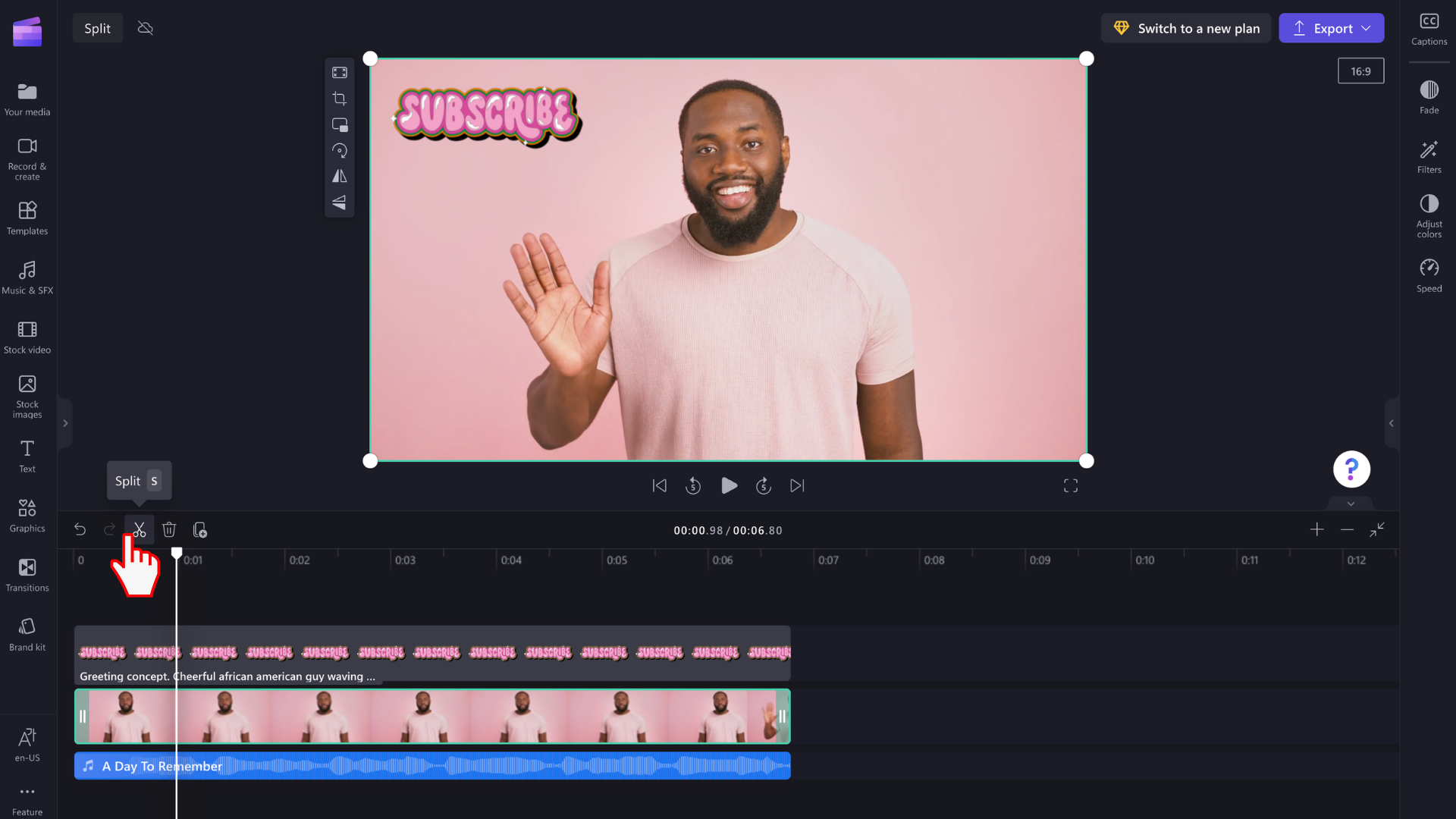
Ако сте избрали видеоклип, това ще изрязва видеото на две части.
Ако искате да разделите аудиофайл едновременно с видео, задръжте натиснат клавиша Shift на клавиатурата и изберете и двата мултимедийни файла на времевата линия. Можете също да плъзнете мишката през двата активи, което ще избере и двете. След това изберете бутона Разделяне.
Забележка: Ако аудиото е прикачено към видеото, аудиото автоматично ще се раздели с видеото.
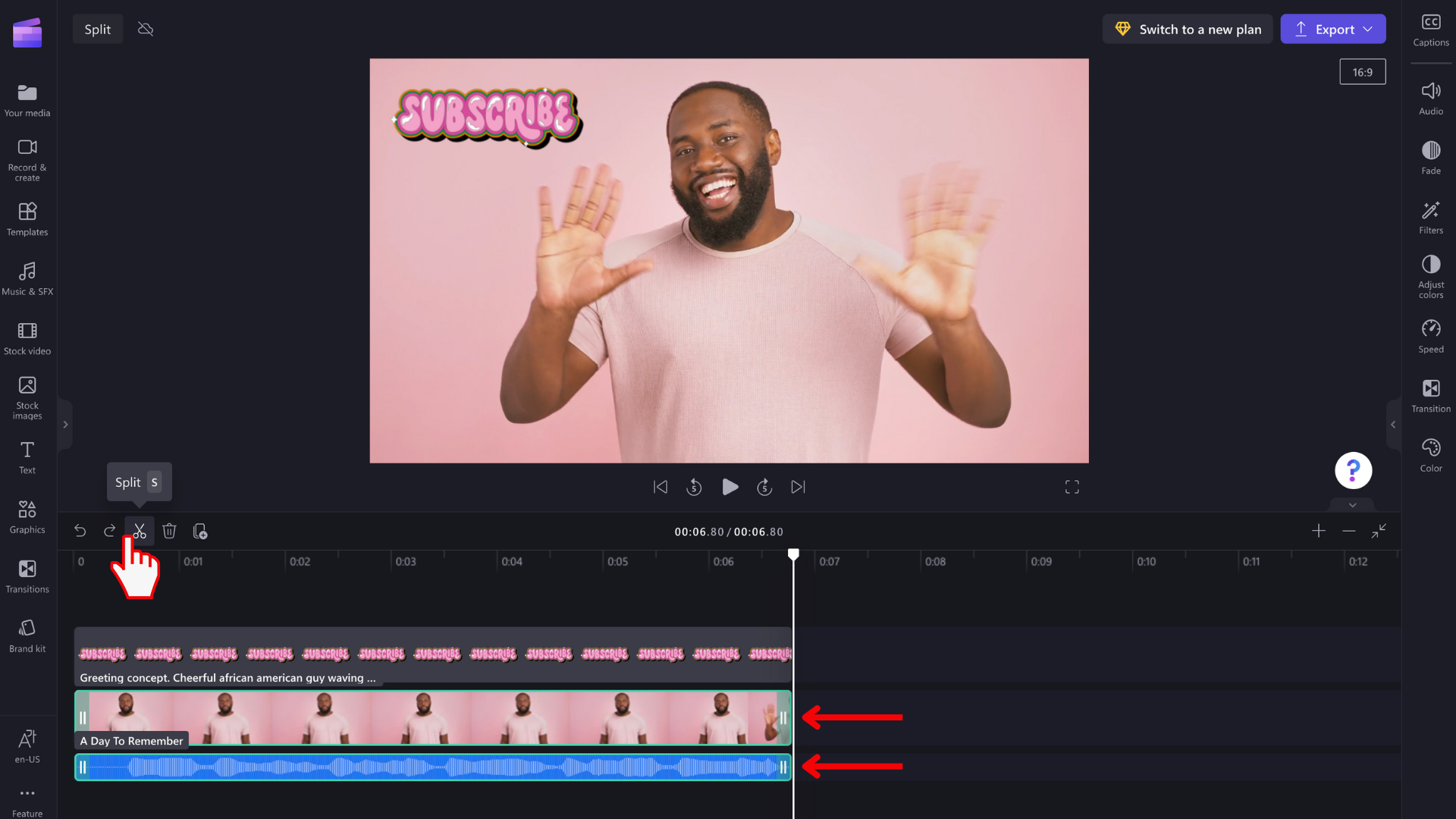
Аудиото и видеото ще бъдат разделени.
Изрязване на множество клипове едновременно
За да разделите няколко клипа наведнъж, осветете всички клипове на времевата линия, която искате да разделите. За да направите това, плъзнете курсора над всички клипове или задръжте натиснат бутона shift на клавиатурата и щракнете върху всеки клип. Можете също да изберете Command-A или Control-A на клавиатурата.
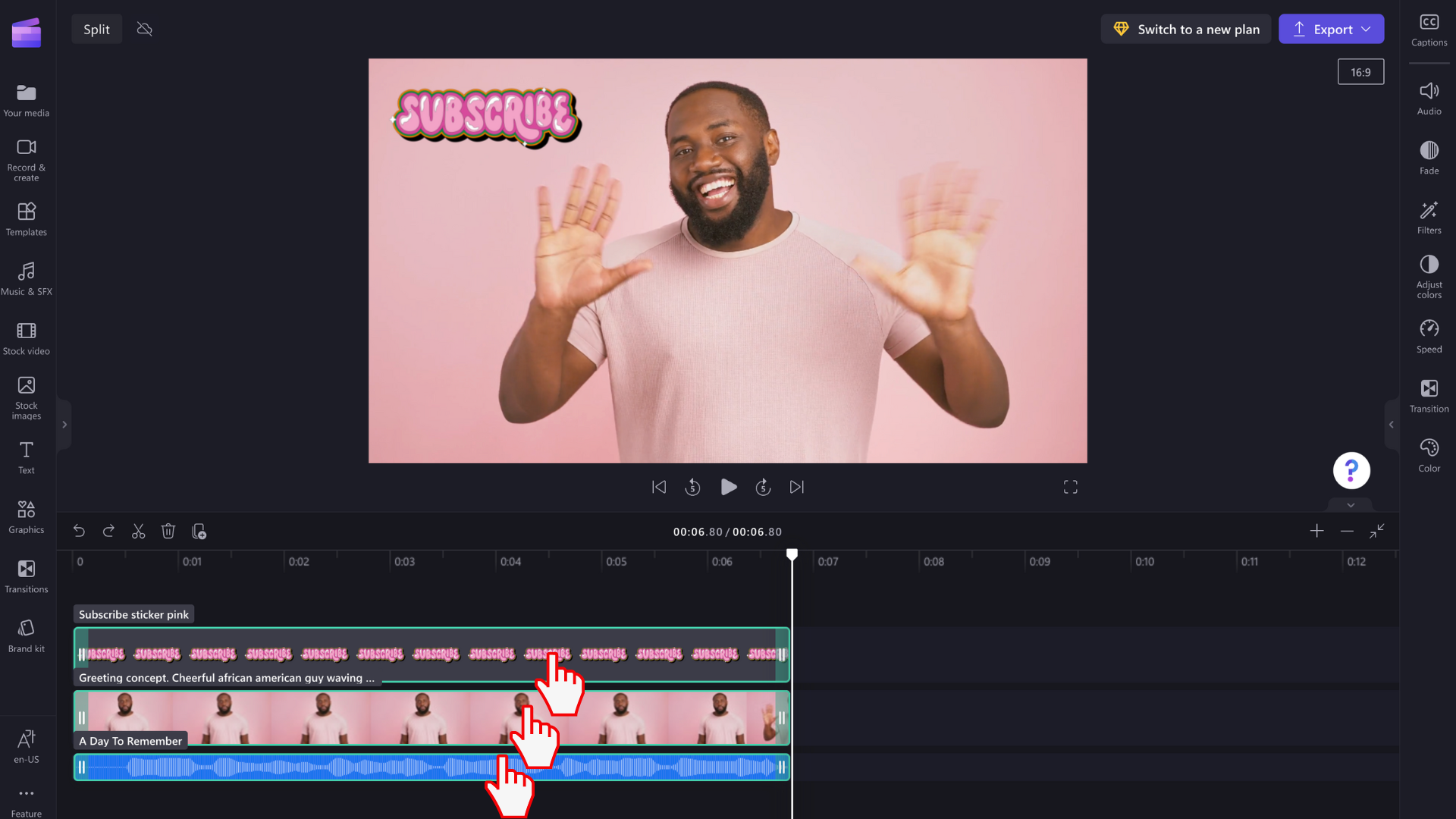
Плъзнете търсещия (бялата вертикална линия с кръгче отгоре) до мястото, където искате да разделите картината.
Изберете иконата с ножици или натиснете клавиша S, за да разделите всички клипове наведнъж.
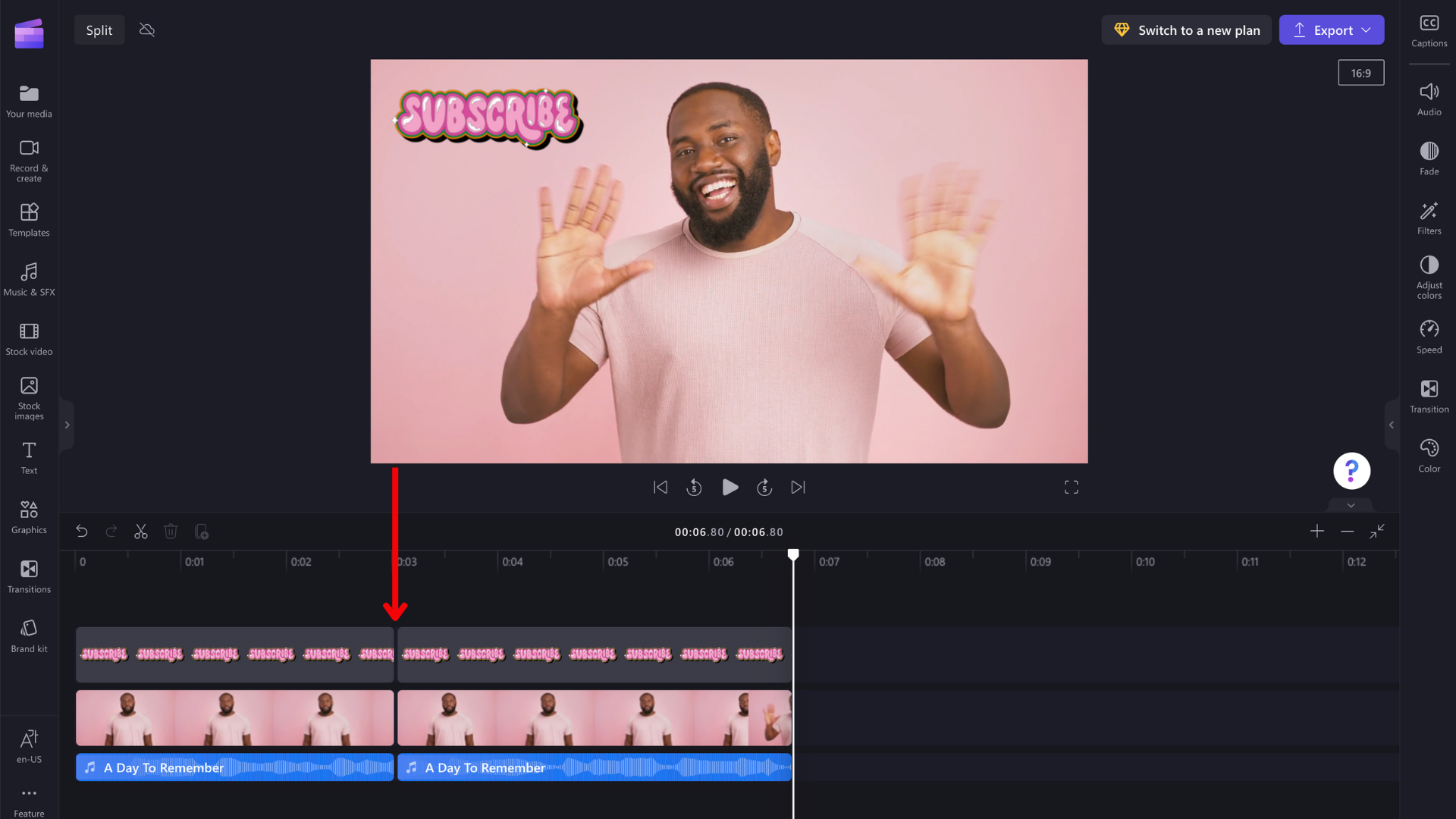
Изтриване на част от разделен клип
Ако искате да изтриете част от разделен клип, изберете го и след това изберете иконата на кошче или клавиша Delete на клавиатурата. Избраният клип ще бъде изтрит.
Каква е разликата между разделяне на картина, изрязване на картина и изрязване на картина?
Орязването ви позволява да плъзнете страните на мултимедиен актив навътре, за да го съкратите или навън, за да го удължите. Можете обаче също да "изрежете" клип, като я разделите и след това изтриете останалата част, както е показано по-горе. За да научите как да изрежете клип, вижте Как се изрязва видеоклип, аудио или изображение.
Изрязването ви позволява да премахвате нежелани ръбове или черни ленти, които виждате в рамката на видеоклип, за да "увеличите" върху него. Тя е различна от разделянето, което включва изрязване на клип на две.










