Подправяйте вашите видеоклипове, като добавяте преходи с Clipchamp. Просто добавете видеото към времевата линия за редактиране, изберете раздела Преходи от лявата странична лента, след което плъзнете прехода върху времевата линия между два клипа.
Можете също да добавите ефект на плавно появяване или изчезване към видео, аудио или изображение, като използвате раздела Плавно появяване/излизане от дясната страна на редактора.
Забележка: Екранните снимки в тази статия са от личната версия на Clipchamp. В Clipchamp за служебни акаунти са налични същите преходи и опции за плавно появяване, с изключение на малък брой премиални преходи, които ще се добавят към работната версия на по-късна дата. Използването на преходи и избледняване работи по същия начин и в двете версии на Clipchamp.
Прочетете следващите раздели, за да научите повече.
Как работят преходите в Clipchamp
Когато добавяте преход между два видеоклипа в Clipchamp, това прави видеоклиповете да се припокриват помежду си. Ето защо добавянето на преход към вашите видеоклипове може да повлияе на дължината на клиповете или позицията им във времевата линия. Например два секунди преход ще съкрати цялостната времева линия, защото две секунди от всеки клип ще бъдат припокрити. Това е необходимо, за да се постигнат преходи като кръстосано избледняване.
Тъй като преходът се прилага към припокриващата се секция, добавянето на преход може да доведе до разширяване на видеото, за да се свърже със следващата картина. Ако сте изрязали вашите видеоклипове, това може да започне да показва части от видеоклипа, които сте отрязали. За да коригирате това, помислете за орязване или удължаване на продължителността на видеоклиповете следпоставяне на прехода във времевата линия.
Добавянето на преход понякога може да доведе до преместване извън синхронизирането на видео активи във времевата линия. Това е така, защото самият преход заема място във времевата линия и може да повлияе на времето на клиповете, към които е прикачен. Можете да настроите продължителността на прехода да бъде по-дълга или по-кратка, така че да отговаря на вашите нужди от видео.
Как се добавя преход
Преглед на наличните преходи в лентата с инструменти
От лявата страна на редактора изберете раздела Преходи, за да видите всички преходи, които Clipchamp предлага. Задръжте курсора над запис в колекцията, за да видите анимирана визуализация.
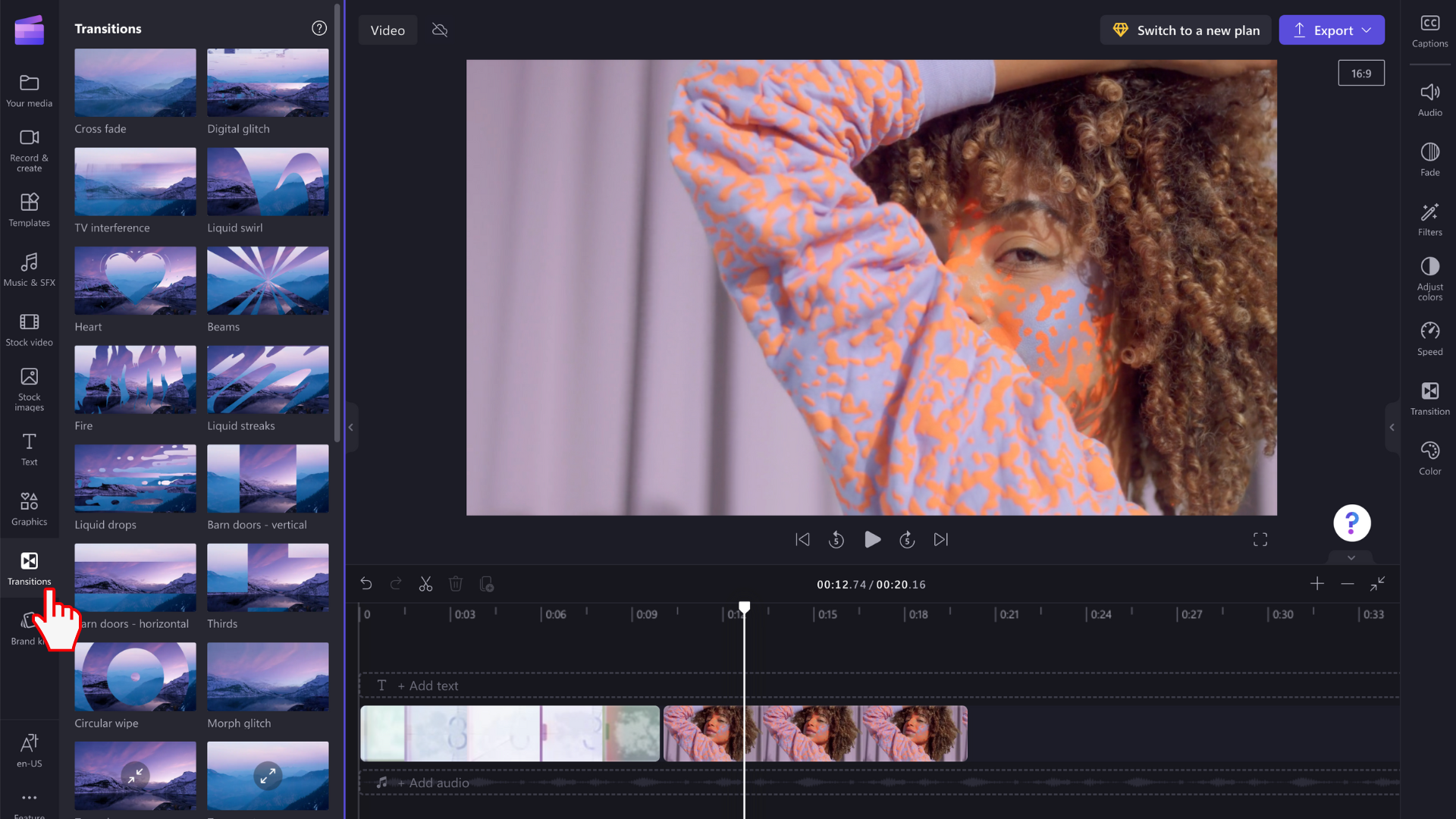
Добавяне на преход между две клипове
За да добавите преход между два видеоклипа, плъзнете и пуснете преход върху времевата линия между мултимедийните активи. Преходът автоматично ще се прилепи на място върху зелената икона, която се появява.
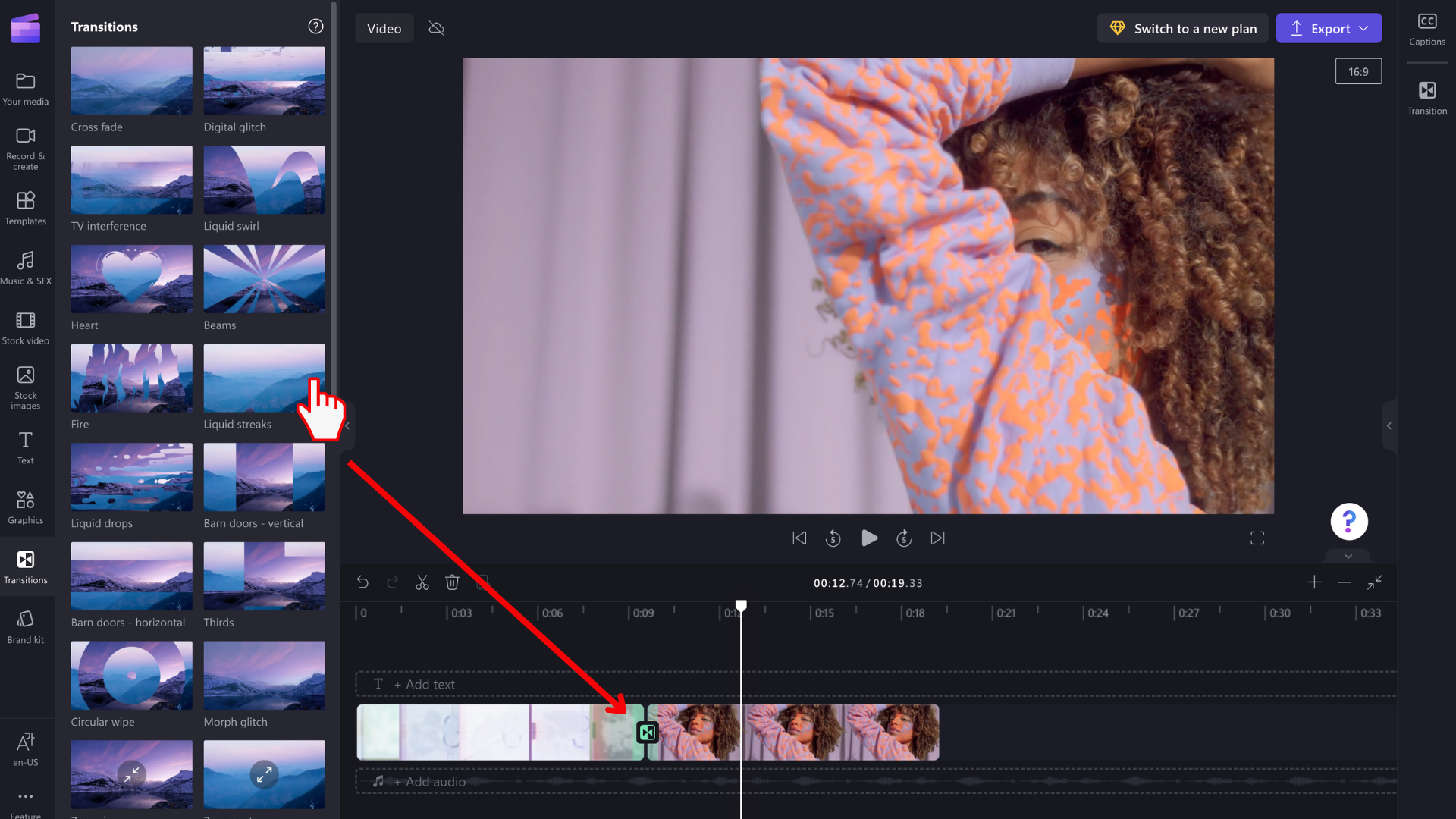
ЗАБЕЛЕЖКА: Преходите могат да се поставят само между две клипове, които са на един и същ ред на времевата линия. Клиповете трябва също да са непосредствено един до друг. Ако има по-голяма междина между клиповете, не е възможно да добавите преход на това място. Можете да премахнете празните места, като щракнете с десния бутон върху празно място на времевата линия и изберете Изтриване на всички визуални празнини от менюто, което се появява.
Редактиране на продължителността на вашия преход (незадължително)
За да редактирате преход, изберете го на времевата линия, след което щракнете върху раздела Преход в десния панел на свойствата. Там можете да промените ефекта на прехода и да настроите продължителността му.
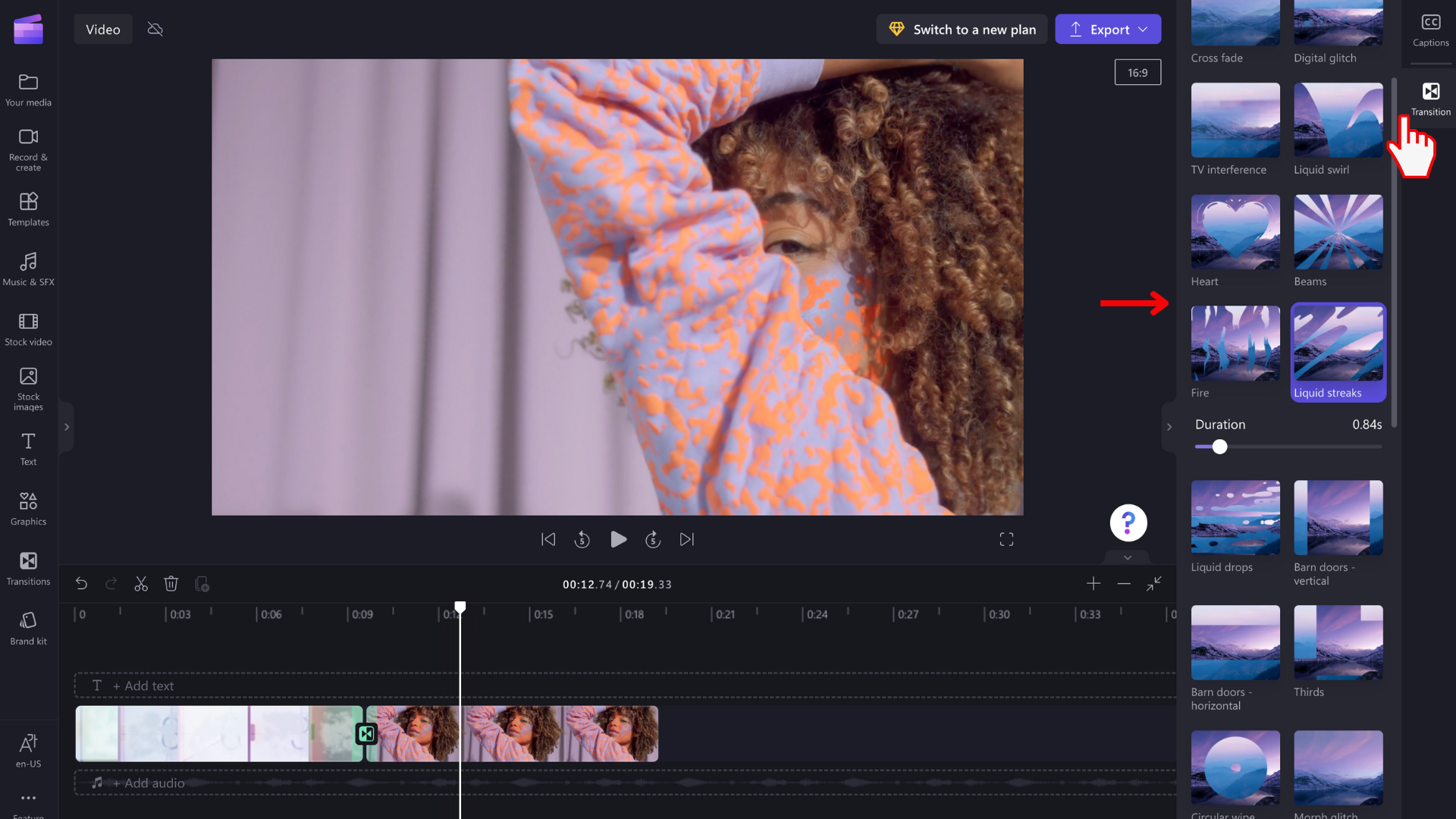
За да редактирате продължителността на прехода, плъзнете превключвателя Продължителност наляво и надясно.
Как да плавно появявате и излизате от видеоклип
За да добавите избледняващ ефект към видеоклип, изображение или аудиоклип, първо се уверете, че сте добавили клипа към времевата линия. За да разкриете опциите за плавно редактиране, изберете видеото на времевата линия, така че да е осветено. След това щракнете върху раздела Избледняване в панела със свойства.
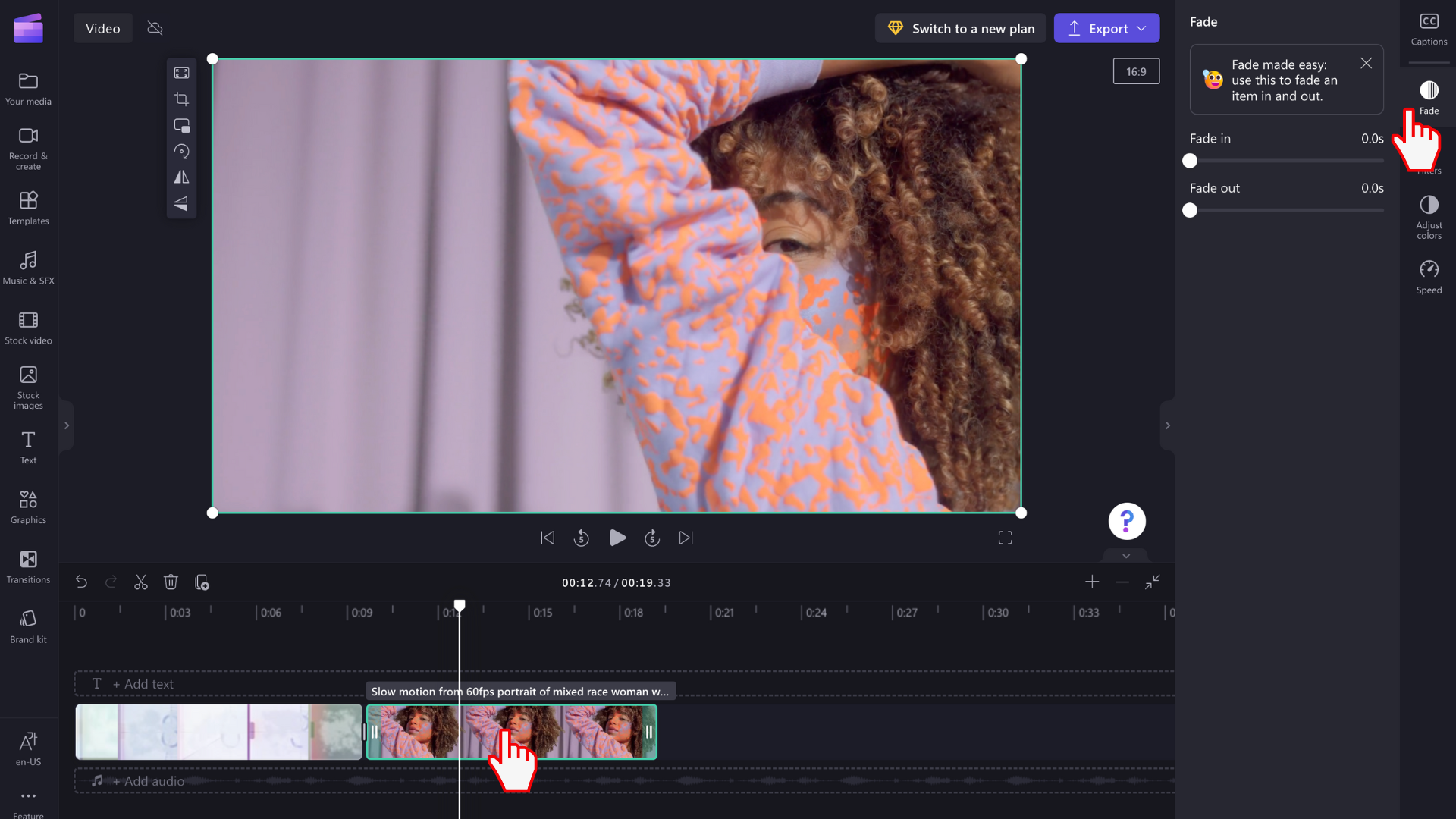
Плъзнете превключвателя наляво и надясно, за да добавите продължителност на времето за плавно появяване и плавно изчезване. Максималната дължина, която се поддържа в момента, е 2 секунди.
Как да плавно появявате и изчезвате аудиото или музиката
Добавянето на плавно появяващ се ефект към аудиозапис е същият процес като плавното появяване и излизане от видеоклиповете. Изберете аудиофайл на времевата линия, така че да е осветен. След това използвайте плъзгачите за плавно появяване и изчезване, за да настроите избледняването.
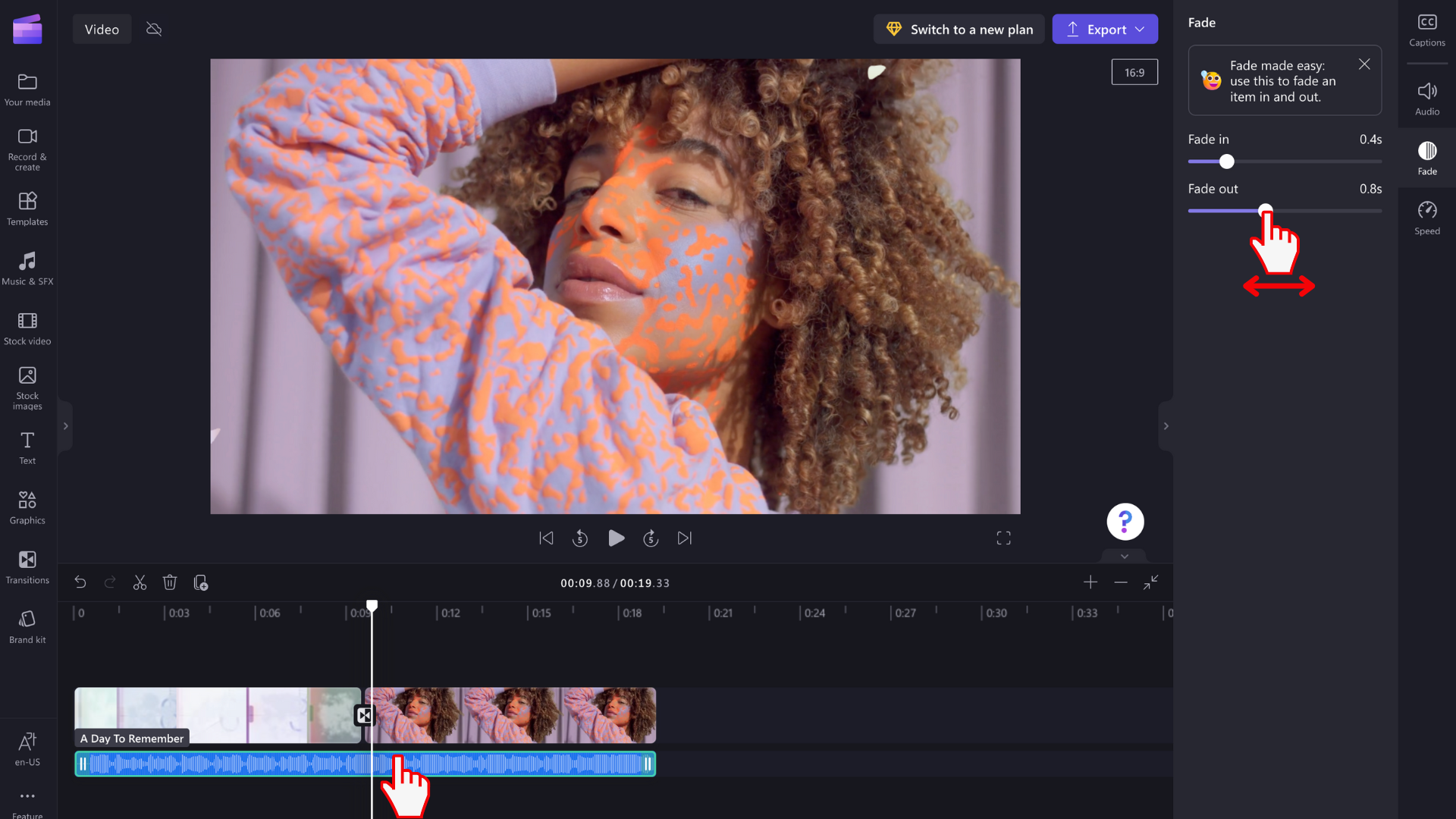
ЗАБЕЛЕЖКА: Ако вашето видео има аудио в рамките на видеото, ефектът на избледняване ще се приложи автоматично към аудиото на видеото. Избледняването на аудиото отделно ще работи само ако аудиофайлът е отделен мултимедиен актив на времевата линия. За да отделите аудиозапис от видео, можете да използвате инструмента за откачане на аудио .
Премахване на избледняващ ефект или преход
За да премахнете ефект на избледняване, изберете мултимедийния актив, към който е приложен ефектът върху времевата линия, след което щракнете върху раздела Избледняване и плъзнете плъзгачите обратно в първоначалната им позиция от лявата страна.
За да премахнете преход, изберете го върху времевата линия (иконата между две клипове) и натиснете клавиша Delete или иконата Кошче.










