В Clipchamp можете или да запишете екрана си , или да записвате едновременно екрана и уеб камерата , за да създавате видеоклипове за обучение, да реагирате на видеоклипове, презентации, потоци от игри и много други.
Когато записвате екрана и камерата заедно, записите се заснемат едновременно, но могат да се регулират във времевата линия за редактиране отделно. Това означава, че всеки видеоклип може да се преоразмерява и поставя по желания от вас начин.
За идеалния резултат записите ще се подравнят, ако ги поставите един върху друг върху времевата линия. Записът на уеб камерата след това може да се промени с помощта на свободно редактиране, за да го поставите върху записа на екрана, за да придадете облик на картина в картина.
Как се записва на екрана в Clipchamp
Стъпка 1. Намиране на програмата за запис на екрана
В Clipchamp за лични акаунти, за да направите запис, отидете в разделаrecord & create на лентата с инструменти.
След това щракнете върху инструмента на екрана или екрана & инструмента на камерата . Аудиото също така ще се записва през микрофона на компютъра, например ако искате да говорите, докато показвате екрана си (освен ако не изключите аудиозаписа).
Забележка: Екранните снимки в тази статия показват опцията за скрийнсейвър . Същите стъпки важат за екрана & камерата, след като изберете тази опция в началната стъпка.

Стъпка 2. Разрешаване на достъп до камерата и микрофона
Ще се появи изскачащ прозорец в горната част на екрана, ако никога не сте използвали екранното записващо устройство преди. Разрешете на Clipchamp достъп да използва вашата камера и микрофон.
Ако сте дали разрешение за достъп до едно или и двете устройства преди, съобщението в изскачащия прозорец може да изглежда различно от примерната екранна снимка.

Стъпка 3. Запис на екрана
Преди записване изберете източника на микрофона и включете или изключете инструктора за високоговорители. След това щракнете върху червения бутон, за да стартирате запис на екрана.
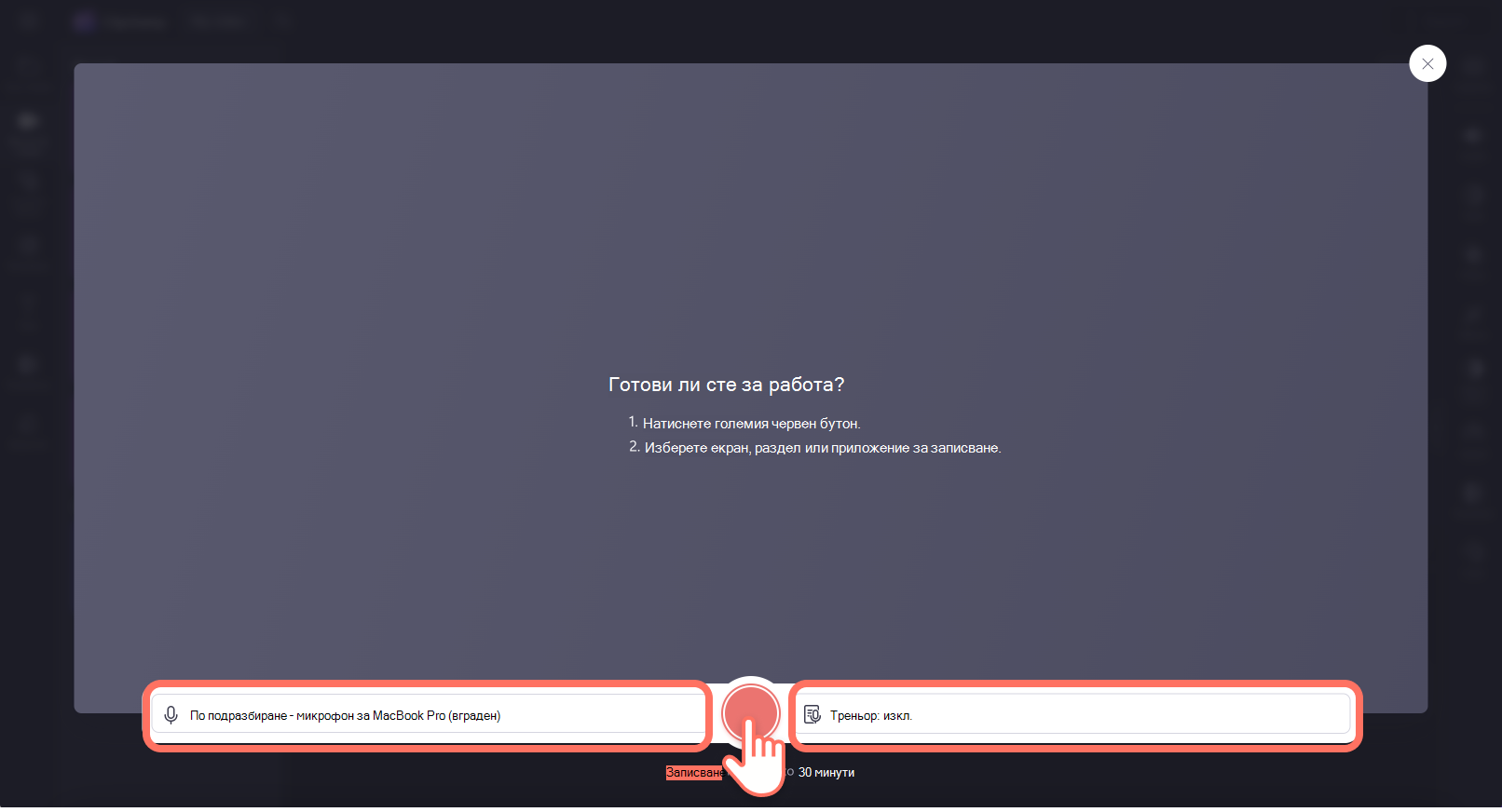
Ще се появи по-малък изскачащ прозорец с опции за запис на екрана. Изберете, за да запишете раздела, прозореца или целия екран на браузъра. Ако искате да използвате аудио, изберете само раздела на браузъра. Не забравяйте да включите превключвателя за споделяне на аудио, за да разрешите аудио достъп. След като го изберете, щракнете върху бутона за споделяне.
Забележка: Аудиозаписът работи само с раздел на браузъра при запис на екрана.
Важно: В приложението Clipchamp за Windows ще можете да избирате раздели на браузъра от Microsoft Edge поради начина, по който работи приложението за Windows. За да запишете раздел на Chrome, отворете Clipchamp в Chrome и започнете запис на екрана там.
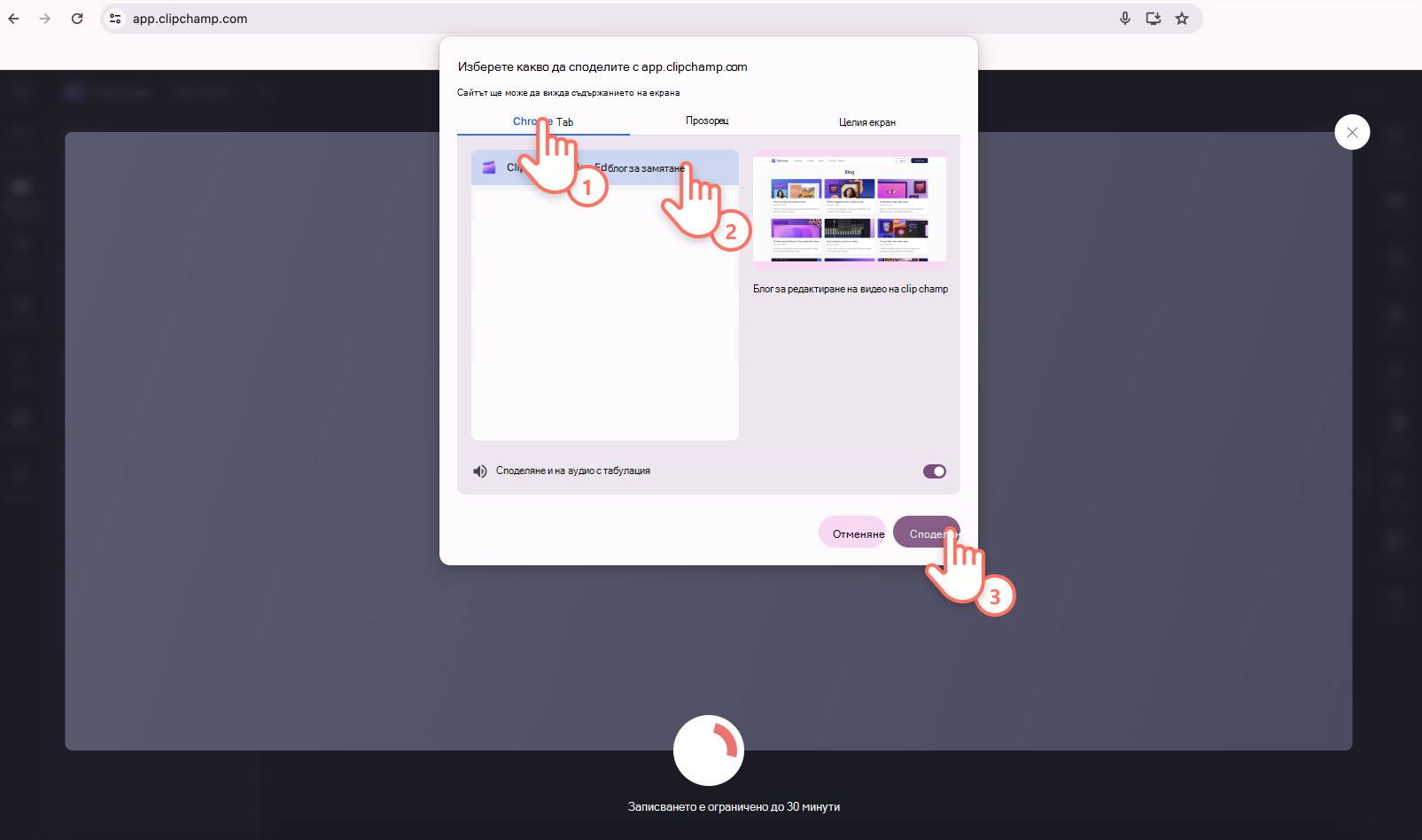
Ще бъдете пренесени в раздела Chrome, който сте избрали да запишете на екрана. Екранът ви сега записва активно. Вграденият микрофон също така ще се включи на вашия глас, на компютъра или на щракването с мишката и на всеки шум около вас.
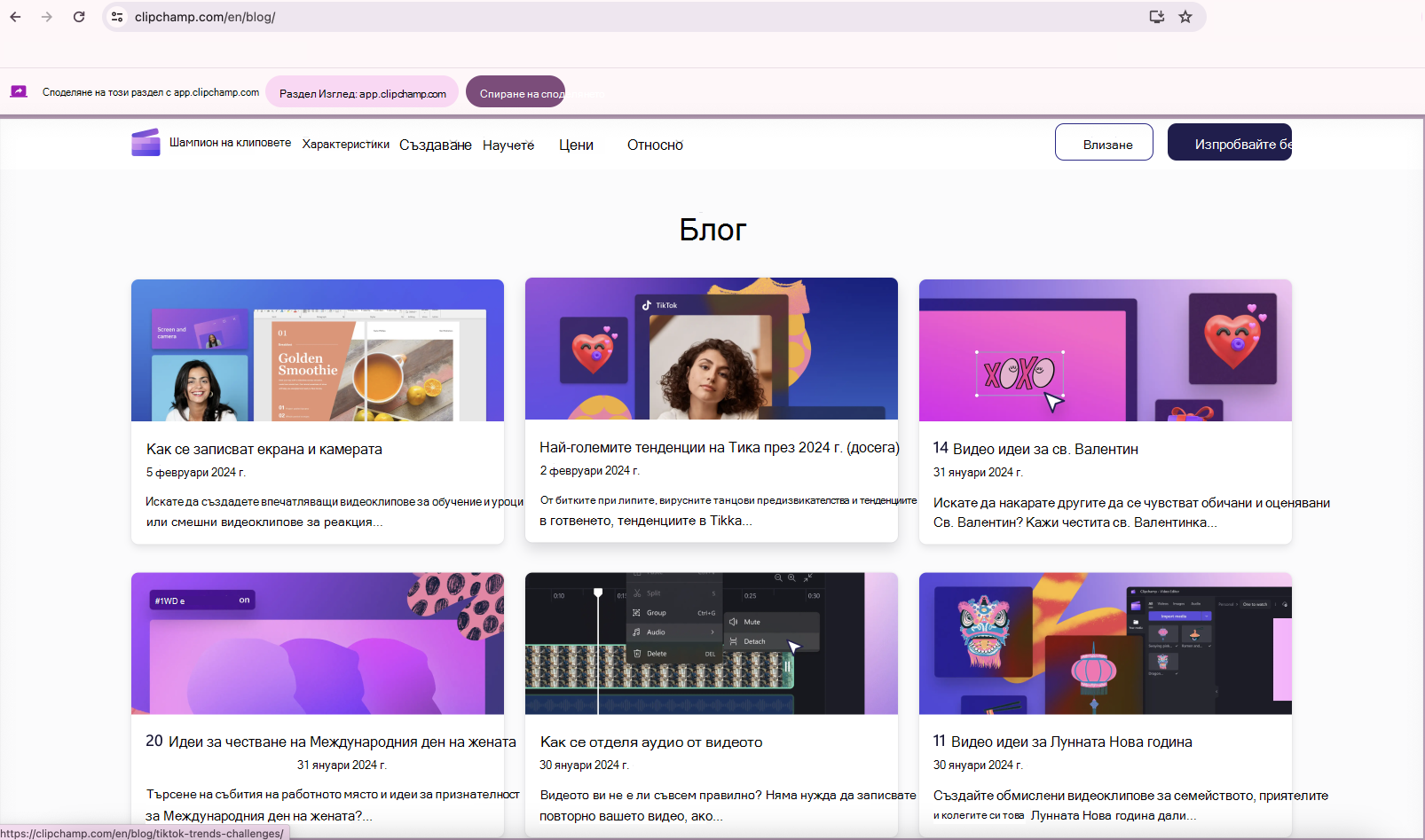
След като сте доволни от въвеждащ курс за запис на екрана, щракнете върху бутона за спиране на споделянето.
Забележка: Ако искате да запишете по-дълго от максималното време (показано вдясно от изминалото време), опитайте да направите няколко по-кратки записа и да ги комбинирате в редактора по-късно.

За да визуализирате вашия запис на екрана с аудио, щракнете върху бутона за възпроизвеждане. Уверете се, че бутонът за аудио не е включен, така че да можете да чувате и аудиозаписа. Щракнете върху бутона за повторно заснемане на записа , ако искате да повторите вашето видео, или щракнете върху записване и редактиране , за да се върнете към редактора.
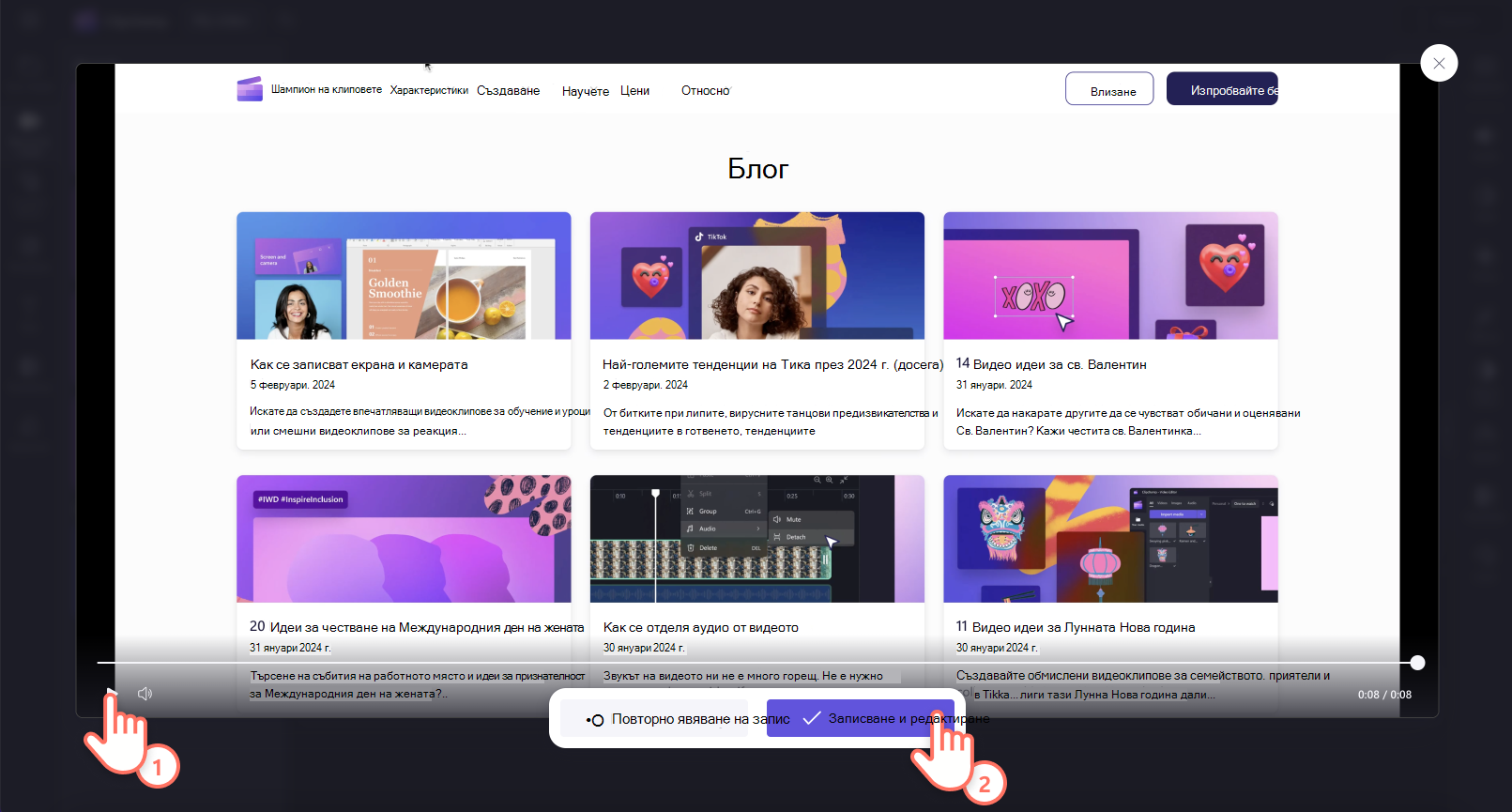
Копие на записа (в WebM формат) ще се изтегли на вашия компютър в зависимост от настройките по подразбиране на място, можете да изберете папка, в която да го запишете, или тя ще се съхрани автоматично в папката Изтегляния .
Редактиране на аудиото при запис на екрана
Можете да изключите звука от записа на екрана, като щракнете върху иконата на микрофона на клипа на времевата линия. Можете също така да откачите аудиозаписа , за да го редактирате отделно.
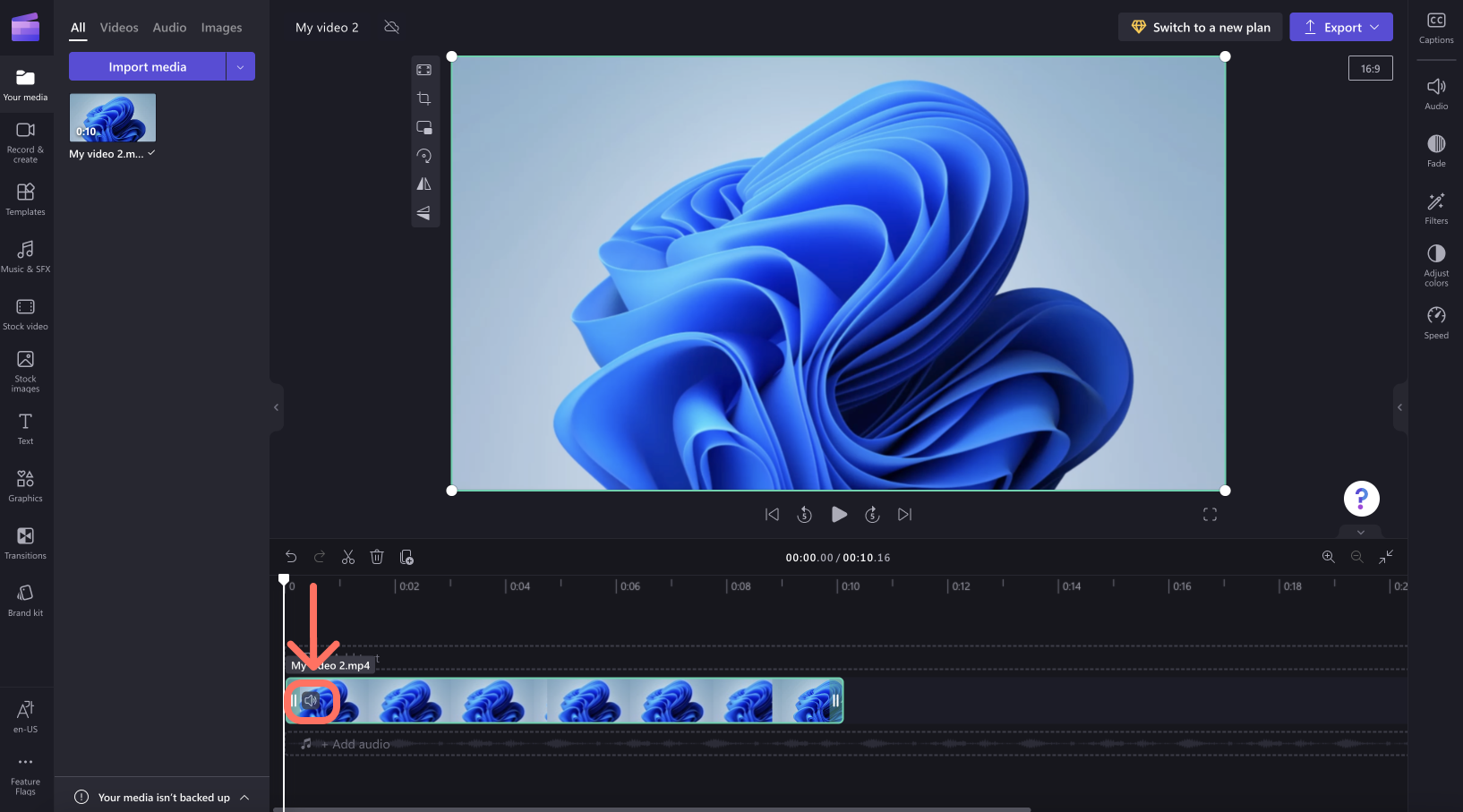
Освен това можете да редактирате видеото допълнително, например като изрежетенежелани части извън началото или края или като го разделите , за да изрежете сегменти.
Ако записът не отговаря на размерите на проекта (например виждате черни ленти от двете страни), можете да го изрежете, за да съответства на пропорцията на проекта.
За повече информация относно инструментите за редактиране на Clipchamp вижте статията Как се редактира видео.
Експортиране на видеозапис на екрана
Ако сте готови с редактирането и искате да запишете записа на екрана, включително редакциите като MP4 видео на вашия компютър, изберете бутона export в горния десен ъгъл и следвайте подканите.
В Clipchamp за служебни акаунти, за да направите запис на екрана, отидете на записа & раздела за създаване в лентата с инструменти. Там, можете да изберете между опцията sкрейн и камера , опцията ниеизмама, или и опцията sкрейн .
Избирането на screen и камерата ще запише екрана ви и също така ще включи уеб камерата. Избирането на screen ще остави уеб камерата изключена и само ще запише екрана ви. Избирането на webcam ще включи камерата на компютъра и ще забрани опцията за запис на екрана.
По подразбиране аудиото също ще се записва през микрофона на компютъра. Можете например да говорите, докато показвате екрана си, но можете също да изключите аудиозаписа.
Друга възможност е да запишете само аудио запис, докато държите камерата и екрана изключен. Можете да регулирате тези настройки на по-късен етап в интерфейса за записване.
Нашите примерни стъпки по-долу показват как да записвате едновременно екрана и камерата и как да изключите уеб камерата на по-късен етап, след като първоначално сте избрали опцията за записване наекрана и камерата .
За да започнете, отворете раздела "Запис & създаване"
Изберете record & създайте на лентата с инструменти, след което изберете screen и camera.

Разрешаване на достъп до микрофона & камерата, стартирайте записа
Важно: Когато използвате Clipchamp в Edge, можете да изберете раздели на браузъра от Microsoft Edge, които да запишете. За да запишете раздел на Chrome, отворете Clipchamp в Chrome и започнете запис на екрана там.
Когато стартирате запис за първи път, ще видите изскачащ прозорец до адресната лента на браузъра с искане за разрешение за достъп до вашата камера и микрофон.
Разрешете достъпа, в противен случай записването на екрана и камерата няма да работи.
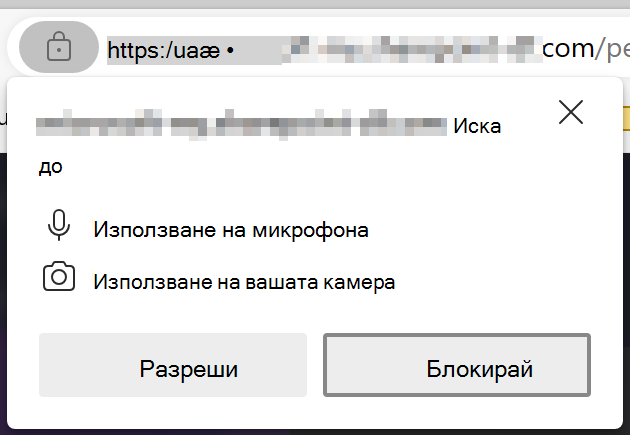
За да проверите разрешенията, които сте дали на Clipchamp, изберете иконата за заключване и се уверете, че сте разрешили достъп на Clipchamp да използва вашата уеб камера и микрофон.
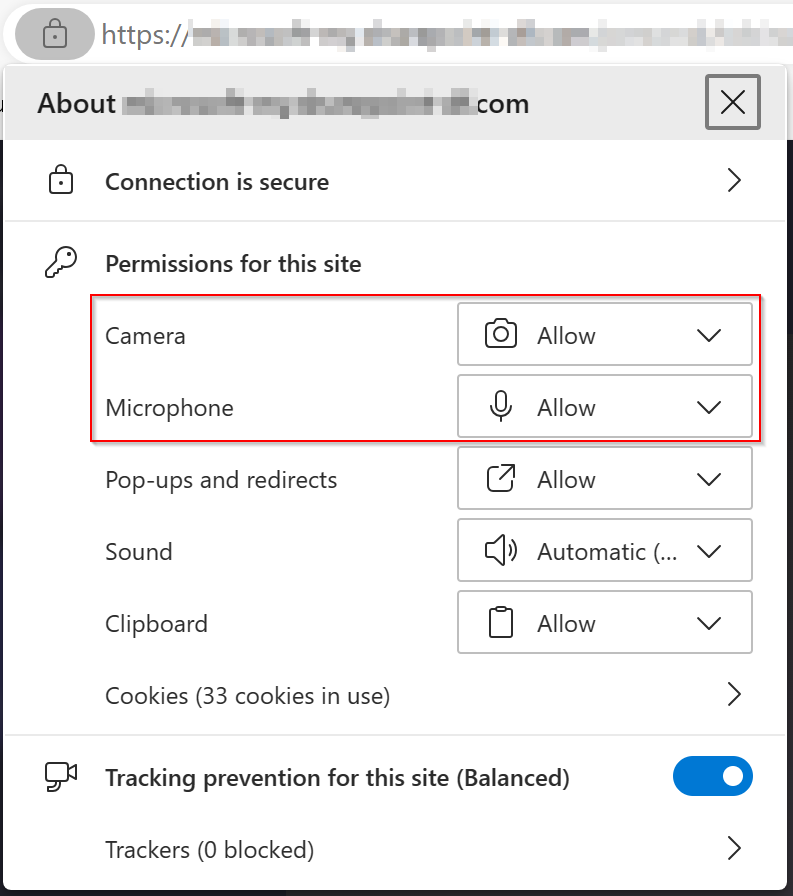
В изскачащия прозорец включете или изключете уеб камерата, за да включите или изключите камерата от сесията на записване, след което щракнете върху Избор на екран за записване.
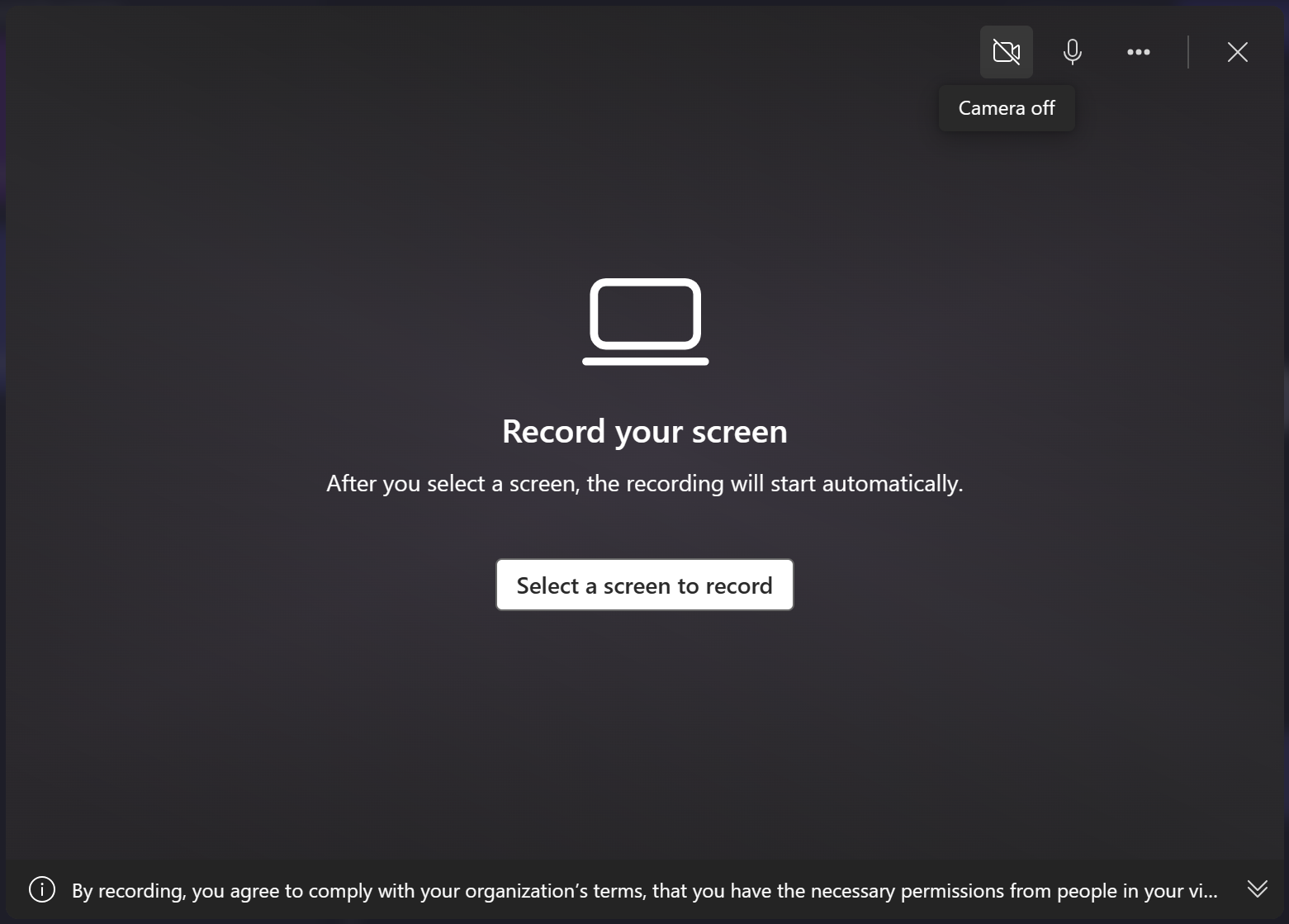
Изберете екран, прозорец или раздел на браузъра, също така решете дали искате да включите системния аудио, след което изберете Споделяне.
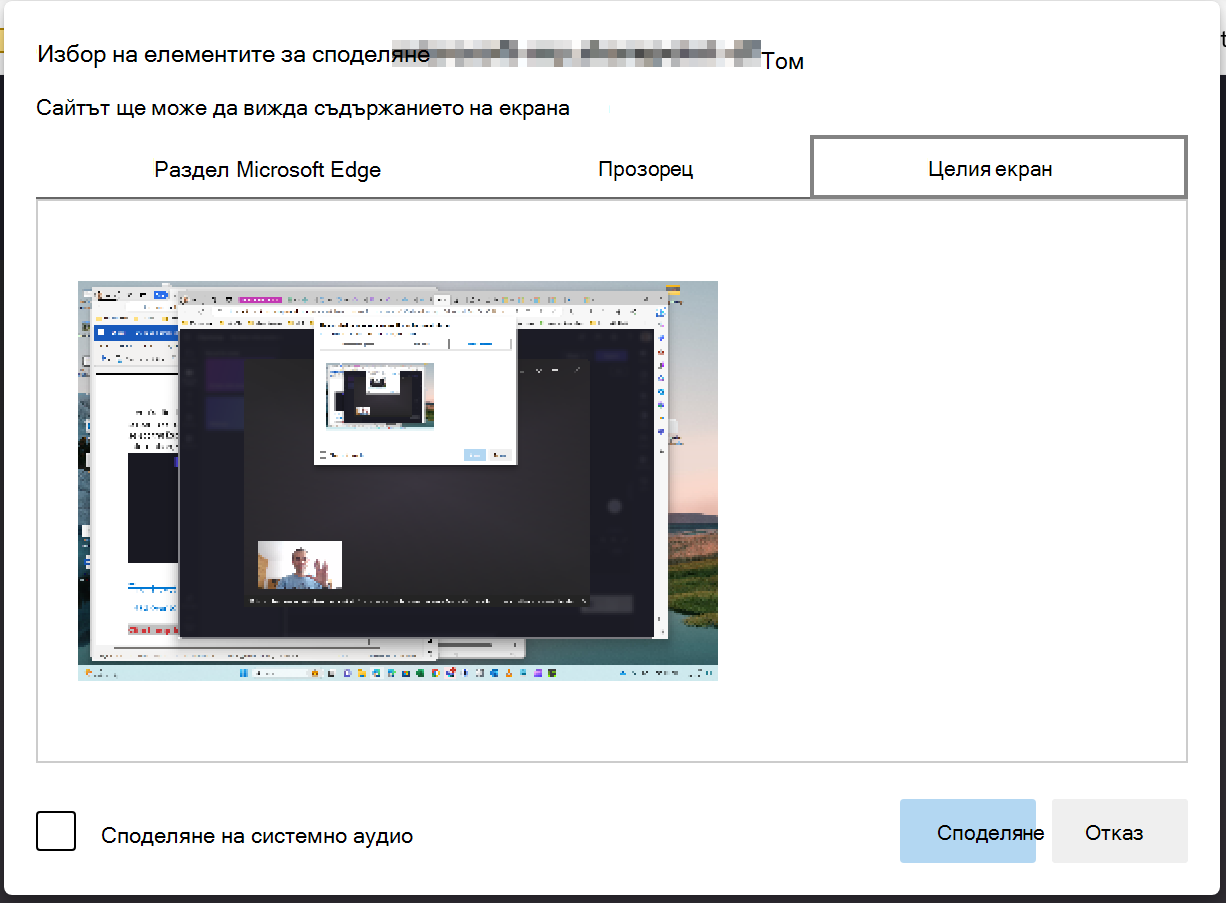
Ще бъдете доведени до екрана, прозореца или раздела на браузъра, които сте избрали да запишете. След обратното отброяване на звуковите сигнали екранът започва активно да записва. Микрофонът на компютъра ще се включи от гласа ви, от звуците на компютъра или от щракването с мишката и от всеки шум около вас.
За да спрете записването на екрана, изберете е най-горното споделяне в хоризонталната лента с инструменти, която се е появила при стартирането на записа.
СЪВЕТ: Ако искате да записвате по-дълго от максималното време, опитайте да направите няколко по-кратки записа и да ги комбинирате в редактора по-късно.
Записване на записа на екрана
След като сте избрали спиране на споделянето, се върнете към редактора. Сега можете да визуализирате вашия запис на екрана с аудио. Ако не сте недоволни от записаното от екрана видео, изберете rвземане на запис. Ако искате да използвате вашето видео, изберете записване и редактиране.
Забележка: Ако сте записали както екран, така и камера, ще има 2 налични файла – един за записа на екрана и един за записа на уеб камерата. Ако сте записали само екрана си, ще има един файл.
Копие на записа (в WebM формат) ще се изтегли на вашия компютър в зависимост от настройките по подразбиране на място, можете да изберете папка, в която да го запишете, или тя ще се съхрани автоматично в папката Изтегляния .
Клиповете също така ще се заредят в проекта за редактиране и ще се добавят автоматично към времевата линия. Аудиозаписът на записа е част от видеото.
Ако има запис на екрана и запис на камера, двата файла се добавят към времевата линия като група. Можете да ги разгрупирате, като щракнете с десния бутон върху мултимедията върху времевата линия, след което изберете разгрупиране.
Редактиране на записа и аудиото
Можете да изключите звука от записа на екрана, като щракнете върху иконата на микрофона на клипа на времевата линия. Можете също така да откачите аудиозаписа , за да го редактирате отделно.
Освен това можете да редактирате видеото допълнително, например като изрежетенежелани части извън началото или края или като го разделите , за да изрежете сегменти.
Ако записът не отговаря на размерите на проекта (например виждате черни ленти от двете страни), можете да го изрежете, за да съответства на пропорцията на проекта. Можете също да добавяте текст и заглавия.
За повече информация относно инструментите за редактиране на Clipchamp вижте статията Как се редактира видео.
Регулиране на оформлението
Ако записът ви включва клип на уеб камерата, който се показва като отделен елемент на времевата линия, можете да редактирате оформлението на видеото чрез свободно преместване на записа на уеб камерата по екрана. За да направите това, плъзнете и пуснете клипа на камерата около прозореца за визуализация в редактора.
Можете също да използвате функциите за редактиране в панела със свойства на мултимедията. Те включват побиране, изрязване, картина в картина, завъртане, обръщане хоризонтално и вертикално обръщане.
Експортиране на вашето видео
Ако сте готови с редактирането и искате да запишете редактирания проект на компютъра си като MP4 видео, изберете бутона export в горния десен ъгъл и следвайте подканите.










