Вашият видеоклип или аудиофайлът са твърде бързи или твърде бавни? Имате повече контрол върху ускоряването и забавянето на клиповете с Clipchamp.
Можете да регулирате скоростта на даден клип или аудиофайл в диапазон от 0,1x до 16 x само с няколко щраквания. Статията по-долу ще ви преведе през стъпките или вместо това можете да гледате нашия видеоурок .
Забележка: Екранните снимки в тази статия са от личната версия на Clipchamp. Същите принципи важат и за Clipchamp за служебни акаунти, където тази функция също е налична.
Как да промените скоростта на видео- и аудиозапис
Добавяне на мултимедийни активи към времевата линия за редактиране
Плъзнете и пуснете мултимедийните активи от раздела за мултимедия във времевата линия. Не забравяйте да поставите видеото над аудиофайла.
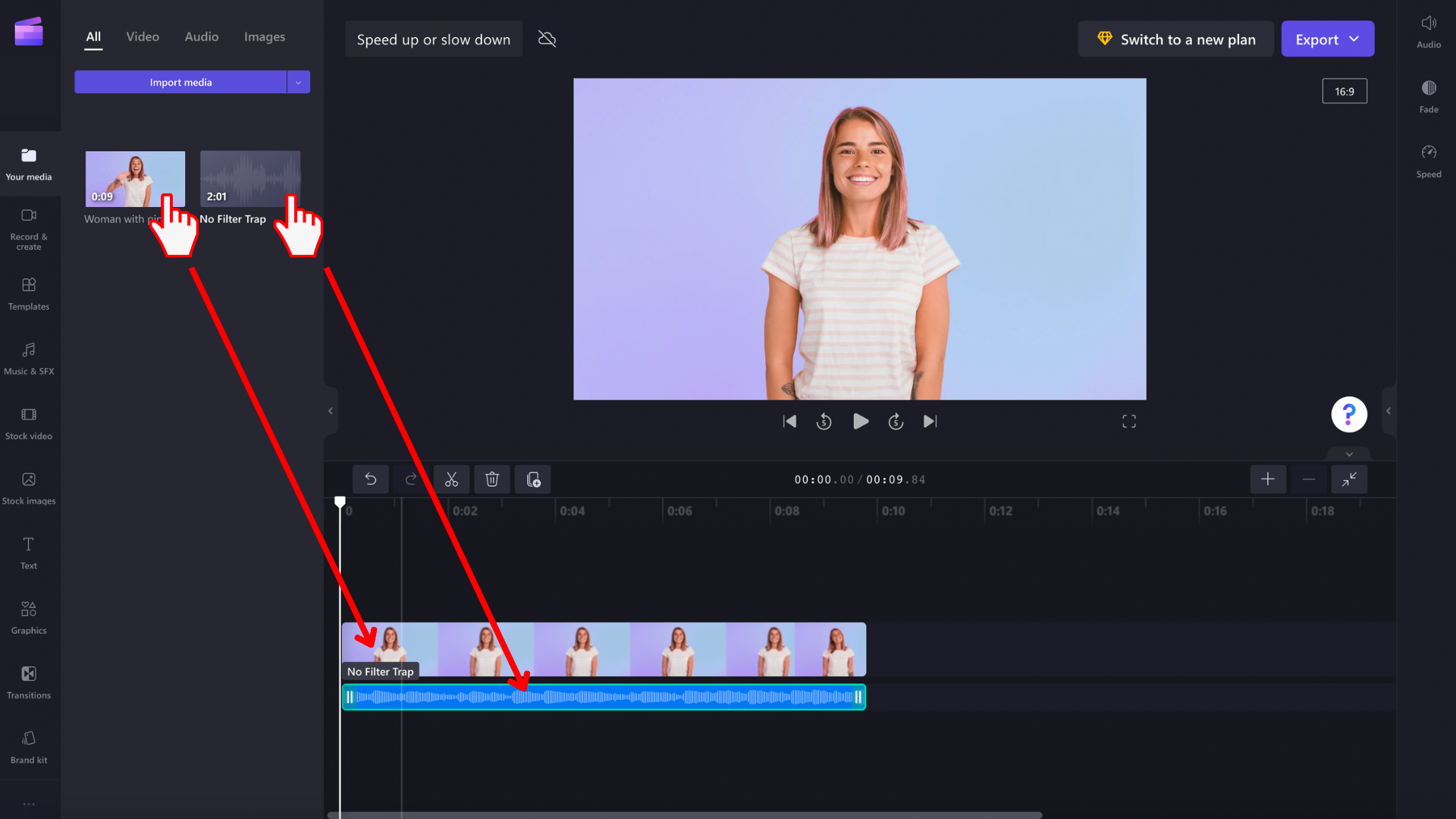
След това изберете елемента, който искате да редактирате, върху времевата линия, така че да е осветен. Опциите за редактиране ще се показват от дясната страна на потребителския интерфейс.
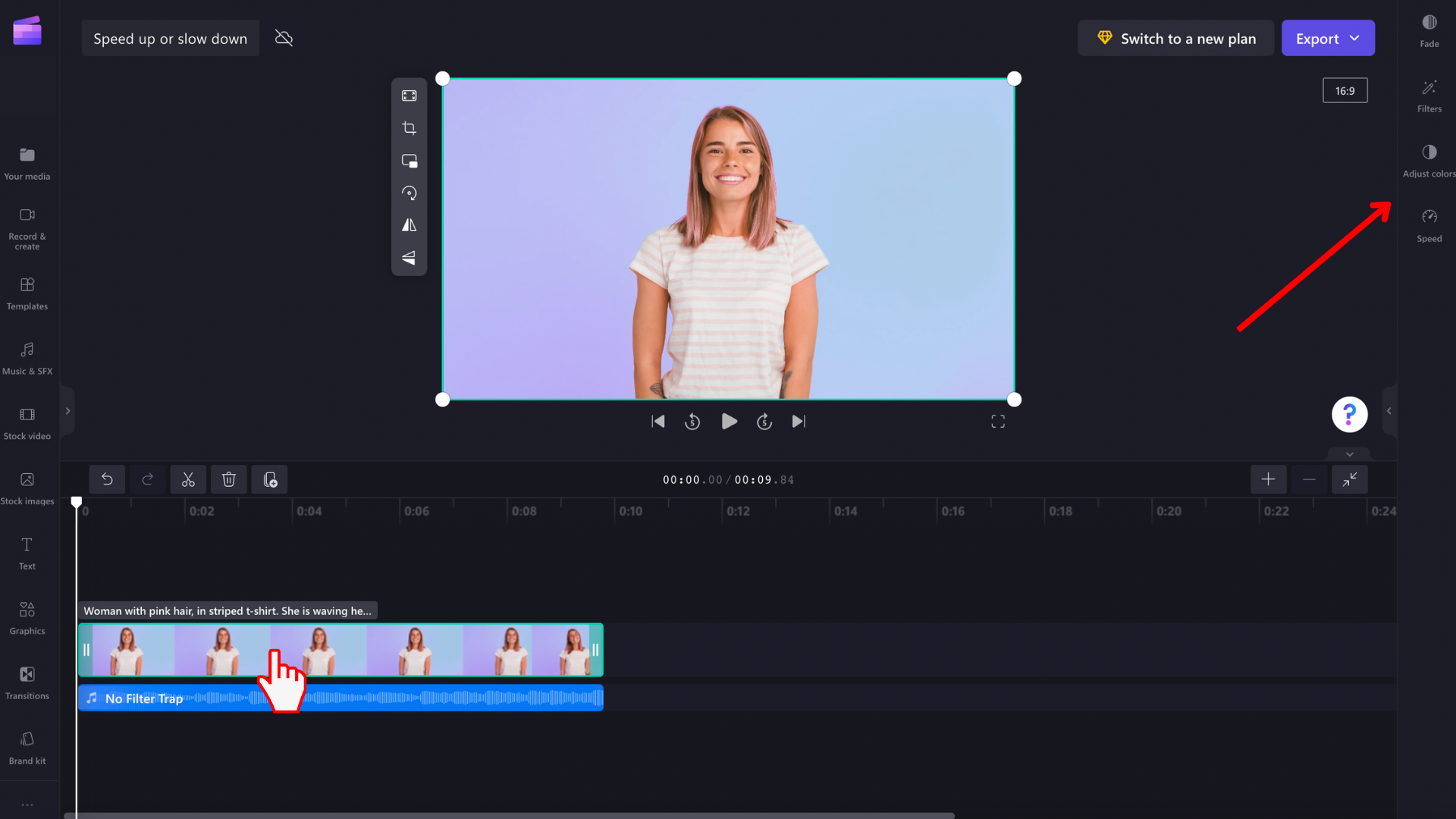
Преместете плъзгача в менюто Скорост надясно
Изберете опцията меню Скорост, която ще покаже плъзгача.
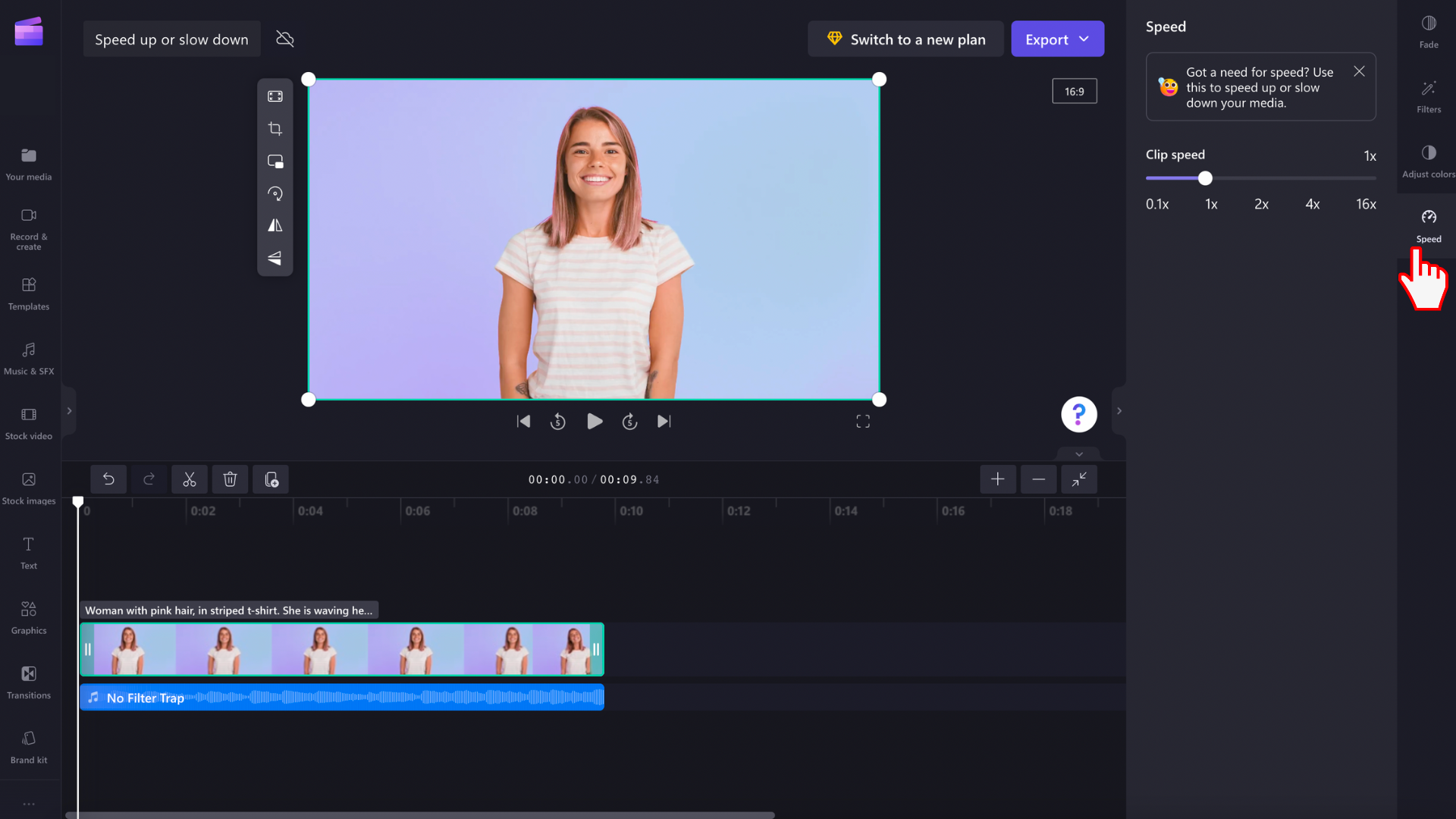
Плъзнете плъзгача наляво и надясно, за да регулирате скоростта на клипа. Изберете от 0,1x до до 16 x опции за скорост. Преместването на плъзгача наляво и надясно също ще редактира дължината на актива на вашата времева линия.
Като алтернатива, можете да въведете числова стойност, за да настроите ръчно скоростта на видеото до по-конкретна стойност.
Тези инструкции са еднакви както за аудиофайлове, така и за видеофайлове. Не забравяйте първо да щракнете върху мултимедийния файл, който искате да редактирате върху времевата линия.
Ако вашият видеоактуал има аудио, включен във видеото, т.е. аудиото не се вижда като отделен запис на времевата линия, всички промени в скоростта, които правите, ще се приложат към видеото и вградения му аудио запис. Ако аудиофайлът е отделен от видеото, както в примера по-горе, можете да редактирате всеки мултимедиен актив отделно.
Отмяна на промяна на скоростта
Можете да върнете видеоклипа в първоначалното му състояние по всяко време, като щракнете върху клипа във времевата линия и го върнете към първоначалната му скорост 1x с помощта на плъзгача. Можете също да използвате бутоните за отмяна и връщане , за да върнете или приложите отново промените. Като алтернатива, плъзнете и пуснете първоначалното видео отново във времевата линия от мултимедийната библиотека.










