Можете да използвате Clipchamp, за да изрязвате видеоклипове, за да ги съкратите или да премахнете части от видеоклипа от началото или края на видеоклиповете.
Забележка: Екранните снимки в тази статия са от личната версия на Clipchamp. Същите принципи важат за Clipchamp за служебни акаунти.
Как да изрежете видеоклип в Clipchamp
Стъпка 1. Плъзгане и пускане на мултимедийния елемент във времевата скала
След като импортирате файлове, плъзнете и пуснете мултимедията от мултимедийната библиотека върху времевата линия.
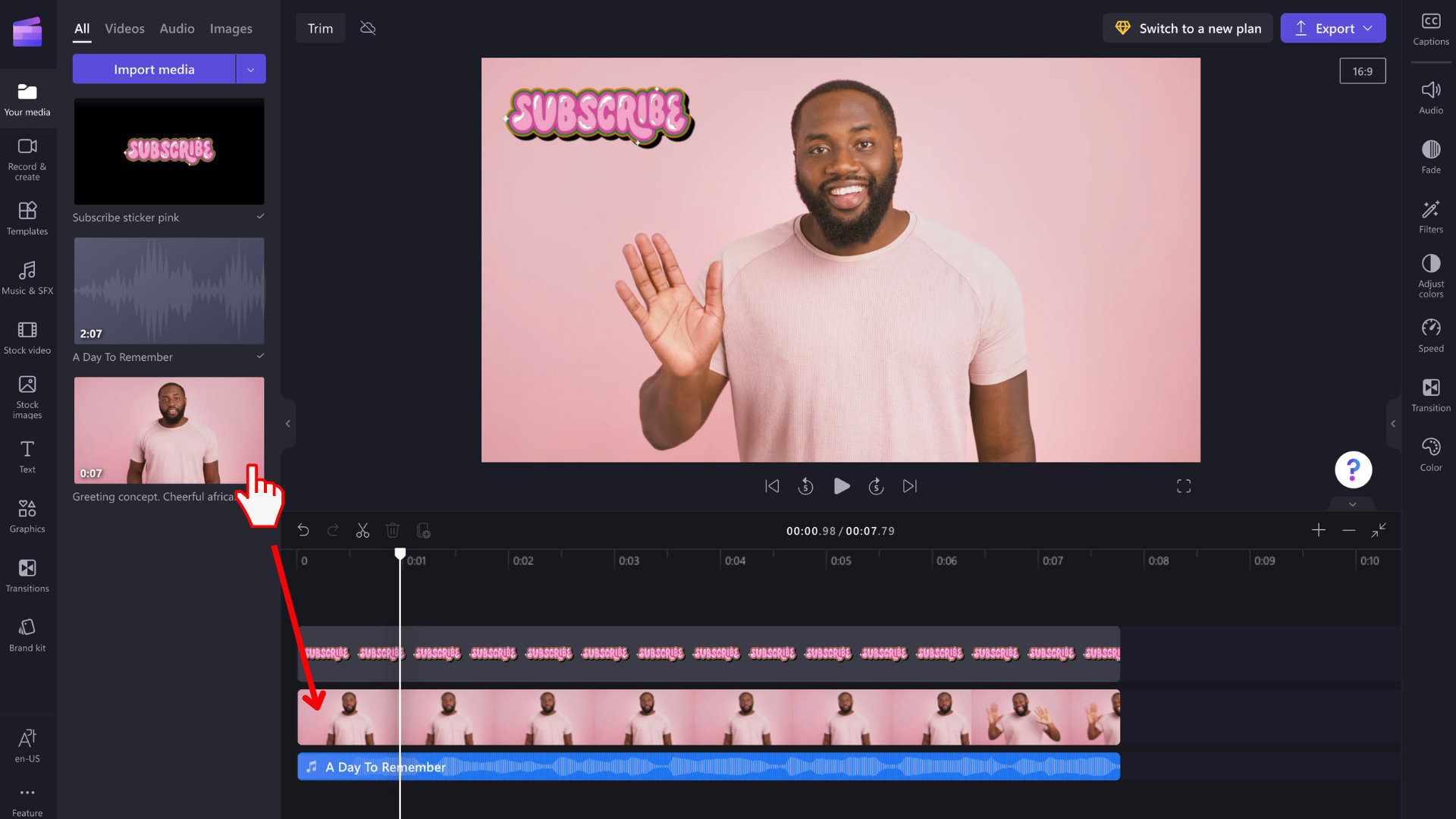
Изберете мултимедийния актив, който искате да изрежете, и се уверете, че е осветен.
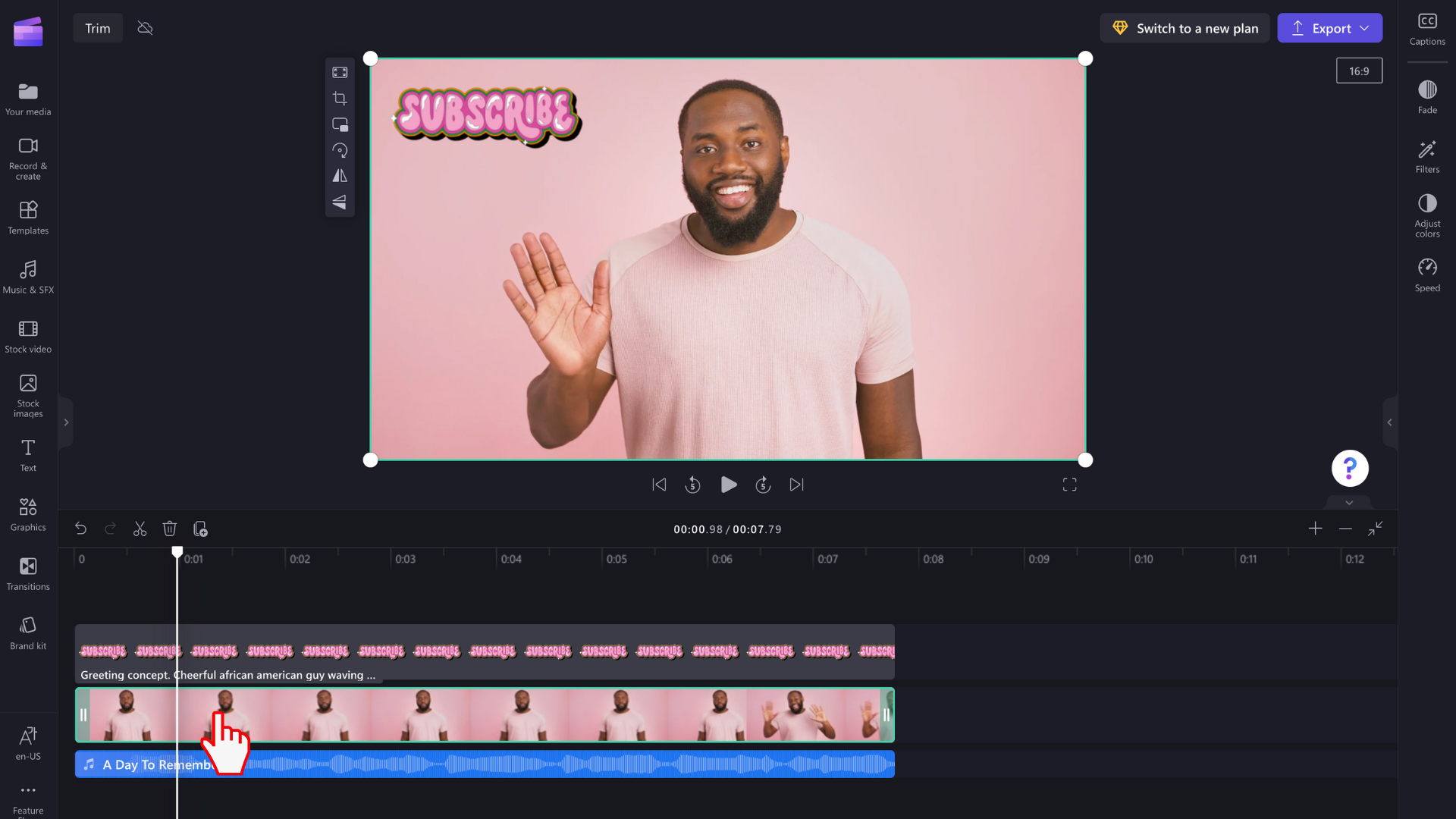
Стъпка 2. Плъзнете страничните ленти на клипа, за да изрежете или удължите продължителността
Когато елементът е осветен във времевата линия, страничните ленти ще се показват във всеки край на клипа. Използвайте курсора, за да плъзнете страничните ленти наляво и надясно, за да изрежете или разширите мултимедийния актив.
Обърнете внимание, че изображенията могат да се удължават след първоначалната им продължителност, с която са били добавени върху времевата линия. Видеоклиповете и аудиозаписите не могат да се удължават извън действителната дължина, но можете да ги съкратите.
Използвайте времевите клейма, показани в горната част на времевата линия, като ръководство, ако искате да изрежете или разширите мултимедийния елемент до точното време.
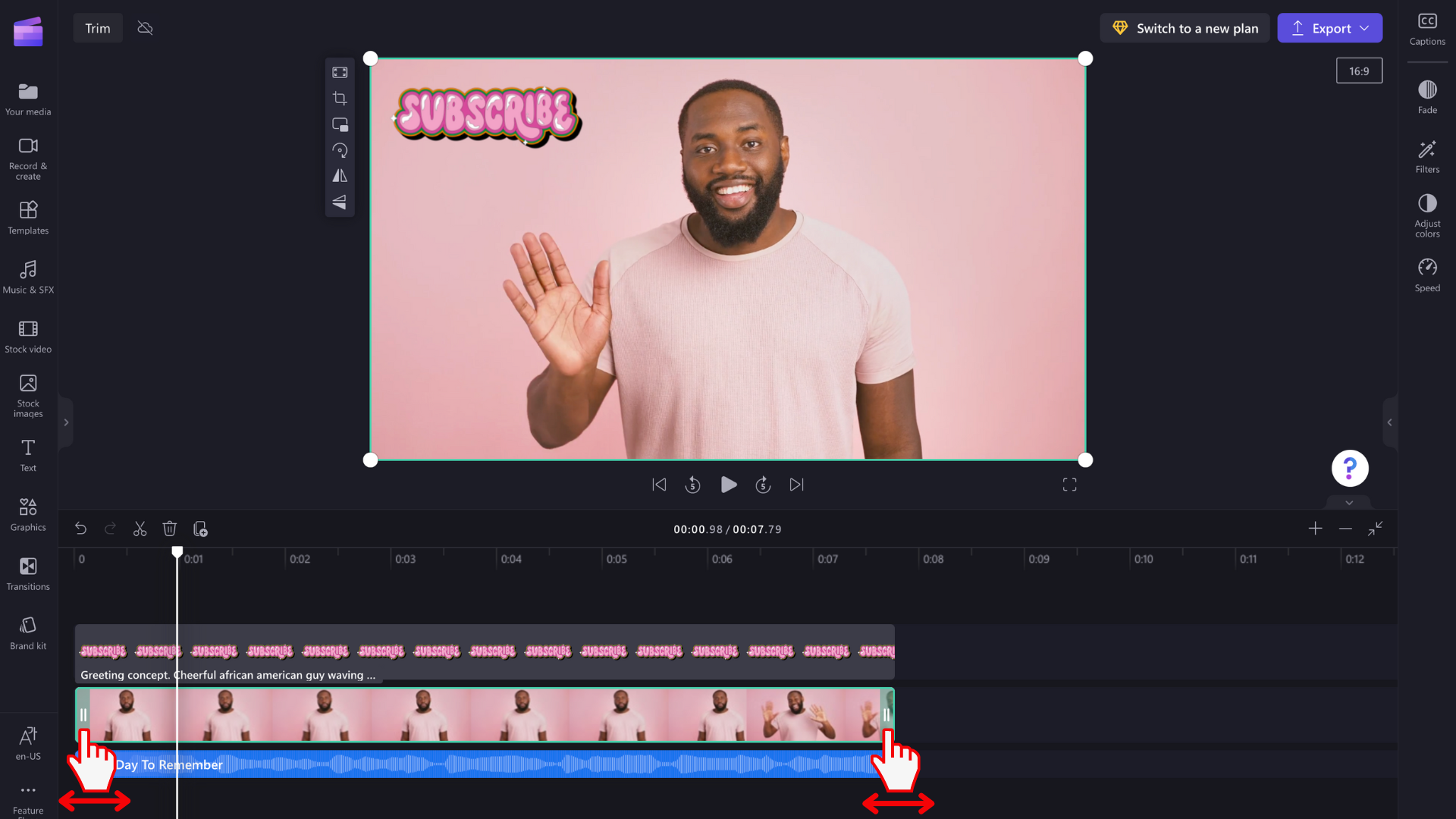
В нашия пример изрязахме нашия носител чрез плъзгане на дясната странична лента наляво.
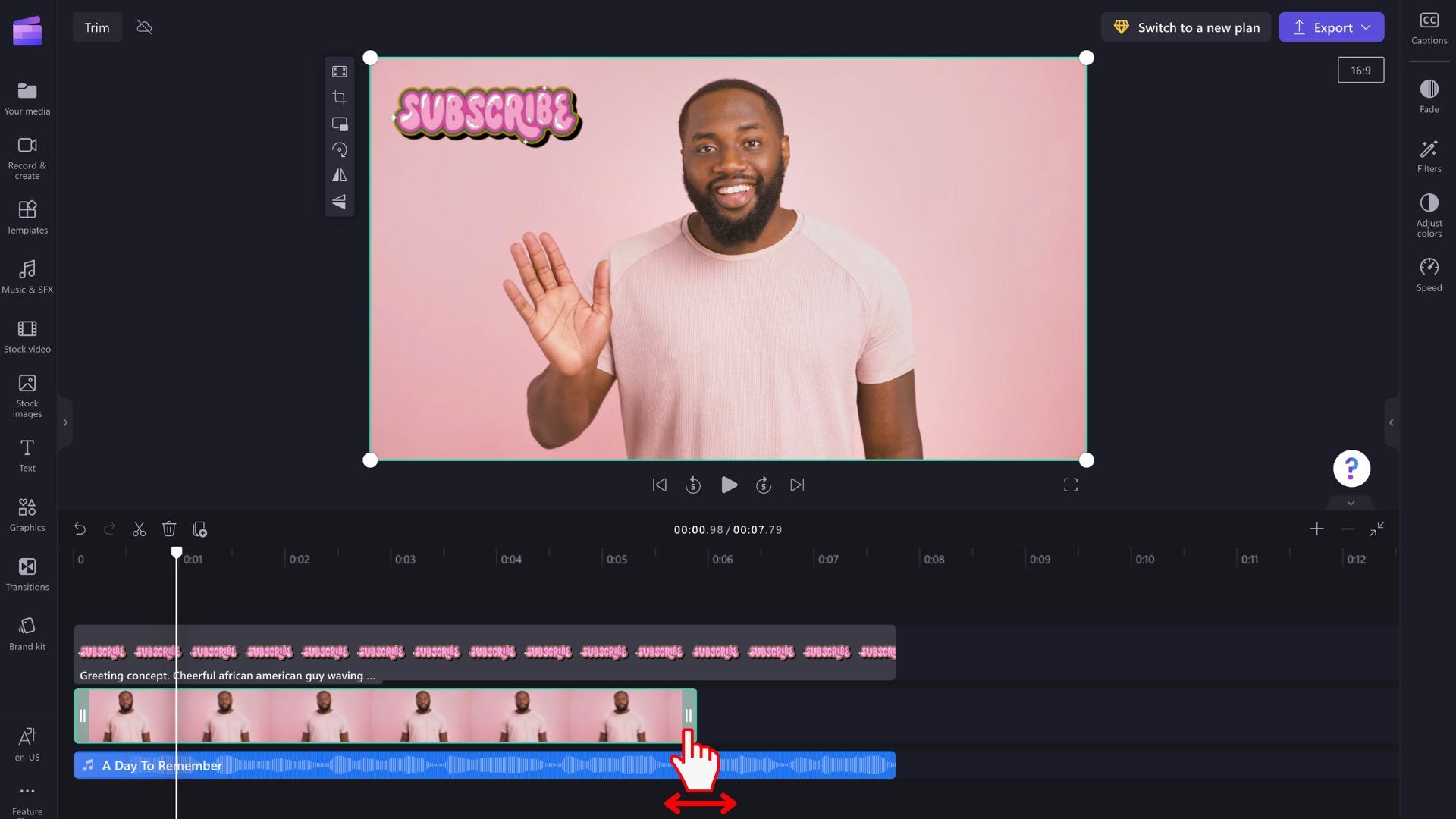
Как да изрежете няколко активи наведнъж
Ако искате да изрежете всички активи на времевата линия наведнъж, просто първо групирайте мултимедията.
Задръжте натиснат клавиша Shift на клавиатурата, след което изберете всички мултимедийни файлове на времевата линия. След това щракнете с десния бутон и изберете Групиране.
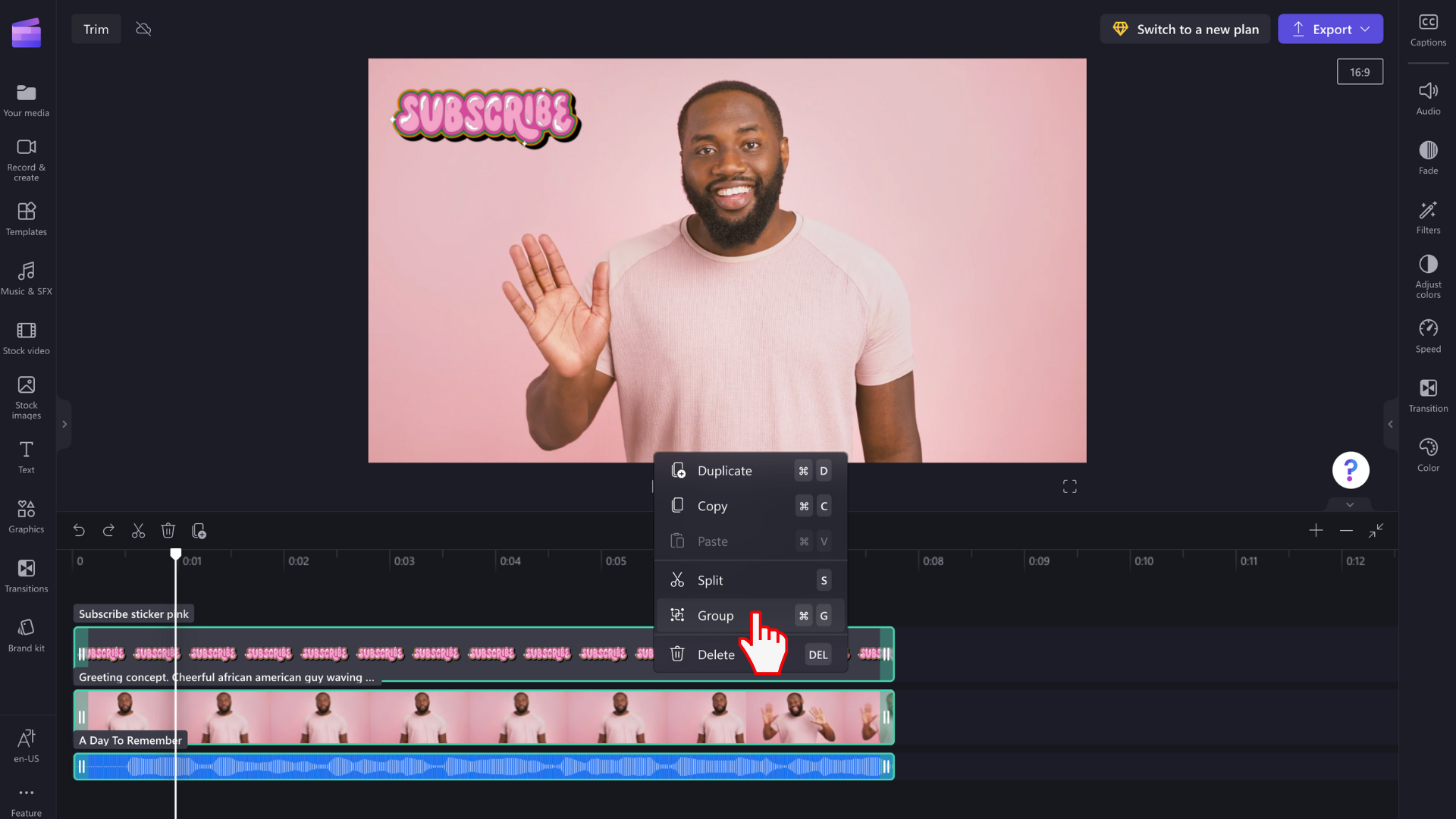
След като елементите са групирани, използвайте курсора, за да плъзнете страничните ленти наляво и надясно, за да изрежете или разширите цялата група.
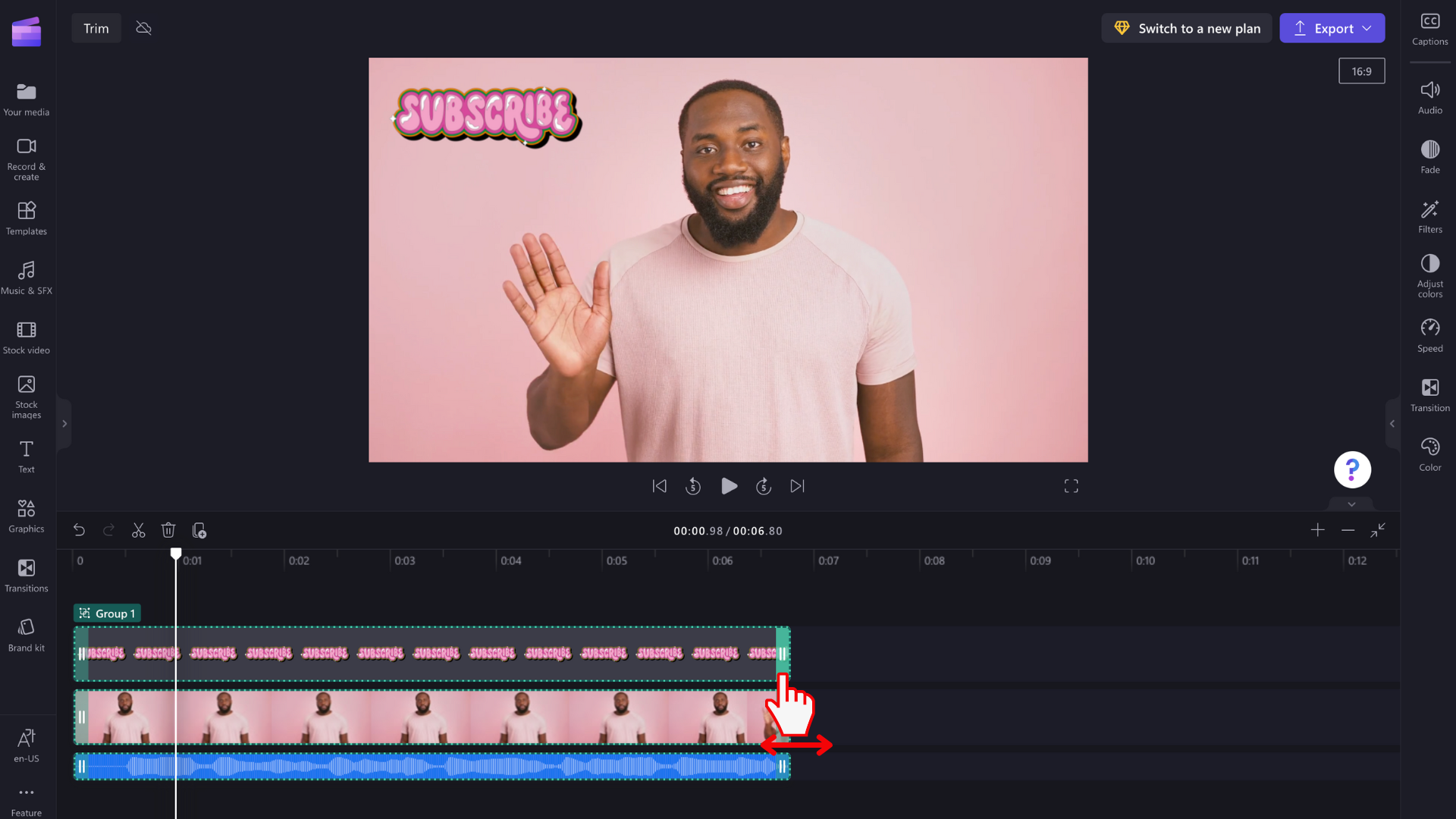
Как да увеличавате или намалявате времевата линия
Използвайте бутоните за увеличаване и намаляване, за да помогнете за по-прецизното изрязване на елементите.
За да направите това, изберете иконите плюс (+) и минус (-) в горния десен ъгъл на времевата линия.
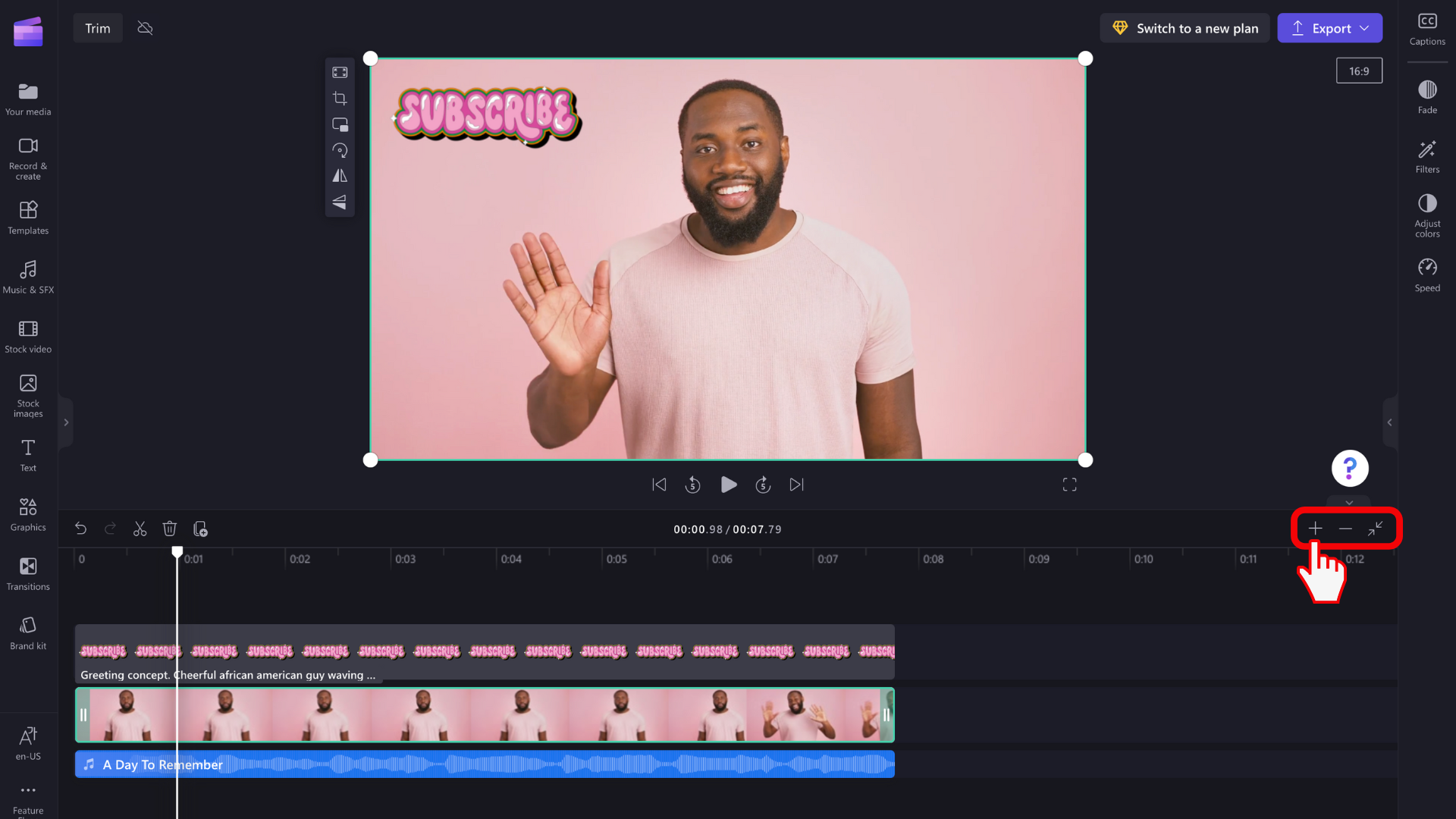
За повече информация как да използвате времевата линия, вижте Работа с времевата линия.
По какво се различава орязването от разделянето и изрязването на видео?
Разделянето на картина ви позволява да я изрежете в определен момент и да преместите двете части поотделно. Можете също да използвате този метод, за да "изрежете", като разделите картината и след това изтриете останалата част. За да научите как да разделите клип, вижте Разделяне или изрязване на видео- и аудиоклипове.
Изрязването на картина ви позволява да премахнете нежеланите ръбове или черните ленти, които виждате в рамката на видеоклип или изображение, за да "увеличите" върху него. Тя е различна от орязването, което съкращава продължителността на клипа. За да научите как да изрежете мултимедиен актив, вижте Изрязване на видео.










