Забележка: Екранните снимки в тази статия са от Clipchamp за лични акаунти. Същите принципи важат за Clipchamp за работа.
Редактирайте размера, фокусната точка и пропорцията на вашите активи в секунди, като използвате инструмента за свободно изрязване в Clipchamp.
"Freehand" се отнася за използването на курсора за свободно променяне на актива във визуализацията, вместо да разчитате на предварителните настройки. Изрязване на видеоклипове, изображения, стикери, GIF файлове и дори промяна на пропорцията на актив със свободно изрязване.
Стъпка 1. Изберете актива, който искате да изрежете
Във времевата линия щракнете върху актива, който искате да изрежете. Плаващата лента с инструменти ще се покаже над видеото на сцената.

Стъпка 2. Изберете бутона за изрязване, след което плъзнете манипулаторите
Щракнете върху бутона за изрязване в плаващата лента с инструменти, за да изрежете свободно вашето видео.
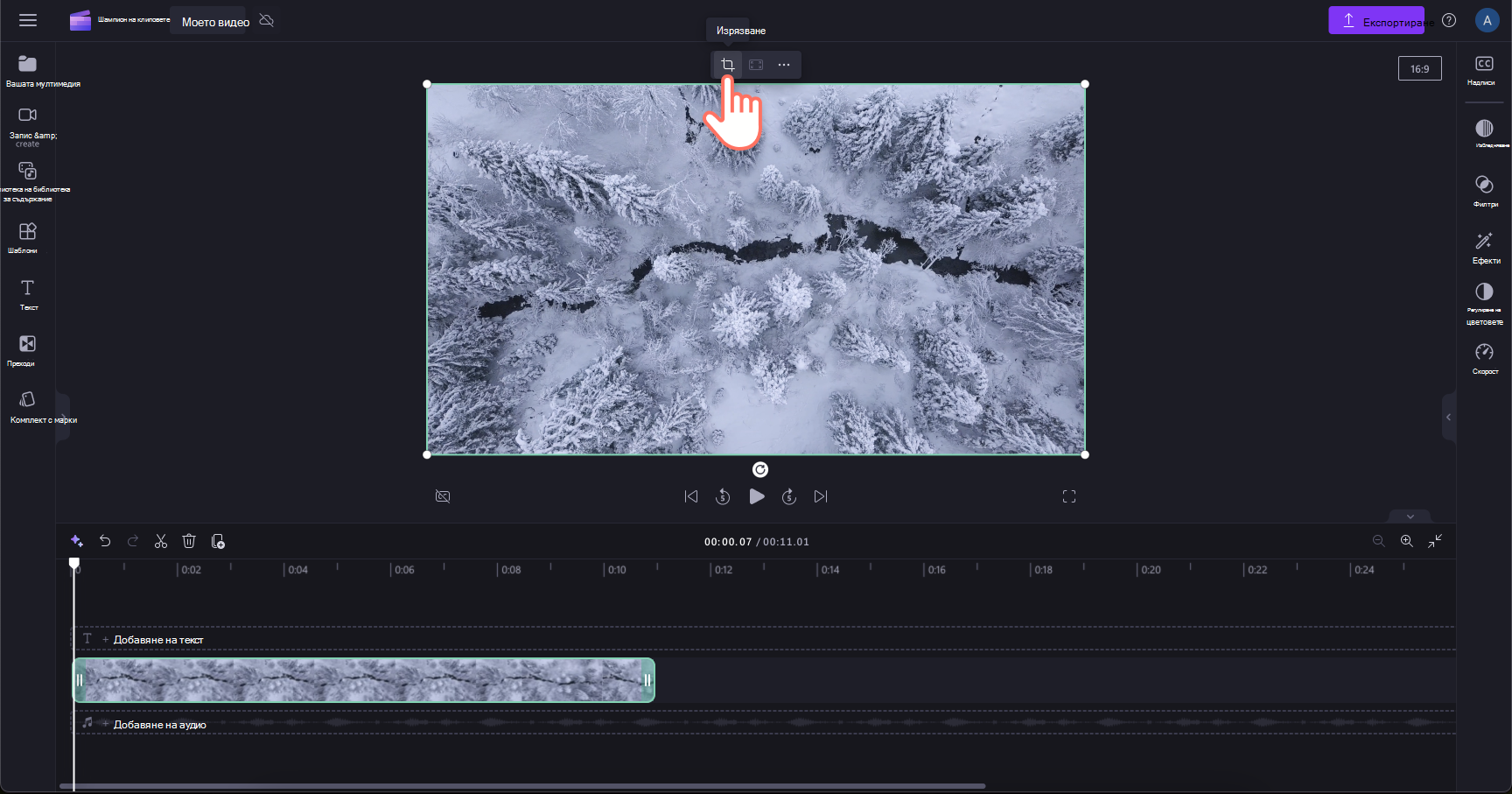
Манипулаторите за изрязване ще се появят в ъглите и ръбовете на видеото за визуализация. Използвайте курсора, за да щракнете и плъзнете манипулаторите, за да промените размера и пропорцията на вашия актив.

Стъпка 3. Отмяна, започване отначало или финализиране на изрязването
Ако искате да отмените изрязване, което сте направили, щракнете върху бутона отмени в левия край на времевата линия.

Ако искате да започнете изрязването от самото начало, щракнете върху бутона Връщане към оригинала в плаващата лента с инструменти.

След като сте доволни от новото изрязване, щракнете върху отметката или бутона готово , за да приложите свободно изрязване. Промените се отнасят само за избрания актив във времевата скала.











