|
За информация относно този проблем с CrowdStrike на сървърите на Windows вж. KB5042426. |
Резюме
Microsoft откри проблем, засягащ крайни точки на Windows, които изпълняват агента CrowdStrike Falcon. Тези крайни точки може да се натъкнат на съобщения за грешка , 0x50 или 0x7E на син екран и състояние на непрекъснато рестартиране.
Получихме отчети за успешно възстановяване от някои клиенти, които се опитват да рестартират няколко операции на засегнати крайни точки на Windows.
Работим с CrowdStrike , за да предоставим най-актуалната информация, налична за този проблем. Проверете отново за актуализации на този текущ проблем.
„Разделителна способност”
Важно: Издадахме USB инструмент, който да ви помогне да автоматизирате този процес на ръчна поправка. За повече информация вижте Нов инструмент за възстановяване, който да ви помогне с проблема с CrowdStrike, засягащ устройствата с Windows.
За да отстраните този проблем, следвайте тези инструкции за вашата версия на Windows.
-
Задръжте бутона за захранване в продължение на 10 секунди, за да изключите вашето устройство, и след това натиснете бутона за захранване отново, за да включите вашето устройство.
-
На екрана за влизане в Windows натиснете и задръжте клавиша Shift , докато избирате Захранване > Рестартиране.
-
След като устройството се рестартира до екрана Избор на опция, изберете Отстраняване на неизправности.
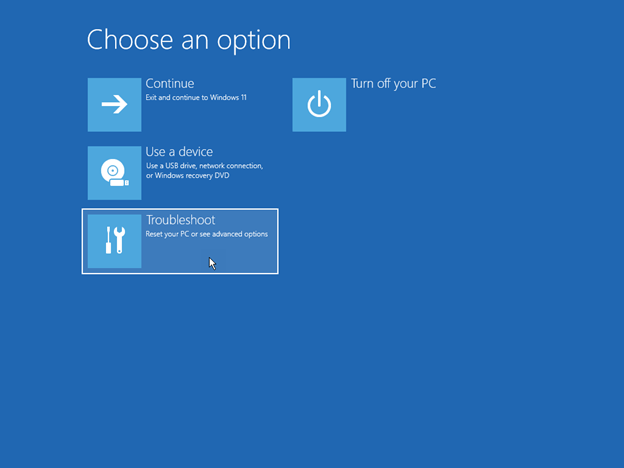
-
На екрана Отстраняване на неизправности изберете Разширени опции > Настройки за стартиране > Разрешаване на безопасен режим.
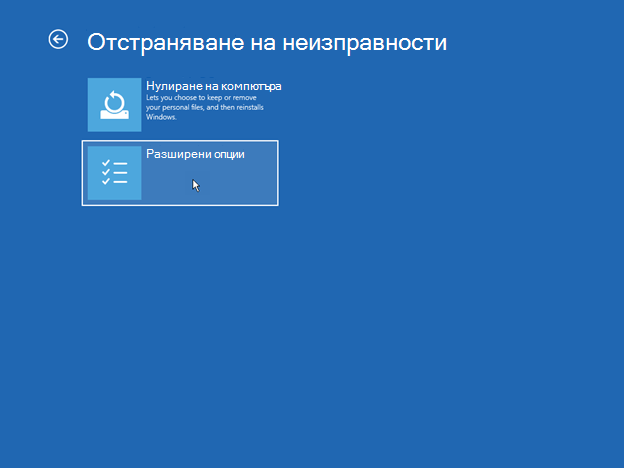
-
Извършете рестартиране на устройството.Бележка Може да бъдете помолени да въведете вашия ключ за възстановяване на BitLocker. Когато устройството се рестартира, продължете да натискате F4 , след което то ще ви регистрира в безопасен режим. Имайте предвид, че за някои устройства трябва да натиснете F11 , за да влезете в безопасен режим.
-
След като сте в безопасен режим, щракнете с десния бутон върху Старт, щракнете върху Изпълнение, въведете cmd в полето Отвори и след това щракнете върху OK.
-
Ако системният диск е различен от C:\, въведете C: и след това натиснете Enter. Това ще ви прехвърли на устройството C:\.
-
Въведете следната команда и след това натиснете Enter:
CD C:\Windows\System32\drivers\CrowdStrike
Забележка В този пример C е вашият системен диск. Това ще се промени в указателя CrowdStrike .
-
След като сте в директорията CrowdStrike , намерете файла, съответстващ на "C-00000291*.sys". За да направите това, въведете следната команда и след това натиснете клавиша Enter:
dir C-00000291*.sys
-
Окончателно изтриване на намерените файлове. За да направите това, въведете следната команда и след това натиснете клавиша Enter.
del C-00000291*.sys
-
Ръчно потърсете всички файлове, които отговарят на "C-00000291*.sys", и ги изтрийте.
-
Извършете рестартиране на устройството.
-
Задръжте бутона за захранване в продължение на 10 секунди, за да изключите вашето устройство, и след това натиснете бутона за захранване отново, за да включите вашето устройство.
-
На екрана за влизане в Windows натиснете и задръжте клавиша Shift, докато избирате Захранване > Рестартиране.
-
След като устройството се рестартира до екрана Избор на опция, изберете Отстраняване на неизправности.
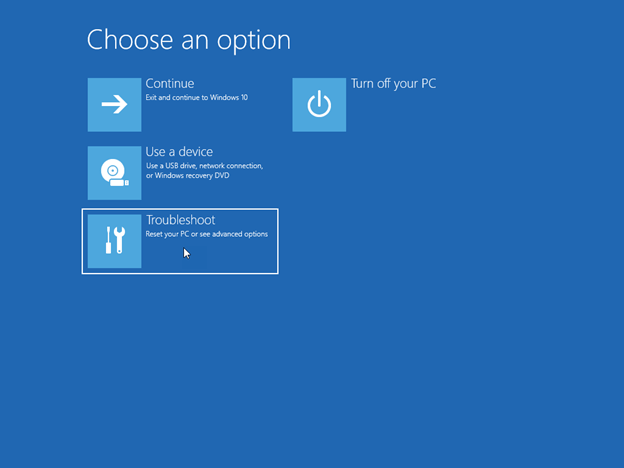
-
На екрана Отстраняване на неизправности изберете Разширени опции > Настройки за стартиране > Разрешаване на безопасен режим.
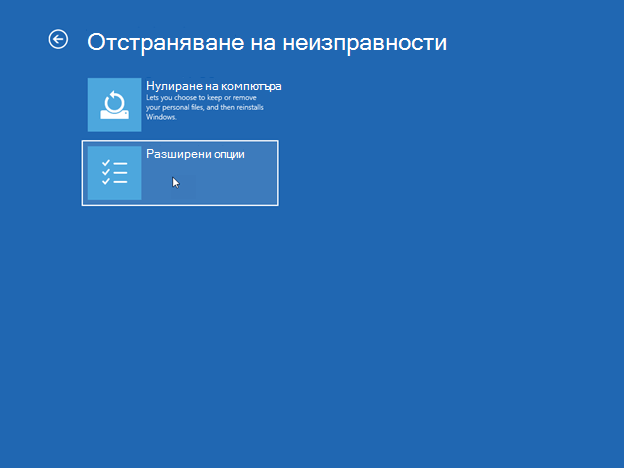
-
Извършете рестартиране на устройството.Бележка Може да бъдете помолени да въведете вашия ключ за възстановяване на BitLocker.
-
Когато устройството се рестартира, продължете да натискате F4 , след което то ще ви регистрира в безопасен режим.
-
След като сте в безопасен режим, щракнете с десния бутон върху Старт, щракнете върху Изпълнение, въведете cmd в полето Отвори и след това щракнете върху OK.
-
Ако системният диск е различен от C:\, въведете C: и след това натиснете Enter. Това ще ви прехвърли на устройството C:\.
-
Въведете следната команда и след това натиснете Enter:
CD C:\Windows\System32\drivers\CrowdStrike
Забележка В този пример C е вашият системен диск. Това ще се промени в указателя CrowdStrike .
-
След като сте в директорията CrowdStrike , намерете файла, съответстващ на "C-00000291*.sys". За да направите това, въведете следната команда и след това натиснете клавиша Enter:
dir C-00000291*.sys
-
Окончателно изтриване на намерените файлове. За да направите това, въведете следната команда и след това натиснете клавиша Enter.
del C-00000291*.sys
-
Ръчно потърсете всички файлове, които отговарят на "C-00000291*.sys", и ги изтрийте.
-
Извършете рестартиране на устройството.
Методи за възстановяване
Ако получите екрана за възстановяване на Windows, използвайте един от следните методи, за да възстановите устройството си.
Метод 1: Използване на разрешаване на безопасен режим
-
Задръжте бутона за захранване в продължение на 10 секунди, за да изключите вашето устройство, и след това натиснете бутона за захранване отново, за да включите вашето устройство.
-
На екрана за влизане в Windows натиснете и задръжте клавиша Shift, докато избирате Захранване > Рестартиране.
-
След като устройството се рестартира до екрана Избор на опция, изберете Отстраняване на неизправности при> Разширени опции > Настройки за стартиране > Разрешаване на безопасен режим. След това рестартирайте устройството.Бележка Може да бъдете помолени да въведете вашия ключ за възстановяване на BitLocker. Когато устройството се рестартира, продължете да натискате F4 , след което то ще ви регистрира в безопасен режим. Имайте предвид, че за някои устройства трябва да натиснете F11 , за да влезете в безопасен режим.
-
Ако екранът поиска ключ за възстановяване на BitLocker, използвайте телефона си и влезте в https://aka.ms/aadrecoverykey. Влезте с вашия ИД на имейл и паролата за акаунта на домейна, за да намерите ключа за възстановяване на BitLocker, свързан с вашето устройство.За да намерите вашия ключ за възстановяване на BitLocker, щракнете върху Управление на устройства > Преглед на ключове на Bitlocker > Показване на ключ за възстановяване.
-
Изберете името на устройството, на което виждате подканата bitLocker. В разгънатото прозореца изберете Преглед на ключове на BitLocker. Върнете се на вашето устройство и въведете ключа на BitLocker, който виждате на вашия телефон или второстепенно устройство.
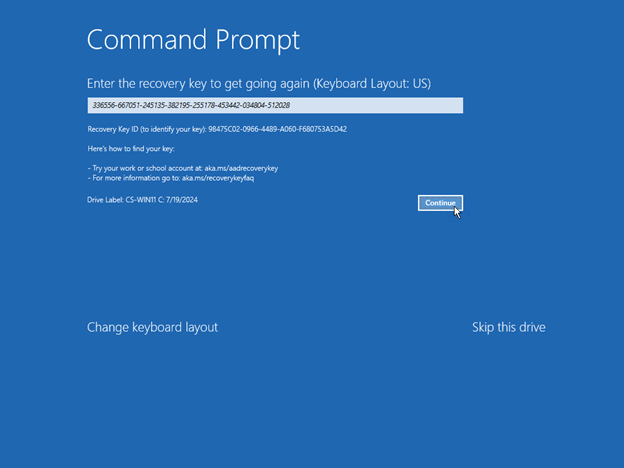
-
Когато устройството се рестартира, продължете да натискате F4 , след което то ще ви регистрира в безопасен режим.
-
След като сте в безопасен режим, щракнете с десния бутон върху Старт, щракнете върху Изпълнение, въведете cmd в полето Отвори и след това щракнете върху OK.
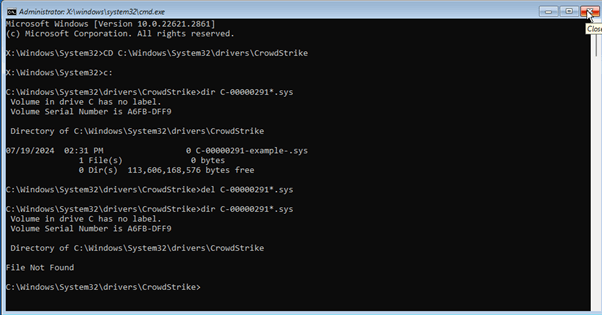
-
Ако системният диск е различен от C:\, въведете C: и след това натиснете Enter. Това ще ви прехвърли на устройството C:\.
-
Въведете следната команда и след това натиснете Enter:
Съвет: CD C:\Windows\System32\drivers\CrowdStrike
Забележка В този пример C е вашият системен диск. Това ще се промени в указателя CrowdStrike .
-
След като сте в директорията CrowdStrike , намерете файла, съответстващ на "C-00000291*.sys". За да направите това, въведете следната команда и след това натиснете клавиша Enter:
dir C-00000291*.sys
-
Окончателно изтриване на намерените файлове. За да направите това, въведете следната команда и след това натиснете клавиша Enter.
del C-00000291*.sys
-
Ръчно потърсете всички файлове, които отговарят на "C-00000291*.sys", и ги изтрийте.
-
Извършете рестартиране на устройството.
-
Задръжте бутона за захранване в продължение на 10 секунди, за да изключите вашето устройство, и след това натиснете бутона за захранване отново, за да включите вашето устройство.
-
На екрана за влизане в Windows натиснете и задръжте клавиша Shift, докато избирате Захранване > Рестартиране.
-
След като устройството се рестартира до екрана Избор на опция, изберете Отстраняване на неизправности при> Разширени опции > Настройки за стартиране > Разрешаване на безопасен режим. След това рестартирайте устройството отново.Бележка Може да бъдете помолени да въведете вашия ключ за възстановяване на BitLocker. Когато устройството се рестартира, продължете да натискате F4 , след което то ще ви регистрира в безопасен режим. Имайте предвид, че за някои устройства трябва да натиснете F11 , за да влезете в безопасен режим.
-
Ако екранът ви пита за ключ за възстановяване на BitLocker, използвайте телефона си и влезте в https://aka.ms/aadrecoverykey. Влезте с вашия имейл ИД и паролата за акаунта на домейна, за да намерите ключа за възстановяване на битово шкафче, свързан с вашето устройство.За да намерите вашия ключ за възстановяване на BitLocker, щракнете върху Управление на устройства > Преглед на ключове на Bitlocker > Показване на ключ за възстановяване.
-
Изберете името на устройството, на което виждате подканата bitLocker. В разгънатото прозореца изберете Преглед на ключове на BitLocker. Върнете се на вашето устройство и въведете ключа на BitLocker, който виждате на вашия телефон или второстепенно устройство.
-
Когато устройството се рестартира, продължете да натискате F4 , след което то ще ви регистрира в безопасен режим.
-
След като сте в безопасен режим, щракнете с десния бутон върху Старт, щракнете върху Изпълнение, въведете cmd в полето Отвори и след това щракнете върху OK.
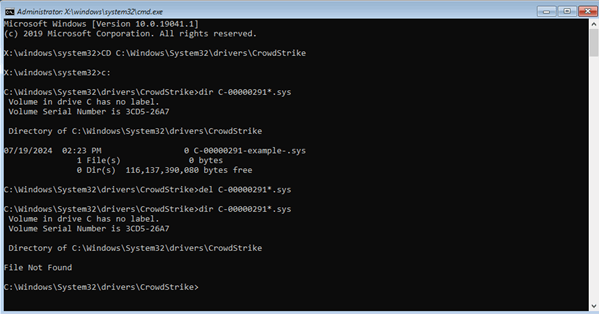
-
Ако системният диск е различен от C:\, въведете C: и след това натиснете Enter. Това ще ви прехвърли на устройството C:\.
-
Въведете следната команда и след това натиснете Enter:
Съвет: CD C:\Windows\System32\drivers\CrowdStrike
Забележка В този пример C е вашият системен диск. Това ще се промени в указателя CrowdStrike .
-
След като сте в директорията CrowdStrike , намерете файла, съответстващ на "C-00000291*.sys". За да направите това, въведете следната команда и след това натиснете клавиша Enter:
dir C-00000291*.sys
-
Окончателно изтриване на намерените файлове. За да направите това, въведете следната команда и след това натиснете клавиша Enter.
del C-00000291*.sys
-
Ръчно потърсете всички файлове, които отговарят на "C-00000291*.sys", и ги изтрийте.
-
Извършете рестартиране на устройството.
Метод 2: Използване на "Възстановяване на системата"
-
Задръжте бутона за захранване в продължение на 10 секунди, за да изключите вашето устройство, и след това натиснете бутона за захранване отново, за да включите вашето устройство.
-
На екрана за влизане в Windows натиснете и задръжте клавиша Shift, докато избирате Захранване > Рестартиране.
-
След като устройството се рестартира до екрана Избор на опция, изберете Отстраняване на неизправности > Разширени опции > Възстановяване на системата.
-
Ако екранът поиска ключ за възстановяване на BitLocker, използвайте телефона си и влезте в https://aka.ms/aadrecoverykey. Влезте с вашия ИД на имейл и паролата за акаунта на домейна, за да намерите ключа за възстановяване на bit locker, свързан с вашето устройство.За да намерите вашия ключ за възстановяване на BitLocker, щракнете върху Управление на устройства > Преглед на ключове на Bitlocker > Показване на ключ за възстановяване.
-
Изберете името на устройството, на което виждате подканата bitLocker. В разгънатото прозореца изберете Преглед на ключове на BitLocker. Върнете се на вашето устройство и въведете ключа на BitLocker, който виждате на вашия телефон или второстепенно устройство.
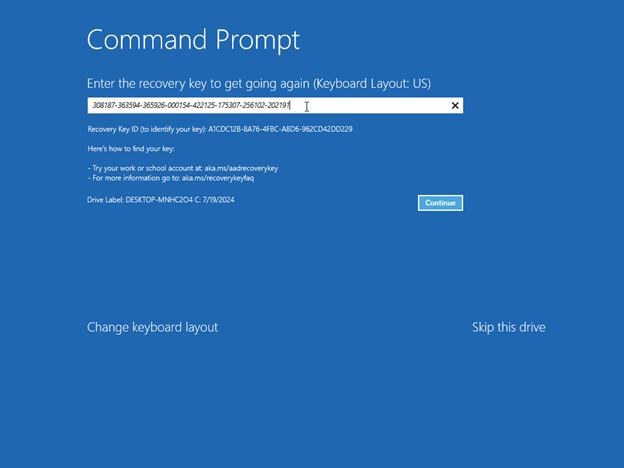
-
Щракнете върху Напред при възстановяване на системата.
-
Изберете опцията Възстановяване в списъка, щракнете върху Напред и след това щракнете върху Готово.
-
Щракнете върху Да, за да потвърдите възстановяването.Бележка Това ще извърши само възстановяване на системата Windows и личните данни не трябва да бъдат засегнати. Този процес може да отнеме до 15 минути.
-
Задръжте бутона за захранване в продължение на 10 секунди, за да изключите вашето устройство, и след това натиснете бутона за захранване отново, за да включите вашето устройство.
-
На екрана за влизане в Windows натиснете и задръжте клавиша Shift, докато избирате Захранване > Рестартиране.
-
След като устройството се рестартира до екрана Избор на опция, изберете Отстраняване на неизправности > Разширени опции > Възстановяване на системата.
-
Ако екранът поиска ключ за възстановяване на BitLocker, използвайте телефона си и влезте в https://aka.ms/aadrecoverykey. Влезте с вашия имейл ИД и паролата за акаунта на домейна, за да намерите ключа за възстановяване на битово шкафче, свързан с вашето устройство.За да намерите вашия ключ за възстановяване на BitLocker, щракнете върху Управление на устройства > Преглед на ключове на Bitlocker > Показване на ключ за възстановяване.
-
Изберете името на устройството, на което виждате подканата bitLocker . В разгънатото прозореца изберете Преглед на ключове на BitLocker. Върнете се на вашето устройство и въведете ключа на BitLocker, който виждате на вашия телефон или второстепенно устройство.
-
Щракнете върху Напред при възстановяване на системата.
-
Изберете опцията Възстановяване в списъка, щракнете върху Напред и след това щракнете върху Готово.
-
Щракнете върху Да, за да потвърдите възстановяването.Бележка Това ще извърши само възстановяване на системата Windows и личните данни не трябва да бъдат засегнати. Този процес може да отнеме до 15 минути.
Контакт с тълпата
Ако след като изпълните стъпките по-горе, ако все още имате проблеми с влизането в устройството си, се свържете с CrowdStrike за допълнителна помощ.
Справочни материали
Продуктите на трети лица, които са упоменати в тази статия, се произвеждат от фирми, които са независими от Microsoft. Не предоставяме никаква подразбираща се или друга гаранция относно производителността или надеждността на тези продукти.
Предоставяме информация за връзка с трети лица, за да Ви помогнем да намерите техническа поддръжка. Тази информация за връзка може да се промени без предизвестие. Не гарантираме точността на тази информация за връзка с трети лица.










