Настолно приложение Clipchamp
Когато започнете да използвате редактора на видео Clipchamp чрез неговото настолно приложение за Windows, може да забележите, че съхранява файлове в папка на вашия компютър. Папката обикновено се намира в C:\Users\yourusername\AppData\Local\Packages\Clipchamp.Clipchamp_yxz26nhyzhsrt\.
Файловете Clipchamp съхранява там са необходими, за да може приложението да функционира правилно и да се състои от набор от системни файлове, както и временни копия на вашите мултимедийни активи. Това включва видеофайловете, изображенията и аудиофайловете, които използвате в проекти за редактиране на видео. Тези временни файлове се поставят в подпапката ...\Clipchamp.Clipchamp_yxz26nhyzhsrt\LocalState\EBWebView\Default\IndexedDB.
Clipchamp в браузъра
Когато получите достъп до Clipchamp в Chrome или Edge, може да забележите, че използва кеша на браузъра за съхраняване на временни файлове. Подобно на това, което прави настолното приложение, тези файлове са необходими, за да функционира редакторът на видео правилно и за да може вашите проекти за редактиране на видео да бъдат използваеми.
Temp folder size, automatic clearing
В зависимост от броя на проектите във вашата сметка и размера на мултимедийните активи във вашите проекти, временната памет може да се увеличи до няколко ГБ по размер.
Както временната памет на компютъра, така и кешът на браузъра автоматично се изпразват периодично, освобождавайки отново това пространство.
Ако обаче искате да управлявате временната памет и да изчистите файловете ръчно, например ако нямате достатъчно място на диска и не искате да чакате следващия процес на автоматично изтриване, ето някои опции, за да направите това.
Ръчно изтриване на временни файлове
Внимание:
-
В Clipchamp за лични акаунти, преди да продължите и ако не използвате функцията за архивиране на съдържание, от решаващо значение е да се уверите, че имате достъп до копия на личните мултимедийни файлове, които използвате в проекти за редактиране на видео. След премахването на временните файлове, както е описано по-долу, вероятно ще бъдете помолени да намерите и отново да добавите някои или всички лични мултимедийни активи следващия път, когато отворите проект на Clipchamp, който ги съдържа. Ако нямате копия на файловете, с които да се свържете, няма да можете да редактирате видеото.
-
В Clipchamp за служебни акаунти мултимедийните активи във вашите проекти за редактиране се съхраняват в служебния ви акаунт за OneDrive/SharePoint. Премахването на временните файлове от компютъра и повторното отваряне на проекта за редактиране, в който се използват, ще доведе до повторно извличане на мултимедийните активи от вашия OneDrive/SharePoint.
Изтриване на временни файлове в настолното приложение
Опция 1 – нулиране на приложението
Ако използвате настолното приложение Clipchamp, можете да нулирате приложението, което ще изтрие кеша за данни на приложението вкл. временни файлове.
-
Затворете приложението Clipchamp, след което
-
Отворете менюто "Старт" на Windows ,
-
Отидете в "Настройки", след това "Приложения", след което "Инсталирани приложения".
-
Тук намерете записа Clipchamp и изберете 3-те точки от дясната страна, за да отворите Разширени опции.

-
На следващия екран изберете Нулиране.
Това ще изчисти дисковото пространство, което е било заето от тези папки.
Опция 2 – придвижете се до папката и я изтрийте
Можете също да
-
Отворете прозорец на Windows Explorer,
-
Отидете на C:\Users\yourusername\AppData\Local\Packages\Clipchamp.Clipchamp_yxz26nhyzhsrt\LocalState\EBWebView\и
-
Изтрийте всички подпапки там.
След изпразване на кошчето на вашата операционна система, това ще изчисти дисковото пространство, което е било заето от тези папки.
Изтриване на временни файлове в браузъра
Внимание:
-
В Clipchamp за лични акаунти, преди да продължите и ако не използвате функцията за архивиране на съдържание, от решаващо значение е да се уверите, че имате достъп до копия на личните мултимедийни файлове, които използвате в проекти за редактиране на видео. След премахването на временните файлове, както е описано по-долу, вероятно ще бъдете помолени да намерите и отново да добавите някои или всички лични мултимедийни активи следващия път, когато отворите проект на Clipchamp, който ги съдържа. Ако нямате копия на файловете, с които да се свържете, няма да можете да редактирате видеото.
-
В Clipchamp за служебни акаунти мултимедийните активи във вашите проекти за редактиране се съхраняват в служебния ви акаунт за OneDrive/SharePoint. Премахването на временните файлове от компютъра и повторното отваряне на проекта за редактиране, в който се използват, ще доведе до повторно извличане на мултимедийните активи от вашия OneDrive/SharePoint.
Ако използвате Clipchamp в Chrome или Edge вместо приложението за Windows, можете да изтриете временните файлове по следния начин. Стъпките са еднакви и в двата браузъра – може да има малки разлики в потребителския интерфейс и езика.
-
Отваряне на проект за редактиране на Clipchamp в раздел на браузър
-
Отваряне на инструментите за разработчици на браузър
-
В инструментите за разработчици отворете раздела Приложение
-
Изберете Място за съхранение отляво, след което долу вдясно изберете ИндексираноDB и Кеш памет, премахнете избора от всички други опции в този списък
-
Щракнете върху "Изчистване на данни за сайта"
Това ще изчисти дисковото пространство, заето от временните файлове.
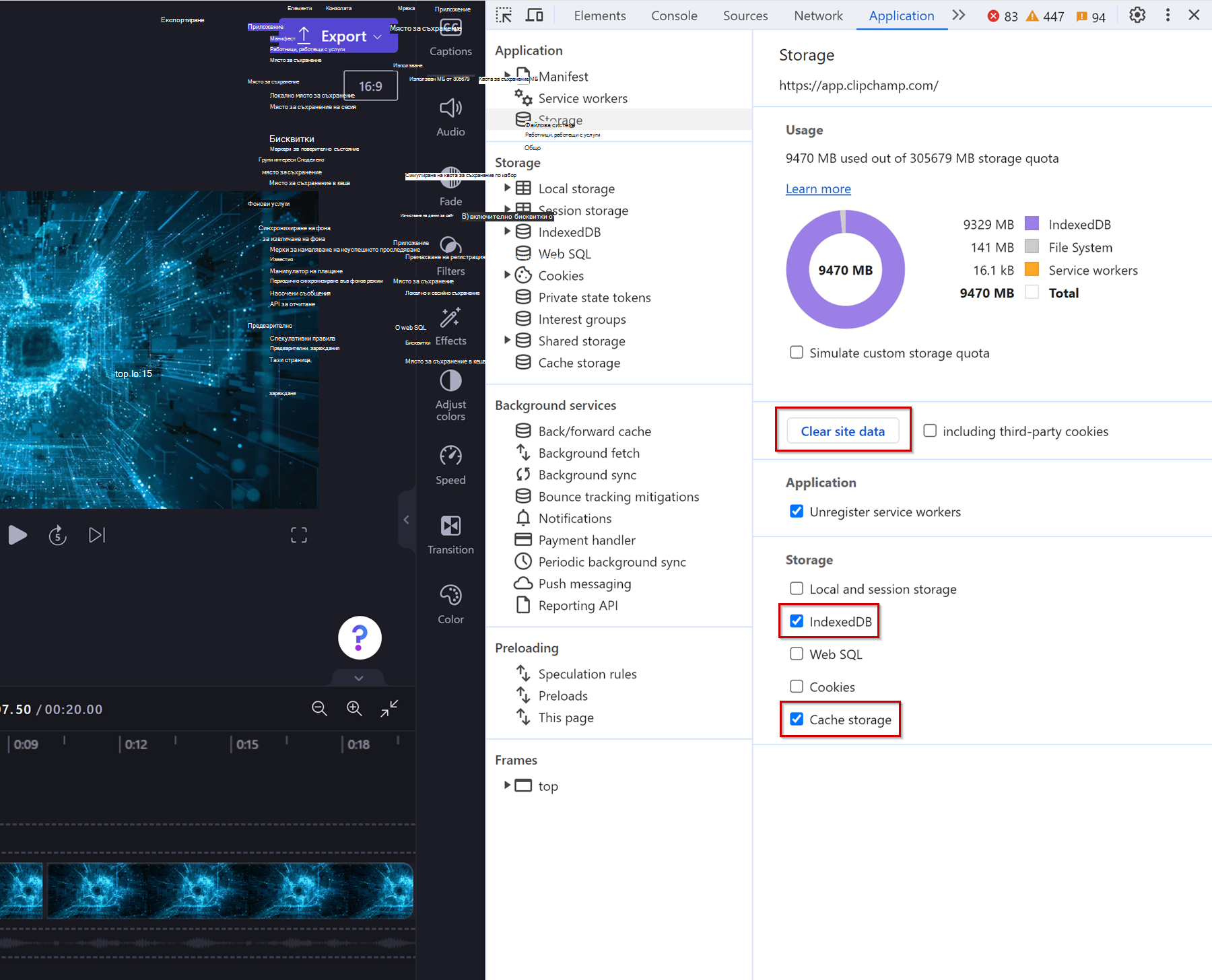
Управление на временната памет в личната версия на Clipchamp
Забележка: Този раздел се отнася за Clipchamp за лични акаунти. Опцията, която описва, не е налична в работната версия на Clipchamp.
В допълнение към методите, описани по-нататък, когато сте влезли в акаунта си за Clipchamp или в браузъра, или в настолното приложение, можете също да направите корекции на локалното временно съхранение на специална страница за настройки.
Получете достъп до нея директно от https://app.clipchamp.com/account/storage или отидете до нея, като отидете на началната страница на Clipchamp, изберете Настройки в долния ляв ъгъл и изберете Място за съхранение на следващия екран.
На страницата "Локално място за съхранение " можете да
-
вижте колко дисково пространство използва Clipchamp в момента,
-
"задаване на ограничение за мястото за съхранение",
-
проверете дали сте разрешили архивирането на съдържанието и
-
изтрийте временните файлове.
Преди да ги изтриете от временната памет на компютъра по този начин, се уверете, че имате копия на вашите активи на изходната мултимедия, налични извън Clipchamp, или че функцията за архивиране на съдържанието е разрешена.
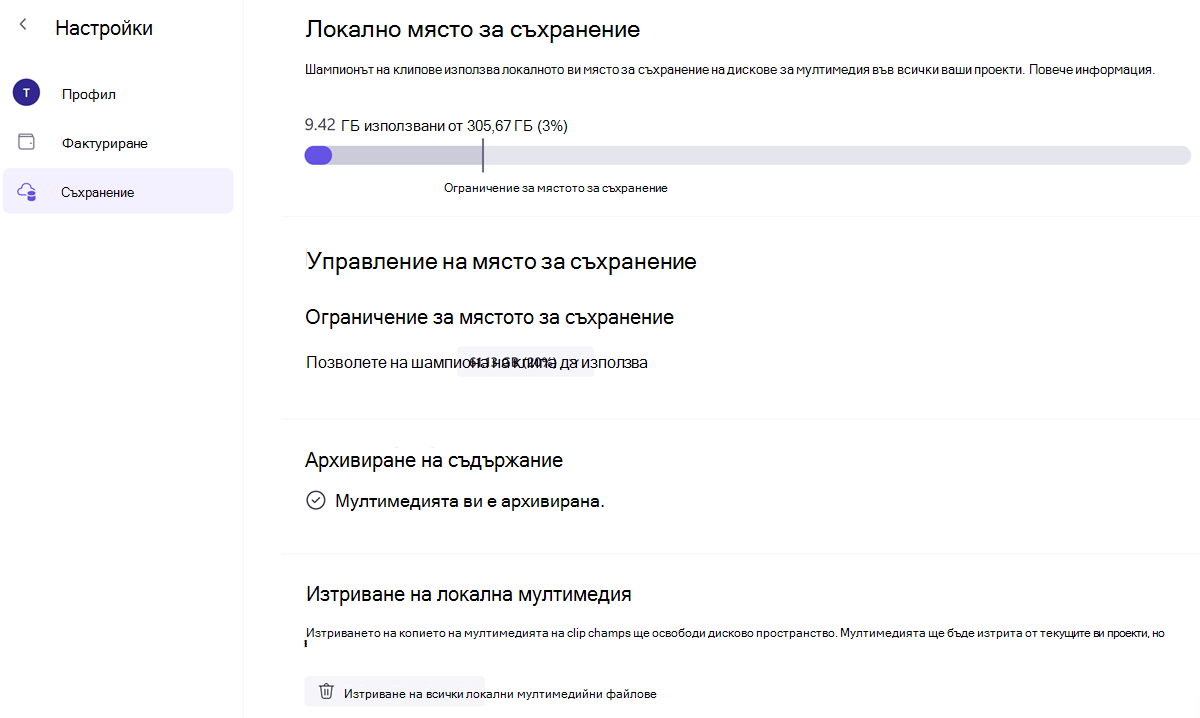
Окончателна бележка
Дори след ръчното изтриване на временните файлове, отварянето на Clipchamp отново след това ще зареди отново структурата на папките в папката AppData на вашия компютър и отварянето на проекти за редактиране на видео отново ще запълни временната папка с копия на мултимедийните файлове отново. В противен случай Clipchamp не можа да работи правилно.
За да се уверите, че получавате най-добрата производителност от Clipchamp, прегледайте предложенията в тази статия.










