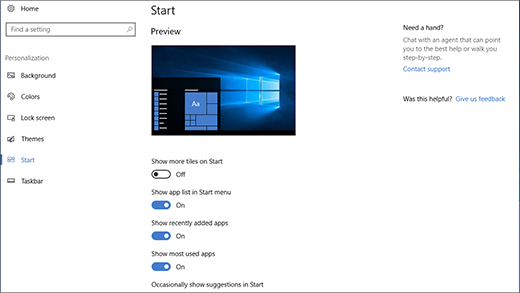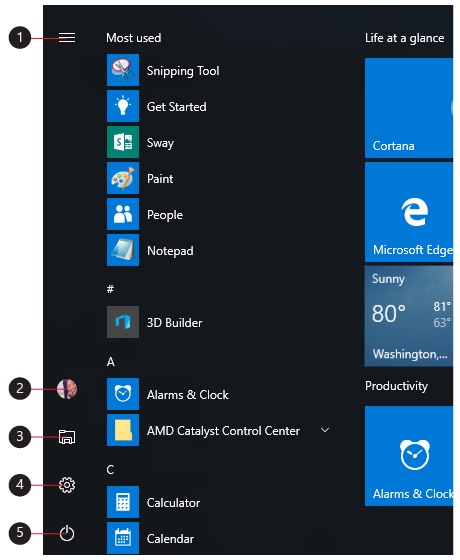Приложения, настройки, файлове – всички те могат да бъдат намерени в менюто „Старт“. Просто изберете Старт в лентата на задачите. След това го персонализирайте, като закачите приложения и програми.
Забележка: Учениците, които използват Windows 11 SE, може да виждат различен избор на приложения в своето меню "Старт". Приложенията се управляват от техните ИТ Администрация. Научете повече
Първи стъпки
За да закачите любимите си приложения към менюто "Старт", изберете и задръжте (или щракнете с десен бутон върху) приложението, което искате да закачите. След това изберете Закачи към Старт .
За да групирате приложенията си в папки, просто плъзнете приложение върху друго с мишка или докосване или маркирайте приложението с клавиатурата си и използвайте клавишната комбинация Ctrl + Shift + <стрелканаляво или надясно> клавишна комбинация.
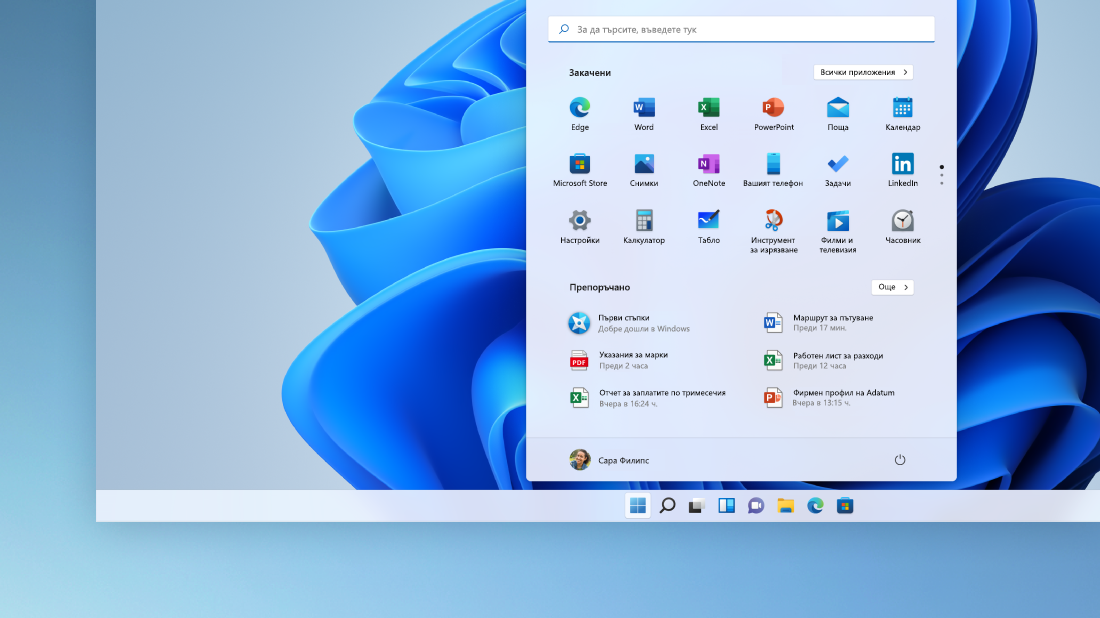
Вашите приложения и програми – на ваше разположение
Отваряйте приложенията, които използвате често, от закачената или препоръчителна секция на менюто "Старт". Можете да отидете до Всички приложения и да превъртите надолу списъка с приложения, за да видите всички приложения и програми по азбучен ред, от А до Xbox.
Мощта е у вас
Заключете или излезте от компютъра, превключете на друг акаунт или сменете вашето изображение на акаунт, като изберете вашето изображение (или иконата за акаунти, ако не сте добавили лично изображение) в долния ляв ъгъл на менюто "Старт".
Когато сте готови да се отдалечите за известно време, използвайте бутона за захранване в долния десен ъгъл на менюто "Старт", за да накарате компютъра ви да заспи, да го рестартирате или изключите напълно.
За да направите други промени в начина, по който изглежда менюто "Старт", изберете Старт , след което изберете Настройки > Персонализиране > Старт. След това можете да промените кои приложения и папки да се показват в менюто "Старт" или да зададете повече или по-малко място за закачените и препоръчаните раздели.
Съвет: Можете също да осъществите достъп до настройките на "Старт", като задържите и изберете (или щракнете с десен бутон) в самото меню "Старт" и изберете Настройки на "Старт"
Приложения, настройки, файлове – всички те могат да бъдат намерени в менюто „Старт“. Просто изберете Старт в лентата на задачите.
Първи стъпки
Направете менюто "Старт" ваше, като закачате приложения и програми или премествате и прегрупирате плочки. Ако се нуждаете от повече място, преоразмерете менюто „Старт“.
Вашите приложения и програми – на ваше разположение
Отворете Файлов мениджър, „Настройки“ и други приложения, които често използвате от лявата страна на менюто „Старт“. Превъртете надолу списъка с приложения, за да видите всички приложения и програми по азбучен ред, от А до Xbox.
|
|
Мощта е у вас
Заключете или излезте от своя компютър, преминете към друг акаунт или променете вашето изображение на акаунт, като изберете вашето изображение (или иконата за акаунти, ако не сте добавили лично изображение) в лявата част на менюто „Старт“.
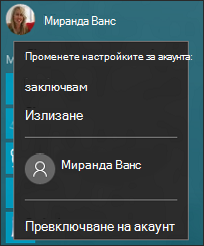
Когато сте готови да се отдалечите за известно време, използвайте бутона за захранването в долната част на менюто „Старт“, за да накарате компютъра ви да заспи, да го рестартирате или изключите напълно.
За да направите други промени в начина, по който изглежда менюто "Старт", изберете Старт , след което изберете Настройки > Персонализиране > Старт , за да промените кои приложения и папки да се показват в менюто "Старт".