Забележка: Ако наскоро сте актуализирали Windows 10 и имате проблеми с намирането на файлове, вж. Намиране на изгубени файлове след надстройване до Windows 10.
Ако не можете да намерите даден файл на компютъра или случайно сте променили или изтрили файл, можете да го възстановите от архивно копие (ако използвате архивирането в Windows) или може да опитате да го възстановите от предишна версия. Предишните версии са копия на файловете и папките, които Windows записва автоматично като част от точка на възстановяване. Предишните версии понякога се наричат скрити копия.
За да възстановите файл от архивно копие, се уверете, че носителят или устройството, на което е записано архивното копие, е достъпно, и след това следвайте тези стъпки:
Възстановяване на файлове от архивно копие
-
Отворете Архивиране и възстановяване, като изберете бутона Старт

-
Изберете Възстановяване на моите файлове, след което следвайте стъпките в съветника.
Възстановете изтрити файлове и папки или да възстановите даден файл или папка в предишно състояние.
Възстановяване на изтрит файл или папка
-
Отворете Компютър, като изберете бутона Старт

-
Стигнете до папката, която преди е съдържала файла или папката, щракнете с десния бутон върху нея и след това изберете „Възстановяване на предишни версии“. Ако папката е била на най-високото ниво на дадено устройство, като например C:\, щракнете с десния бутон върху устройството, след което изберете Възстановяване на предишни версии.
Ще видите списък с наличните предишни версии на файла или папката. Списъкът ще включва файлове, записани в архивно копие (ако използвате архивирането в Windows за архивиране на вашите файлове), както и точки на възстановяване, ако са налични и двата типа.
Забележка: За да възстановите предишна версия на файл или папка, която е включена в библиотека, щракнете с десния бутон върху файла или папката в местоположението, където е записана, а не в библиотеката. Например, за да възстановите предишна версия на изображение, което е включено в библиотеката „Картини“, но се съхранява в папката „Моите картини“, щракнете с десния бутон върху папката „Моите картини“ и след това изберете „Възстановяване на предишни версии“.
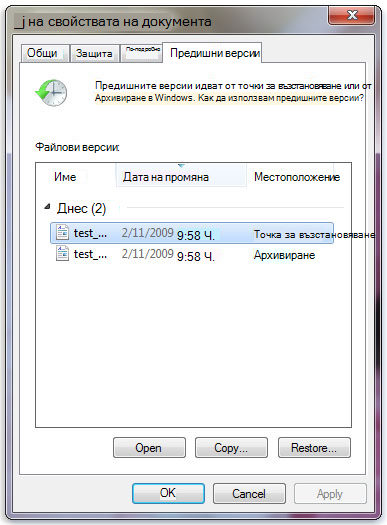
Някои предишни версии на файлове
-
Щракнете двукратно върху предишна версия на папката, съдържаща файла или папката, която искате да възстановите. (Например, ако даден файл е бил изтрит днес, изберете версия на папката от вчера, която би трябвало да съдържа файла.)
-
Плъзнете файла или папката, която искате да възстановите, до друго местоположение, като например вашия работен плот или друга папка.
Версията на файла или папката се записва в избраното от вас местоположение.
Съвет: Ако не си спомняте точното име на файла или папката или местоположението, можете да ги потърсите, като напишете част от името в полето за търсене в библиотеката „Документи“.
Възстановяване на файл или папка в предишно състояние
-
Щракнете с десния бутон върху файла или папката, след което изберете Възстановяване на предишни версии.
Ще видите списък с наличните предишни версии на файла или папката. Списъкът ще включва файлове, записани в архивно копие (ако използвате архивирането в Windows за архивиране на вашите файлове), както и точки на възстановяване, ако са налични и двата типа.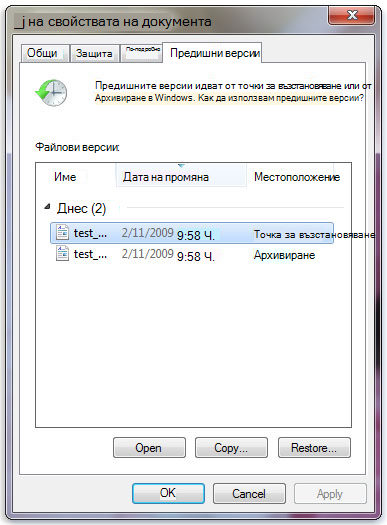
Разделът Предишни версии, показващ някои предишни версии на файлове
-
Преди да възстановите предишна версия на файл или папка, изберете предишната версия, след което щракнете върху Отваряне, за да я прегледате и да се уверите, че е версията, която искате.
Забележка: Не можете да отваряте или копирате предишни версии на файлове, които са били създадени от архивирането в Windows, но можете да ги възстановите.
-
За да възстановите предишна версия, изберете предишната версия, след което изберете Възстановяване.
Предупреждение: Файлът или папката замества текущата версия, намираща се на вашия компютър, и замяната не може да се отмени.
Забележка: Ако бутонът „Възстановяване“ не е достъпен, не можете да възстановите предишна версия на файла или папката на оригиналното местоположение. Възможно е да успеете да я отворите или запишете на друго местоположение.











