Вашата поверителност е важна за нас. Ето защо Ви предоставяме контрол над настройките за поверителност за онлайн разпознаването на говор и функциите за персонализиране на ръкопис и въвеждане в Windows. За да научите повече за тези функции, прочетете разделите по-долу.
Говор
Microsoft предоставя както базирана на устройство функция за разпознаване на говор, така и базирани в облака (онлайн) технологии.
Включването на настройката за онлайн разпознаване на говор позволява на приложенията да използват базирана в облака разпознаване на говор на Microsoft. Освен това в Windows 10 настройката за онлайн разпознаване на говор дава възможност да използвате диктовка в Windows.
Включването на функцията за говор при настройването на устройство HoloLens или инсталирането на Windows Mixed Reality ви позволява да използвате гласа си за взаимодействия с команди, диктовка и приложения. Разпознаването на говор, базирано на устройство, и онлайн настройките за разпознаване на говор ще бъдат включени. Когато и двете настройки са включени и докато слушалките са включени, устройството винаги ще слуша за вашето гласово въвеждане и ще изпраща Вашите гласови данни до базираните в облака технологии за разпознаване на говор на Microsoft. Можете да изключите тези настройки по всяко време, като отидете в "Старт" > "Настройки" > "Поверителност " > "Говор " на HoloLens или "Старт " >"Настройки" > смесената реалност > аудиото и говора , ако използвате Смесена реалност на устройство с Windows. Научете повече относно говора в Windows Mixed Reality
Когато използвате базирани в облака технологии за разпознаване на говор от Microsoft – независимо дали са разрешени от настройката за онлайн разпознаване на говор, или докато взаимодействате с HoloLens или гласовото въвеждане – Microsoft събира и използва вашите гласови записи, за да предостави услугата, като създава текстова транскрипция на произнесените думи в гласовите данни. Microsoft няма да съхранява, изпробва или слуша вашите гласови записи без вашето разрешение. За повече информация вж. Как Microsoft защитава поверителността на данните ми, докато подобрява технологията си за разпознаване на говор?
Можете да използвате функцията за разпознаване на говор, базирана на устройство, без да изпращате гласовите си данни до Microsoft. Обаче базираните в облака технологии за разпознаване на говор на Microsoft предоставят по-точно разпознаване, отколкото функцията за разпознаване на говор, базирана на устройство. Когато настройката за онлайн разпознаване на говор е изключена, услугите за говор, които не разчитат на облака и използват само базираното на устройството разпознаване – като например приложенията „Разказвач“ или „Разпознаване на говор на Windows“ – ще продължат да работят, а Microsoft няма да събира каквито и да е гласови данни.
За да научите повече относно данните за говор, които се събират, когато използвате Cortana, вж. Cortana и поверителност.
Когато събираме данни дори когато е с цел да подобрим работата на Вашето устройство за Вас, искаме да се уверим, че разполагате с необходимата информация, за да направите избор относно това как и кога тези данни да се използват. Ето стъпките, които можете да следвате, за да управлявате настройките за разпознаване на говор.
За да управлявате функцията за онлайн разпознаване на говор
-
Изпълнете едно от следните действия:
-
В Windows 10 отидете в Старт настройки >> Поверителност > Говор.
-
В Windows 11 отидете в Старт настройки > > Поверителност & защита > Говор.
-
-
Променете онлайн функцията за разпознаване на говор на Вкл . или Изкл.
За да контролирате дали гласовите клипове да се предоставят за подобряване на онлайн разпознаването на говор в Windows 10
-
Отидете в Старт настройки > > Поверителност > Говор.
-
Под Помогнете да направим онлайн разпознаването на говор по-добро изберете едно от следните неща:
-
Стартиране на предоставянето на моите гласови клипове
-
Спиране на предоставянето на моите гласови клипове
-
Забележка: Тази настройка не е налична за всички версии на Windows 10. Където настройката не е налична, вашите гласови клипове няма да бъдат предоставени за подобряване на разпознаването на говор. За да научите повече за предоставянето на гласови клипове, вижте Как Microsoft защитава поверителността на данните ми, докато усъвършенства технологията си за разпознаване на говор?
За да управлявате разпознаването на говор на HoloLens
-
Отидете в Старт > Настройки > Поверителност > Говор.
-
Под Разпознаване на говор превключете настройката на Включено или Изключено.
За да управлявате разпознаването на говор за смесена реалност
-
Отидете на Старт > Настройки > Смесена реалност > Аудио иговор.
-
Под Говор променете настройката Използване на разпознаване на говор .
Гласово въвеждане
В Windows 11 диктовката е актуализирана и преименувана като гласово въвеждане. Подобно на диктовката, гласовото въвеждане използва технологии за онлайн разпознаване на говор , за да активира своята услуга за транскрипция от говор към текст. Вече не е необходимо да включвате настройката за онлайн разпознаване на говор, за да използвате гласово въвеждане. Можете също да изберете да допринесете с гласови клипове, за да подобрите гласовото въвеждане. Ако изберете да не допринасяте с гласови клипове, все още можете да използвате гласово въвеждане. Можете да промените настройките си по всяко време в настройките за гласово въвеждане. Microsoft няма да съхранява, изпробва или слуша вашите гласови записи без вашето разрешение. За повече информация вж. Научете повече за Microsoft и вашите гласови данни.
За да започнете да използвате гласово въвеждане
-
Натиснете клавиша с емблемата на Windows + H или изберете бутона за микрофон на сензорната клавиатура.
-
Изберете бутона за микрофон .
За да контролирате дали гласовите клипове, използвани за гласово въвеждане, да се предоставят за подобряване на онлайн разпознаването на говор в Windows 11
Ако използвате хардуерна клавиатура
-
Отворете гласовото въвеждане, като натиснете клавиша с емблемата на Windows + H.
-
Изберете Настройки и направете едно от следните неща:
-
За да започнете да допринасяте гласови клипове, изберете Научете как да започнете да допринасяте гласови клипове
-
За да спрете предоставянето на гласови клипове, изберете Научете как да спрете предоставянето на гласови клипове
-
Ако използвате сензорната клавиатура
-
Отворете гласовото въвеждане, като изберете бутона за микрофон на сензорната клавиатура.
-
Изберете Настройки и направете едно от следните неща:
-
За да започнете да предоставяте гласови клипове, посочете Помогнете ни да подобрим гласовото въвеждане и след това изберете Научете как да започнете да допринасяте с гласови клипове
-
За да спрете предоставянето на гласови клипове, посочете Вие допринасяте с гласови клипове и след това изберете Научете как да спрете предоставянето на гласови клипове
-
Забележка: Ако използвате служебен или учебен акаунт, възможността за споделяне на гласови данни не е налична, но все пак можете да използвате гласово въвеждане.
Гласово активиране
Windows предоставя на поддържани приложения възможността да отговарят и предприемат действия, базирани на гласови ключови думи, които са специфични за това приложение – например позволява на Cortana да слуша и отговаря, когато кажете „Cortana“.
Ако сте дали разрешение на дадено приложение да слуша за гласови ключови думи, Windows активно ще слуша с микрофона за тези ключови думи. След като е разпозната ключова дума, приложението ще има достъп до вашия гласов запис и ще може да обработва записа, да предприема действия, както и да отговаря, като например с гласови отговори. Приложението може да изпрати гласовия запис на своите собствени услуги в облака за обработка на командите. Всяко приложение трябва да ви поиска разрешение, преди да осъществи достъп до микрофона. Помощник на приложение може да изпрати гласови записи към услугите си и да събира записите за други цели, като например подобряване на услугите. За повече подробности вж. декларацията за поверителност на помощника на приложението. Microsoft не събира гласови записи от името на приложения на трети лица, за които сте разрешили гласово активиране.
Когато гласовият помощник на приложението е готов за активиране с изговорена ключова дума, иконата на микрофона ще се покаже в лентата на задачите. В Windows 11 изглежда така:
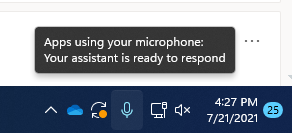
След като гласовият помощник на приложението е активиран и активно слуша за предоставяне на отговор, информацията в лентата на задачите ще се промени, за да изглежда като следващата екранна снимка за Windows 11, което в този случай показва, че Cortana е активирана:
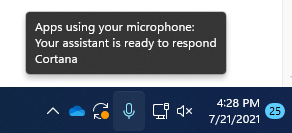
Гласовото активиране също може да бъде включено, когато устройството е заключено и екранът е изключен. След като приложението е активирано с гласова ключова дума, то ще може да продължи да слуша микрофона. Дори когато вашето устройство е заключено и екранът ви е изключен, приложението може да се активира за всеки, който говори близо до устройството, и той да получи достъп до същия набор от възможности и информация, както когато устройството е отключено.
Гласовият помощник ще се държи по различен начин в зависимост от настройката за заспиване, която сте избрали за устройството си, или типа на устройството, което използвате.
Ако имате лаптоп или таблет
|
Настройка за заспиване |
Възможност на гласово активиране |
Поведение на гласовия помощник |
|
Заспиване след определен период от време |
Когато екранът е включен (по подразбиране) |
Гласовият помощник няма да отговаря, след като устройството заспи |
|
Никога не заспивай |
Когато устройството е включено |
Гласовият помощник винаги ще отговаря, ако устройството е включено |
Ако имате "всичко в едно"
|
Настройка за заспиване |
Възможност на гласово активиране |
Поведение на гласовия помощник |
|
Заспиване след определен период от време |
Когато екранът е включен |
Гласовият помощник няма да може да отговаря, след като устройството заспи |
|
Никога не заспивай |
Когато устройството е включено (по подразбиране) |
Гласовият помощник винаги ще отговаря, ако устройството е включено |
Има няколко изключения от описаното по-горе поведение:
-
Ако имате лаптоп или таблет и вашето устройство е в режим на пестене на батерията, гласовият помощник няма да може да отговори.
-
Ако имате лаптоп или таблет, който се предоставя с вграден виртуален помощник, който поддържа хардуерно откриване на ключови думи – например Алекса или Cortana – гласовият помощник винаги ще отговаря и дори ще събужда устройството ви, когато е на батерия и спи.
Забележки:
-
За да прегледате и промените настройките за заспиване, направете едно от следните неща:
-
В Windows 10 отидете в "Старт" > "Настройки " > "Система" > "Заспиване на захранването &".
-
В Windows 11 отидете в "Старт" > "Настройки " > "Система" > "Захранване & батерията".
-
-
За да прегледате и промените настройките за гласово активиране, направете едно от следните неща:
-
В Windows 10 отидете в Старт настройки > > Поверителност > Гласово активиране.
-
В Windows 11 отидете в Старт настройки на > > Защита на & за поверителност > Гласово активиране.
-
-
За да видите какви разрешения са дадени на приложението, което би било налично, когато устройството е заключено, направете едно от следните неща:
-
В Windows 10 отидете в Старт > Настройки > Поверителност и проверете различните настройки под страниците с разрешения за приложения.
-
В Windows 11 отидете в Старт настройки > > Защита на & за поверителност и проверете различните настройки под страниците с разрешения за приложения.
-
За да промените това дали приложенията на тази страница с настройки могат да бъдат активират с помощта на гласова ключова дума
-
Отидете в Старт настройки > > Поверителност > Гласово активиране.
-
Превключете настройката Разрешаване на приложения да използват гласово активиране на Включено или Изключено.
За да промените това дали приложенията на тази страница с настройки могат да използват гласово активиране, когато устройството е заключено
-
Отидете в Настройки > Старт > Поверителност > Гласово активиране.
-
Превключете настройката Разрешаване на приложения да използват гласово активиране, когато това устройство е заключено на Включено или Изключено.
За да проверите дали дадено приложение може да бъде активирано с гласова ключова дума
-
Отидете в Настройки > Старт > Поверителност > Гласово активиране.
-
Включете или изключете всяко приложение, което се показва под Избор на приложенията, които могат да използват гласово активиране. Ако Разрешаване на приложения да използват гласово активиране е изключено за вашия потребителски акаунт, ще трябва да го включите или изключите, преди да можете да включите или изключите тази настройка.
-
Под Изберете кои приложения могат да използват гласово активиране изберете приложението и превключете настройката, която позволява на приложението да отговаря на ключови думи, на Изключено.
За да промените това дали дадено приложение може да използва гласово активиране, когато устройството е заключено
-
Отидете в Настройки > Старт > Поверителност > Гласово активиране.
-
Включете или изключете всяко приложение, което се показва под Избор на приложенията, които могат да използват гласово активиране. Ако Разрешаване на приложения да използват гласово активиране, когато това устройство е заключено, е изключено за вашия потребителски акаунт, ще трябва да го включите или изключите, преди да можете да включите или изключите тази настройка.
За да промените това дали приложенията на тази страница с настройки могат да бъдат активират с помощта на гласова ключова дума
-
Отидете в Старт настройки на > > Поверителност & защита > Гласово активиране.
-
Превключете настройката Разрешаване на приложенията да имат достъп до услугите за гласово активиране на Вкл. или Изкл.
За да промените това дали приложенията на тази страница с настройки могат да използват гласово активиране, когато устройството е заключено
-
Отидете в Старт настройки на > > Поверителност & защита > Гласово активиране.
-
Разгънете настройката Разрешаване на приложенията да имат достъп до услугите за гласово активиране .
-
Превключете настройката Разрешаване на приложенията да използват гласово активиране, когато устройството е заключено на Включено или Изключено. Ако Разрешаване на приложенията да осъществяват достъп до услугите за гласово активиране е Изключено, ще трябва да го включите или изключите, преди да можете да включвате или изключвате тази настройка.
За да проверите дали дадено приложение може да бъде активирано с гласова ключова дума
-
Отидете в Старт настройки на > > Поверителност & защита > Гласово активиране.
-
Включете или изключете всяко приложение, което се показва под Приложения, които са заявили достъп до гласово активиране. Ако Разрешаване на приложенията да имат достъп до услугите за гласово активиране е изключено за вашия потребителски акаунт, ще трябва да го включите или изключите , преди да можете да включвате или изключвате тази настройка.
-
Под Приложения, които са поискали достъп за гласово активиране изберете приложението и превключете настройката, която позволява на приложението да отговаря на ключови думи на Вкл . или Изкл.
За да промените това дали дадено приложение може да използва гласово активиране, когато устройството е заключено
-
Отидете в Старт настройки на > > Поверителност & защита > Гласово активиране.
-
Разгънете приложение, където се появява под Приложения, които са заявили достъп за гласово активиране.
-
Поставете или изчистете отметката от квадратчето Използвай дори когато моето устройство е заключено за приложението. Настройката за приложението ще трябва да бъде включена, преди да можете да поставите или изчистите отметката от квадратчето.
Персонализиране на ръкопис и въвеждане
Като част от ръкописа и въвеждането на Вашето устройство Windows събира уникални думи – например имена, които пишете – в персонализиран списък с думи, записан в акаунта Ви, който Ви помага по-точно да въвеждате и пишете ръкописно. Този списък с думи е достъпен за вас в други продукти на Microsoft, когато влизате.
За да изключите персонализирането на ръкопис и въвеждане и да изчистите вашия списък с думи по избор
-
В Windows 10 отидете в Старт настройки на > > Поверителност > персонализиране на писането на ръка & и под Опознаване превключете настройката на Изкл.
-
В Windows 11 отидете в Старт настройки > > Поверителност & защита > персонализиране на ръкопис & въвеждане и превключете настройката Персонализиране на ръкопис и въвеждане на думи на Изкл.










