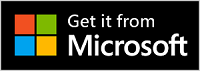Модерните безжични слушалки на Microsoft са сертифицирани за Microsoft Teams слушалки, когато ги използвате с включената Microsoft USB Link на вашия компютър Windows 10/11 PC или Mac. Бутоните и наберете слушалките ви дават контрол върху вашите събрания Microsoft Teams и разговори точно на ваше място – всичко това в безжични слушалки с чудесно качество на звука, което е удобно за носене. И тъй като е безжично, можете да стоите близо до компютъра Windows 10/11 или да седнете и да останете свързани.
За да се свържете и да използвате модерни безжични слушалки на Microsoft в Teams, просто включете Microsoft USB Link в USB порта на вашия компютър Windows 10/11 и след това плъзнете бутона Power на слушалките си. Ще се свържете автоматично, защото слушалките и Microsoft USB Link вече са сдвоени от полето.
Открийте пътя си около слушалките
Използвайте тази диаграма, за да намерите бутоните и контролите, които можете да използвате Microsoft Teams събрания и повиквания.

-
Микрофон (обръщане до изключване на звука)
-
LED индикатор
-
Bluetooth за сдвояване
-
Захранване
-
Увеличаване на силата на звука
-
Microsoft Teams
-
Отговор/край на повикването
-
Изключване на звука
-
USB връзка на Microsoft
Настройване на модерни безжични слушалки на Microsoft в Teams
След като модерните безжични слушалки на Microsoft са свързани към microsoft USB Link на вашия компютър Windows 10/11, можете да отворите Microsoft Teams и да го настроите там.
-
В Microsoft Teams изберете Настройки и още

-
В Настройки изберете Устройства.
-
Под Аудиоустройстваизберете Microsoft USB Link.
След като изберете Microsoft USB Link, той трябва да бъде избран за високоговорителяи микрофона в секцията Аудиоустройства.
Използване на слушалките в Teams или събрание
След като отворите Microsoft Teams на вашия компютър Windows 10/11, ето как да използвате бутоните и силата на звука на модерните безжични слушалки на Microsoft по време Teams разговори и събрания.
|
За |
Направете това на слушалките си |
|---|---|
|
Извършване на повикване |
Натиснете бутона Microsoft Teams слушалките, изберете Обаждания в Teams, наберете номера за човека, на когото искате да се обадите, след което изберете Повикване Ако имате пропуснати повиквания или нови гласови съобщения, ще отидете на екрана Повиквания в Teams. |
|
Приемане на обаждане |
Натиснете бутона Отговор/Край на повикването. |
|
Отказване на обаждане |
Натиснете и задръжте бутона Отговор/Край на повикването на слушалките. |
|
Присъединяване към събрание |
Натиснете бутона Microsoft Teams, за да отворите Teams прозорец. Изберете Календар> събранието > Присъединяване. Изберете Присъединяване сега в Teams, за да се присъедините към събранието. |
|
Изключване на звука по време на разговор или събрание |
Натиснете бутона Изключване на звука по време на разговор или събрание или обърнете микрофона нагоре. За да изключите звука, натиснете бутона Изключване на звука отново или обърнете микрофона надолу. |
|
Накратко говорете, когато сте заглушени |
Ако искате да кажете нещо, когато сте заглушени, обърнете микрофона надолу (ако е нагоре). Когато микрофонът е надолу, натиснете и задръжте бутона Изключване на звука, кажете това, което искате, след което отпуснете бутона Изключване на звука. Ще се върнете към заглушаване, когато освободите бутона Заглушаване, а светлината на Microsoft USB Link и микрофона ще се превърне отново в плътно червено. |
|
Регулиране на силата на звука по време на разговор или събрание |
Завъртете диска за силата на звука напред, за да увеличите силата на звука. Завъртете го назад, за да го намалите. |
|
Прекратяване на повикване или напускане на събрание |
Натиснете бутона Отговор/Край на повикването по време на разговор или събрание. |
Какво означава светлината на MICROSOFT USB Link?
Светлината на вашия MICROSOFT USB Link може да ви каже много, когато е включен в компютъра pc или Mac и е свързан с модерните безжични слушалки на Microsoft. Тя може да ви каже кога имате входящо Teams, когато сте свързани, когато сте заглушени и много други.
|
Когато индикаторът на Microsoft USB Link е |
Това означава, че |
|---|---|
|
Изключено, когато е включен Microsoft USB Link |
USB Link не е свързан към модерни безжични слушалки на Microsoft. Плъзнете бутона Power, за да включите слушалките и да се свържете. |
|
Плътно бяло |
USB Link е свързан към вашите слушалки и сте готови да го използвате в Microsoft Teams. |
|
Избледняват и избледняват в бяло преди събрание |
Има известие за Teams, че някой е започнал събрание. |
|
Мигащо зелено |
Имате входящо Teams повикване. |
|
Плътно зелено |
Той е свързан и слушалките ви се използват в Teams разговор или събрание. И вие сте развключени. |
|
Плътно червено |
Вие сте заглушени по време на Teams събрание или повикване. Светлината в края на микрофона също ще бъде плътна червена. |
Получаване на приложението "Център за аксесоари на Microsoft"
Приложението Microsoft Accessory Center ви позволява да персонализирате настройките за модерните безжични слушалки на Microsoft и да ги актуализирате, така че да получите максимума от тях. Можете да изтеглите приложението Microsoft Accessory Center от Microsoft Store и да го инсталирате на вашия компютър Windows 10/11.
Забележки:
-
Всички актуализации за Microsoft USB Link се инсталират чрез Windows Update на вашия Windows 10/11 PC. За да видите дали има налични актуализации за Microsoft USB Link, включете го в компютъра. В Windows 10 изберете Настройки > актуализирай & защита > Windows Актуализирай > Проверете за актуализации. В Windows 11 изберете Настройки > Windows актуализации > Проверка за актуализации.
-
Центърът за аксесоари на Microsoft не е наличен за macOS.