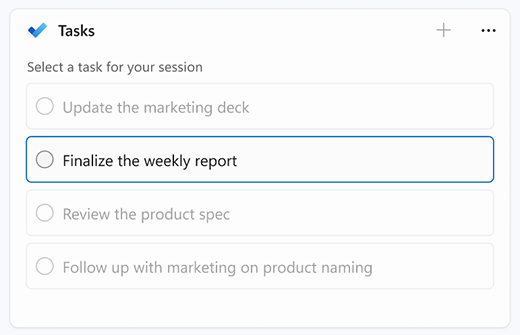Фокусът е нова функция в Windows 11, която ви помага да намалите разсейването. За да ви помогне да сте в течение, то се интегрира с приложението "Часовник" с функции като таймер за фокусиране и интегриране на музиката.
Забележка: "Не ме безпокойте" замести "Помощ за фокусиране" от Windows 10. За повече информация относно помощта за фокусиране отидете на Настройки за автоматично активиране на "Помощ за фокусиране".
Как работи фокусът
Когато сте в сесия на фокусиране, ще се случи следното:
-
На екрана ще се появи таймер за фокусиране
-
"Не ме безпокойте" ще се включи
-
Приложенията в лентата на задачите няма да светят, за да ви известяват
-
Известията за значки в приложенията в лентата на задачите ще се изключат
Ще получите известие, когато вашата сесия на фокусиране приключи. Ако е необходимо, можете също да прекратите сесията на фокусиране по-рано.
Има няколко начина да започнете да се фокусирате върху Windows 11:
|
От центъра за известия |
|
|
От „Настройки“ |
Изберете Старт > Настройки > > на системата> Фокусиране > Стартиране на сесия на фокусиране. |
|
От приложението "Часовник" |
|
Когато стартирате сесия на фокусиране, не ме безпокойте ще се включи автоматично и ще заглуши известията ви. За да прегледате известията, които сте получили по време на сесията, изберете Център за известия.
Ако не ме безпокойте е било включено преди сесията на фокусиране, тя ще остане включена дори след като сесията ви приключи.
Забележка: Фокусът е заместил помощта за фокусиране от Windows 10. За повече информация относно помощта за фокусиране отидете на Настройки за автоматично активиране на "Помощ за фокусиране".
Можете да зададете правила кога да се показват известията. Ето как:
-
Изберете Старт > Настройки > Системни> Известия.
-
В Не ме безпокойте можете да направите следните промени:
-
Автоматично изключвайте известията извън работното си време.
-
Задайте известия за приоритет, така че напомнянията, повикванията и конкретните приложения да могат да ви известяват дори когато не ме безпокойте е включено.
-
За да персонализирате вашето фокусиране, изберете Старт > Настройки > Система > Фокус. Изберете настройките, които искате да приложите към бъдещи сесии с фокус.
Фокусирайте се с други приложения
Фокусът работи с други приложения, за да подобри работата ви и да ви помогне да свършите повече работа.
Фокусирайте се върху Windows работи със сесии с фокус в приложението "Часовник". Ще можете да изпълнявате музика и да виждате задачи от Microsoft To-Do.
Забележка: Ако сте деинсталирали приложението "Часовник", ще трябва да го инсталирате, за да използвате сесии с фокус. Вземете го от Microsoft Store
Когато стартирате сесия на фокусиране, на екрана ще се появи таймер за фокусиране. За да използвате допълнителни инструменти за фокусиране в приложението Часовник, разгънете таймера за фокусиране, за да получите пълен изглед на приложението Часовник.
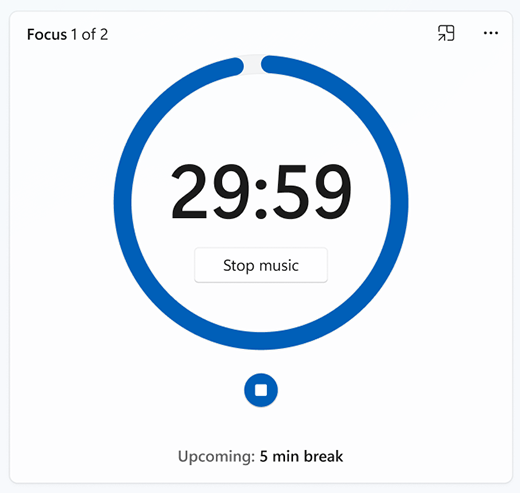
Възпроизвеждане на аудио от Spotify по време на сесии
Свързване акаунта си в Spotify в приложението "Часовник" и намерете идеалното аудио, което да ви помогне да се съсредоточите.
Ето как да свържете вашия акаунт в Spotify:
-
Изберете Старт > Всички приложения > Часовник.
-
В приложението Часовник изберете Свързване на вашия Spotify и влезте с вашия акаунт в Spotify. Ще се появят вашите най-важни плейлисти и подкастове. Изберете плейлиста или подкаст, който искате да слушате.
-
Вашата музика ще се изпълнява, когато стартирате сесия на фокусиране.
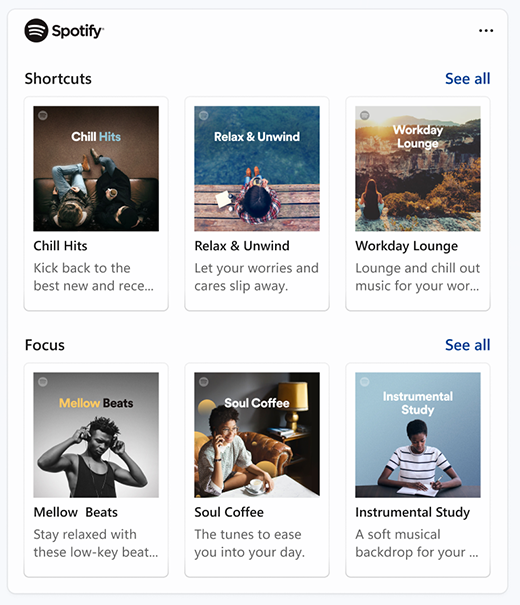
Ако използвате Microsoft To Do за управление на задачи, можете да интегрирате вашия списък със задачи в приложението "Часовник". Преди да започнете сесия на фокусиране, можете да изберете задачите, по които искате да работите. Получаване на Microsoft To Do от Microsoft Store