За да споделите файл във файловия мениджър на Windows 11, изберете файла, след което изберете Споделяне 
Използване на OneDrive
Ако имате файлове от OneDrive, записани на компютъра, има няколко начина да ги споделите от файловия мениджър:
-
Получете връзка, която можете да споделите. Изберете файл или папка в OneDrive и изберете Споделяне. Изберете за кого искате да работи връзката, изберете Приложи, след което изберете Копиране на връзката.
-
Изпращане на връзка по имейл. Изберете файл или папка в OneDrive и изберете Споделяне. Изберете за кого искате да работи връзката, след което изберете Приложи. В полето До: въведете имената, групите или имейл адресите на хората, с които искате да споделите. Можете също да добавите незадължително съобщение. Изберете Изпрати, за да изпратите имейла.
Споделяне с близко устройство
Споделянето в близост Ви позволява да споделяте документи, снимки, връзки към уеб сайтове и други с близки устройства с помощта на Bluetooth или Wi-Fi. Той ще работи на Windows 10 и Windows 11 устройства. За повече информация вж. Споделяне на неща с близки устройства в Windows.
Изпращане на имейл
Ако имате инсталирано настолно приложение за поща, изберете файла, след което изберете Споделяне > Изпращане на имейл до контакт , за да отворите ново съобщение с прикачения файл. Можете или да изпратите файла по имейл до себе си, или да изберете Намиране на още хора и да изберете от списъка си с контакти.
Споделяне с приложение
Изберете файл, след което изберете Споделяне. Под Споделяне с приложение изберете приложението, с което искате да споделяте, като например OneNote. Можете също да изберете Търсене на още приложения , ако това, което търсите, не се показва в списъка ви.
Споделяне по мрежата на собствения оператор
За да разберете как да споделяте файлове чрез домашна мрежа в Windows 11, вж. Споделяне на файлове чрез мрежа в Windows.
Изберете файл, отидете в раздела Споделяне и след това изберете Споделяне. Изберете как искате да изпратите файла, след което следвайте процеса за тази опция.
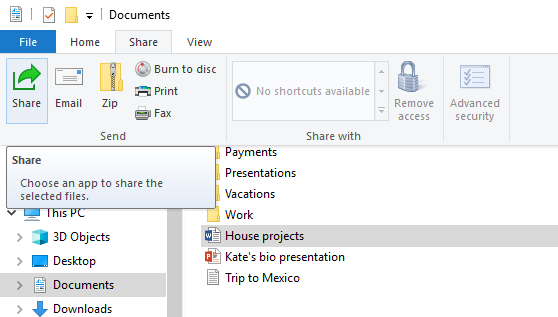
Използване на OneDrive
Ако имате файлове от OneDrive, записани на компютъра, има няколко начина да ги споделите от файловия мениджър:
-
Създайте връзка, която можете да споделяте с всички. Щракнете с десен бутон върху (или натиснете и задръжте) файл или папка в OneDrive и изберете Споделяне на връзка за OneDrive. (Ако използвате OneDrive за бизнеса, изберете Споделяне, изберете Копиране на връзката, след което изберете Копиране.) Вече можете да публикувате връзката където си пожелаете.
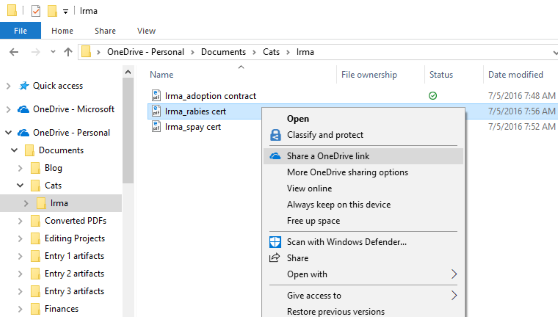
-
Изпратете връзката по имейл само до няколко души. Щракнете с десен бутон (или натиснете и задръжте) файла, изберете Още опции за споделяне на OneDrive > Поканване на хора и след това въведете техните имейл адреси. (Ако използвате OneDrive за бизнеса, изберете споделяне, изберете опция от падащия списък след което изберете приложи. След това въведете имейл адреса над синята линия и изберете изпрати.)
Научете повече за това как да споделяте файлове и папки в OneDrive
Изпращане на имейл
Ако разполагате с инсталирани настолни приложения за поща, изберете вашия файл и изберете Споделяне > Имейл, за да отворите ново съобщение с прикачения файл.
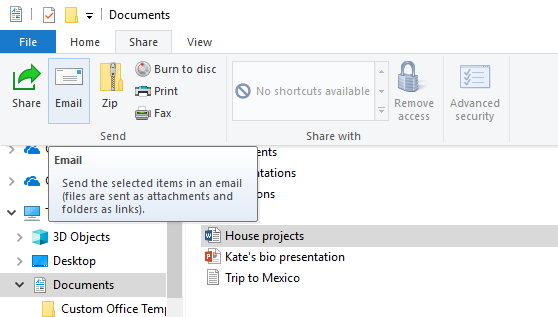
Споделяне по мрежата на собствения оператор
За да разберете как да споделяте файлове чрез домашна мрежа в Windows 10, вж. Споделяне на файлове чрез мрежа в Windows.
Публикувайте във вашата работна група или домейн
Споделяне на файлове с хора в работната ви група или домейн:
-
Изберете файла или папката, която искате да споделите.
-
Отидете в раздел споделяне и след това в „Споделяне с/ъс“, изберете конкретни хора.
-
Въведете имейл адресите на хората, с които искате да споделите файла, изберете добавяне за всеки от тях, след което изберете споделяне.
Споделяне с близко устройство
Споделянето в близост в Windows 10 ви позволява да споделяте документи, снимки, връзки към уеб сайтове и други с близки устройства с помощта на Bluetooth или Wi-Fi. За повече информация вж. Споделяне на неща с близки устройства в Windows.










