Организирайте прозорците, оптимизирайте пространството на екрана и увеличете продуктивността си само с едно щракване.
Научете три различни начина за многозадачване и използване на няколко работни плота в Windows 11.
Пренасоване на работния поток с помощта на прилепване
„Помощ за прилепване“ се появява, след като сте прилепили прозорец, но имате много налично пространство на екрана ви. Всички останали отворени прозорци ще се покажат в пространството като миниатюри.
За да използвате Помощ за прилепване, щракнете върху миниатюрата на прозореца, който искате да отворите на празното място на екрана. Ако има два прозореца, които се показват един до друг, можете да преоразмерите и двата прозореца едновременно, като изберете и плъзгате разделителната линия. Преоразмеряване на прозореца от едната страна до размера, който искате да бъде, и след това отпуснете бутона на мишката. Другият прозорец ще се преоразмери, за да се побере заедно с първия, така че да няма празно място на екрана. За да научите повече, вижте Прилепване на прозорците.
Забележка: Помощ при прилепване е налична само за два прозореца на приложението едновременно Windows 11 SE. Научете повече
Мигновено обобщаване с "Прилепване на & работен плот"
Когато работите по определена задача, прилепване на две или повече отворени приложения или прозорци, за да създадете прилепна група. Когато искате да се върнете към групата за прилепване по-късно, задръжте курсора над едно от вашите отворени приложения в лентата на задачите, за да го намерите.
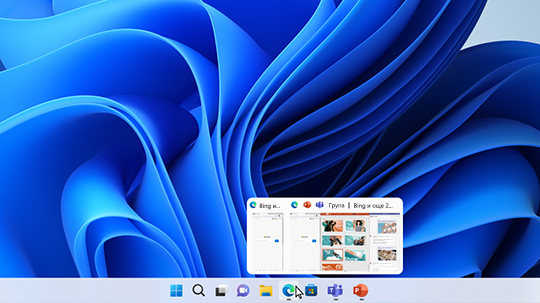
Няколко работни плота са страхотни за организиране на несвързани, текущи проекти или за бързо превключване на работни плотове преди среща. За да създадете няколко работни плота:
-
В лентата на задачите изберете иконата На изглед на задача, след което изберете Нов работен плот.
-
Отворете приложенията, които искате да използвате на този работен плот, и след това, когато искате да превключите към друг работен плот, изберете Изглед на задача отново.
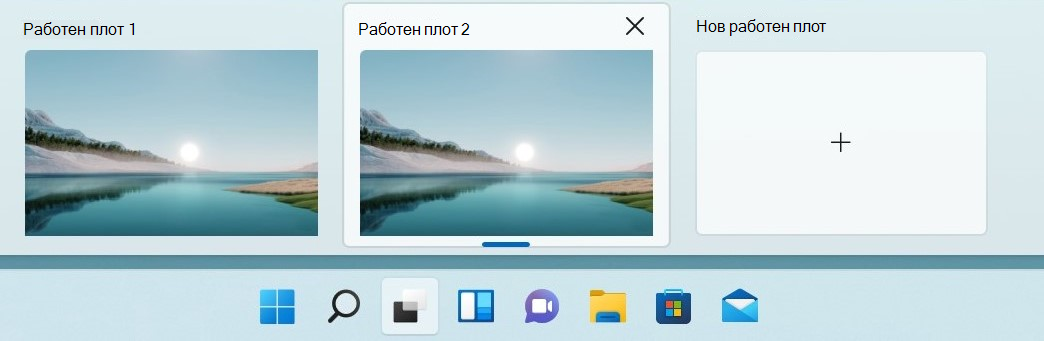
Можете също да изберете различни фонове за всеки работен плот. За да промените фон:
-
В лентата на задачите изберете иконата на изглед на задача.
-
Щракнете с десния бутон върху работния плот, който искате да промените.
-
Изберете Избор на фон.
-
Изберете картина.
Забележка: Ако изберете плътен цвят или слайдшоу, всички настолни компютри ще бъдат еднакви.
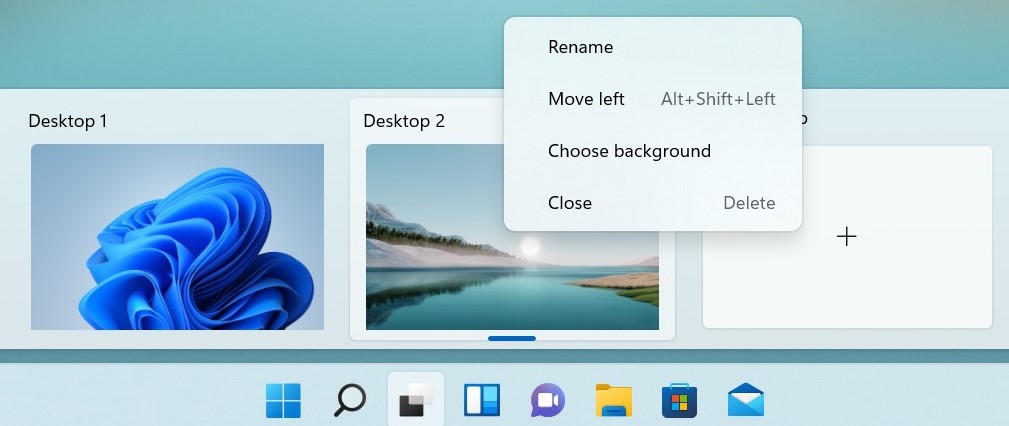
Продължете надясно, където сте оставили
Ако използвате външни или няколко дисплея, можете Windows си спомните как сте подредили приложенията си. Така че, когато включите отново компютъра, всичко ще бъде автоматично върнато на мястото си.
За да намерите настройките за тези функции, отидете на Старт > Настройки > система > показване > няколко дисплея.
Научете три различни начина за извършване на много задачи и използване на няколко работни плота в Windows 10.
-
Изберете иконата Изглед на задачите в лентата на задачите или натиснете Alt-Tab на клавиатурата, за да видите приложенията или да превключвате между тях.
-
За да използвате две или повече приложения едновременно, хванете горната част на прозореца на приложение и го плъзнете настрани. След това изберете друго приложение и то автоматично ще се прилепи на място.
-
Създайте различни настолни компютри за дома и работата, като изберете Нов работен плот и след това отворите приложенията, които искате да използвате.










