Функцията "Прилепване" е чудесен начин за подобряване на продуктивността ви, като споделяте много прозорци на приложения на един екран. Предлагат се различни оформления с много размери, от които да избирате, така че да можете да извлечете максимума от любимите си приложения, когато работите по конкретни задачи.

Ето няколко начина да се възползвате от Snap. Изберете някоя от заглавките и тя ще се отвори, за да се покаже повече съдържание:
Функцията за прилепване в Windows има някои предварително определени оформления, от които можете да избирате, за да прилепите всички отворени прозорци.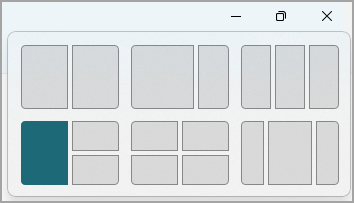
За да отворите оформленията за прилепване:
-
С клавиатурата: В прозореца, който искате да прилепите, натиснете клавиша с емблемата на Windows + Z , за да стартирате полето за оформление.
-
С вашата мишка: В прозореца, който искате да прилепите, посочете бутона Намали или Увеличи , за да стартирате полето за оформление.
Забележка: В зависимост от размера на дисплея може да виждате различни предварително зададени оформления за размера на дисплея.
Инструментът "Помощ за прилепване" ще се появи автоматично, след като прилепите първия си прозорец. Помощта при прилепване ще покаже всички останали отворени прозорци като миниатюри, така че да можете да изберете кои прозорци искате да добавите към избраното оформление.
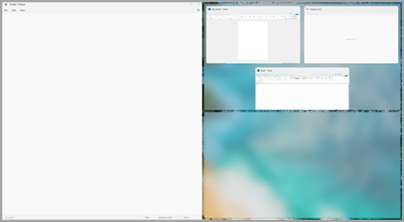
Помощта при прилепване ви позволява да преоразмерявате размера на полетата за оформление, като избирате и плъзгате линиите за разделяне. Преоразмерете прозорец от едната страна и съседният прозорец ще се преоразмери така, че да се побира отстрани, така че да нямате никакво пропиляно пространство на екрана.
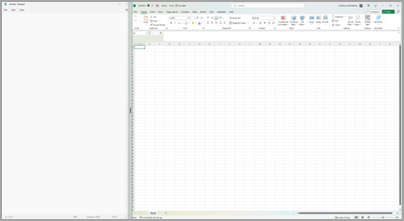
Забележка: Помощта за прилепване е налична само за два прозореца на приложението в даден момент на Windows 11 SE. Научете повече
След като изберете оформление и прилепите всяко място с избрани прозорци, това автоматично става група прилепване. Тази функция може да бъде полезна, когато работите върху конкретна задача с помощта на много приложения. Ако сте прекъснати и отворите ново приложение, лесно можете да се върнете в групата Прилепване, като задържите показалеца над едно от отворените приложения на групата, за да намерите групата "Прилепване" отново.
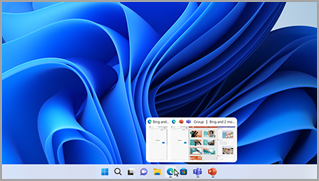
Има няколко начина да използвате мишката, за да прилепите в Windows:
Посочване върху бутона "Намаляване" или "Увеличаване" на приложението
-
Посочете бутона Намаляване или Увеличаване в приложението, което искате да прилепите. Полето Прилепване на оформлението ще се покаже автоматично.
-
Изберете оформлението Прилепване, което искате да използвате, от полето за оформление.
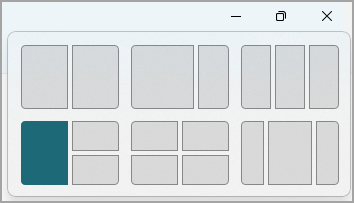
-
Използвайте "Помощ за прилепване", за да попълните оформлението с други приложения, които искате да прилепите заедно.
Плъзгане и пускане на приложение от двете страни на екрана
-
Изберете и плъзнете прозореца или приложението, което искате да прилепите към страната или края на екрана. Полето Прилепване на оформлението ще се покаже автоматично.
-
Пуснете приложението в оформлението, което искате да използвате.
-
Използвайте помощта при прилепване, за да попълните оформлението с други прозорци или приложения, които искате да прилепите заедно.
Можете също да плъзнете дадено приложение в средата надясно или в средата на лявата страна на екрана, за да създадете незабавно прилепване един до друг.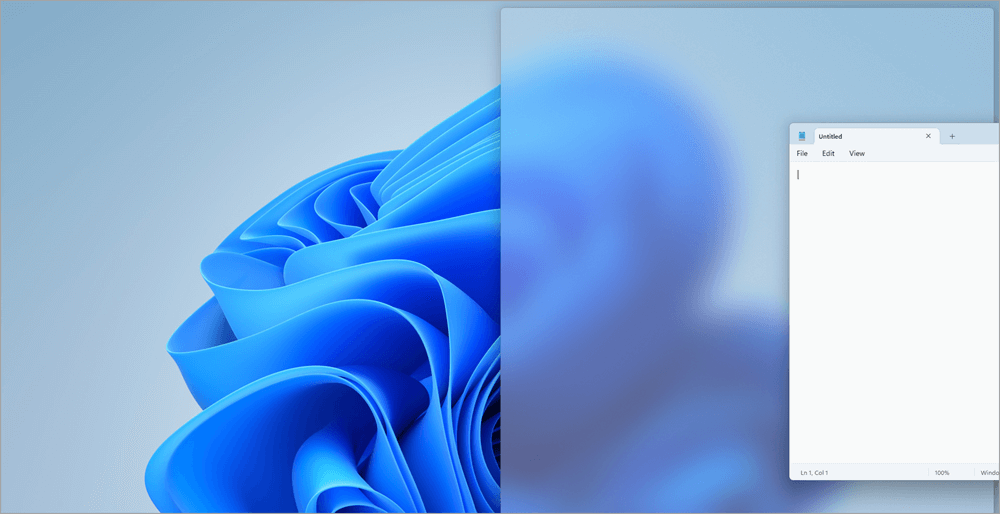
Плъзгане и пускане на приложение до горния край по средата на екрана
-
Изберете и плъзнете прозореца или приложението, което искате да прилепите към горния край по средата на екрана. Полето Прилепване на оформлението ще се покаже автоматично.
-
Пуснете приложението в оформлението, което искате да използвате.
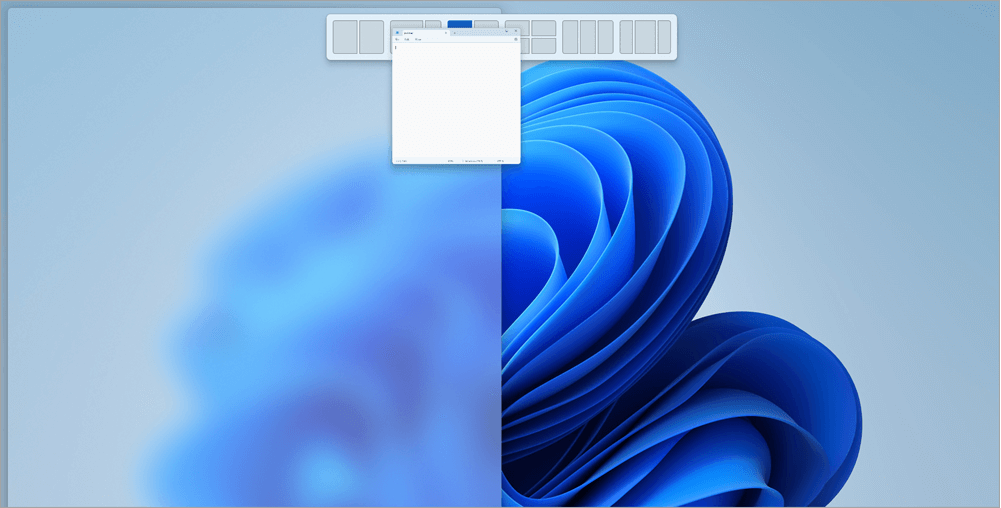
-
Използвайте помощта при прилепване, за да попълните оформлението с други приложения, които искате да прилепите заедно.
Има два начина да използвате клавиатурата за прилепване в Windows:
Използване на клавиатурата за отваряне на полето "Прилепване на подредба"
-
Натиснете клавиша с емблемата на Windows + Z , за да се покаже полето за оформление.
-
Въведете номера на оформлението, което искате да използвате, след което въведете числото, където искате да се намира прозорецът в това оформление.
Можете също да използвате мишката, за да изберете предпочитаното оформление.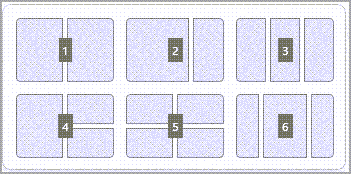
-
Използвайте "Помощ за прилепване", за да попълните оформлението с други прозорци или приложения, които искате да прилепите заедно на същия екран.
Използвайте стрелките на клавиатурата, за да отворите подредбата за прилепване
-
Натиснете и задръжте клавиша с емблемата на Windows + стрелка, за да прилепите приложението, в което сте. Можете да продължите да променяте позициите на прилепване с помощта на стрелките на клавиатурата.
-
Използвайте стрелката наляво , за да позиционирате приложението от лявата страна на екрана
-
Използвайте стрелка надясно , за да позиционирате приложението от дясната страна на екрана
-
Използвайте стрелка нагоре , за да позиционирате приложението в горната страна на екрана.
-
-
Когато намерите желаното местоположение за прилепване, освободете клавиша с емблемата на Windows, за да поставите прилепване.
-
Използвайте "Помощ за прилепване", за да попълните оформлението с други прозорци или приложения, които искате да прилепите заедно на същия екран.
Свързани теми
Вършете повече работа с многозадачния режим в Windows
Прилепване улеснява спретнато организиране на отворените прозорци на работния плот, така че да имате бърз достъп до важните за вас неща, когато имате нужда от тях. Можете да използвате прилепване, за да подредите всички отворени прозорци с помощта на мишката, клавиатурата или функцията "Помощ за прилепване".

Ето няколко начина да се възползвате от Snap. Изберете някоя от заглавките и тя ще се отвори, за да се покаже повече съдържание:
Използвайте мишката, за да прилепите в Windows:
-
Изберете и плъзнете прозореца или приложението, което искате да прилепите към страната или края на екрана. Полето Прилепване на оформлението ще се покаже автоматично.
-
Пуснете приложението в оформлението, което искате да използвате.
-
Използвайте помощта при прилепване, за да попълните оформлението с други прозорци или приложения, които искате да прилепите заедно.
Можете също да плъзнете дадено приложение в средата надясно или в средата на лявата страна на екрана, за да създадете незабавно прилепване един до друг.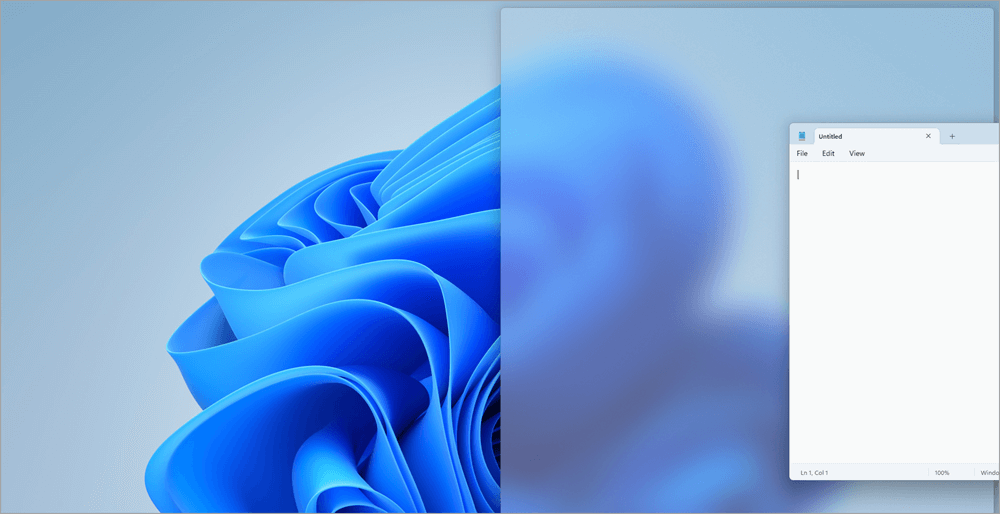
Използвайте клавиатурата, за да прилепите в Windows:
-
Натиснете и задръжте клавиша с емблемата на Windows + стрелка, за да прилепите приложението, в което сте. Можете да променяте позициите на прилепване с помощта на стрелките на клавиатурата.
-
Използвайте стрелката наляво , за да позиционирате приложението от лявата страна на екрана
-
Използвайте стрелка надясно , за да позиционирате приложението от дясната страна на екрана
-
Използвайте стрелката нагоре , за да позиционирате приложението в горната част на екрана.
-
-
Когато намерите желаното местоположение за прилепване, освободете клавиша с емблемата на Windows, за да поставите прилепване.
-
Използвайте "Помощ за прилепване", за да попълните оформлението с други прозорци или приложения, които искате да прилепите заедно на същия екран.
Инструментът "Помощ за прилепване" ще се появи автоматично, след като прилепите първия си прозорец. Помощта при прилепване ще покаже всички останали отворени прозорци като миниатюри, така че да можете да изберете кои прозорци искате да добавите към избраното оформление.
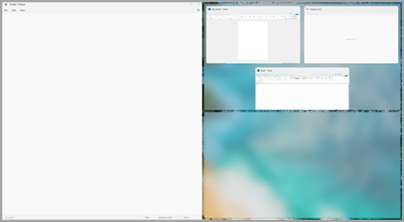
Помощта при прилепване ви позволява да преоразмерявате размера на полетата за оформление, като избирате и плъзгате линиите за разделяне. Преоразмерете прозорец от едната страна и съседният прозорец ще се преоразмери така, че да се побира отстрани, така че да нямате никакво пропиляно пространство на екрана.
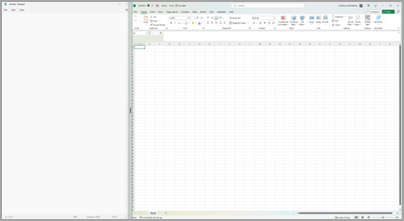
Съвет: Ако сте собственик на малка фирма, който търси повече информация как да настрои Microsoft 365, посетете Помощ за малки фирми и обучение.
Свързани теми
Вършете повече работа с многозадачния режим в Windows










