Създаване на филми с видеоредактор
Можете да създадете собствени видеоклипове в Windows.
За бързо и просто редактиране добавихме Clipchamp към семейството в Microsoft и той ще бъде предварително инсталиран на Windows 11.
За да отворите Clipchamp, отидете в полето за търсене в лентата на задачите, въведете Clipchamp и го изберете от резултатите. Или можете да изберете Старт , след което изберете Всички приложения и превъртете надолу, за да намерите Clipchamp в списъка с приложения.
Редакторът на видео Clipchamp дава възможност на всеки да прави невероятни видеоклипове. С удобния за потребителя интерфейс, шаблони и интелигентни клавишни комбинации на Clipchamp можете да редактирате вашето видео и да добавяте специални ефекти, текст, преходи, музика и други с лекота. Можете също така да записвате вашия екран и уеб камера сигурно и да се наслаждавате на разширени функции, като например редактиране на зелен екран, припокривания и гласови команди с ИИ.
За достъп до Clipchamp:
Clipchamp е вграденият видеоредактор за Windows 11. За достъп до Clipchamp можете да:
-
Отидете в полето за търсене в лентата на задачите, въведете Clipchamp и го изберете от резултатите.
-
Изберете Старт , след което изберете Всички приложения, превъртете надолу и изберете Clipchamp в списъка с приложения.
До версията, базирана на браузър, можете да получите достъп и като въведете https://app.clipchamp.com/ в Microsoft Edge или Google Chrome.
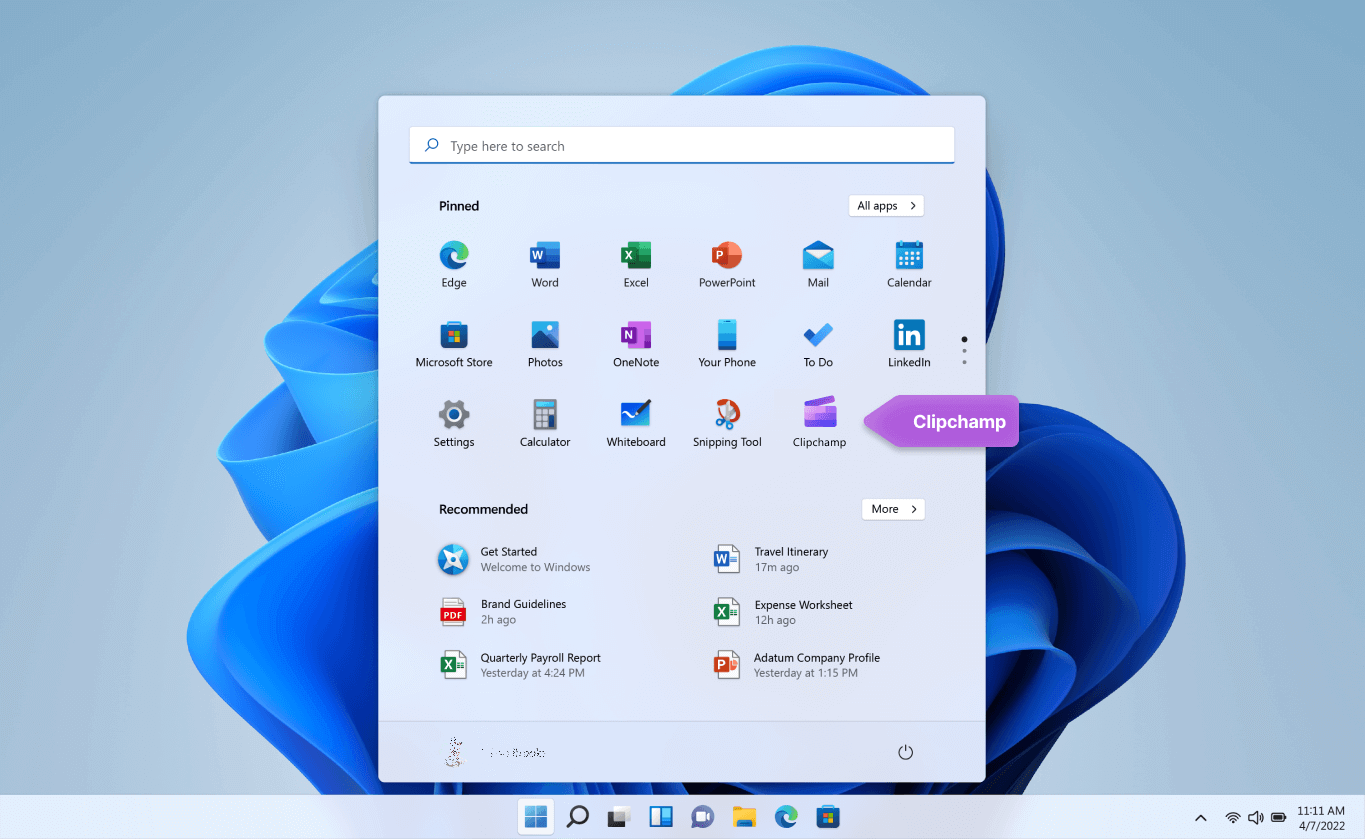
За да създадете ново видео, което можете да редактирате от начало до край:
-
Изберете Старт , след което изберете Всички приложения, превъртете надолу и изберете Clipchamp в списъка с приложения.
-
Качете вашите видеоклипове, изображения и аудиофайлове в раздела Вашата мултимедия . Плъзнете и пуснете мултимедийни файлове във времевата линия.
-
Пренареждане на мултимедията във времевата линия и редактиране на видеото с функции за достъпност, като изрязване, изрязване, разделяне и завъртане.
-
Добавете специални ефекти, като например текст и надписи, овърлей, филтри, фонова музика и др. Изпробвайте нашите по-разширени функции, като AI voiceovers, зелен екран и ефекти на "картина в картина".
-
Визуализирайте видеото си в режим на цял екран, направете заключителни настройки, след което експортирайте видеото си в разделителна способност от 1080p HD видео.
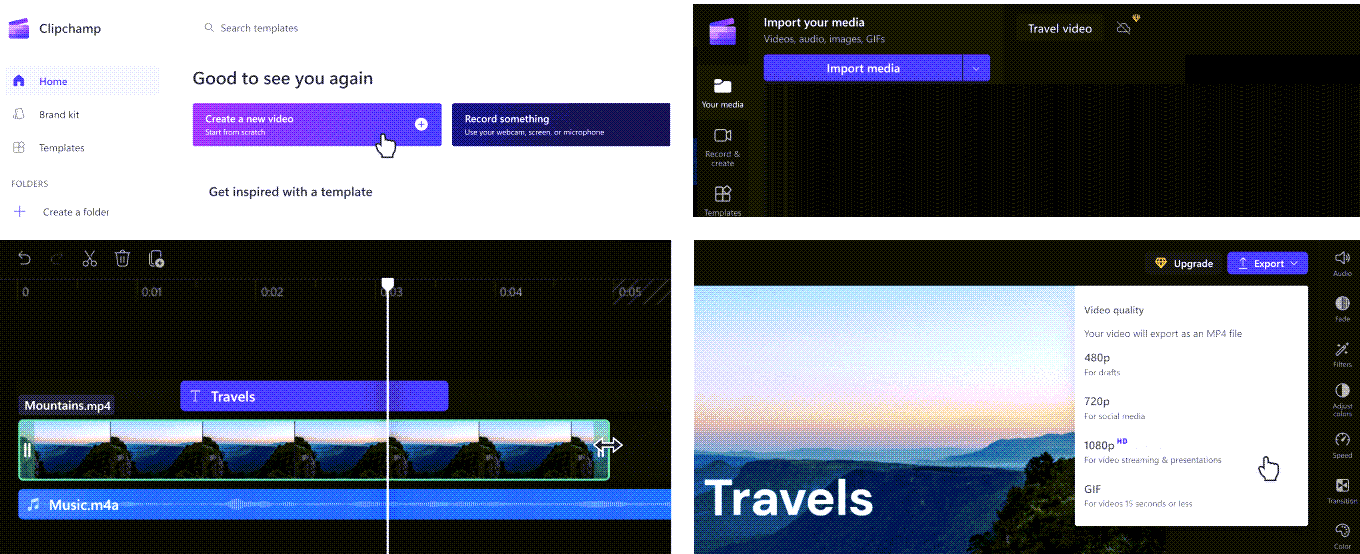
Запознайте се с функциите за редактиране на Clipchamp:
Удобният за начинаещи интерфейс на Clipchamp ви помага бързо да намерите всички професионални функции за редактиране, включително етапа, времевата линия, страничните ленти и плаващата странична лента.
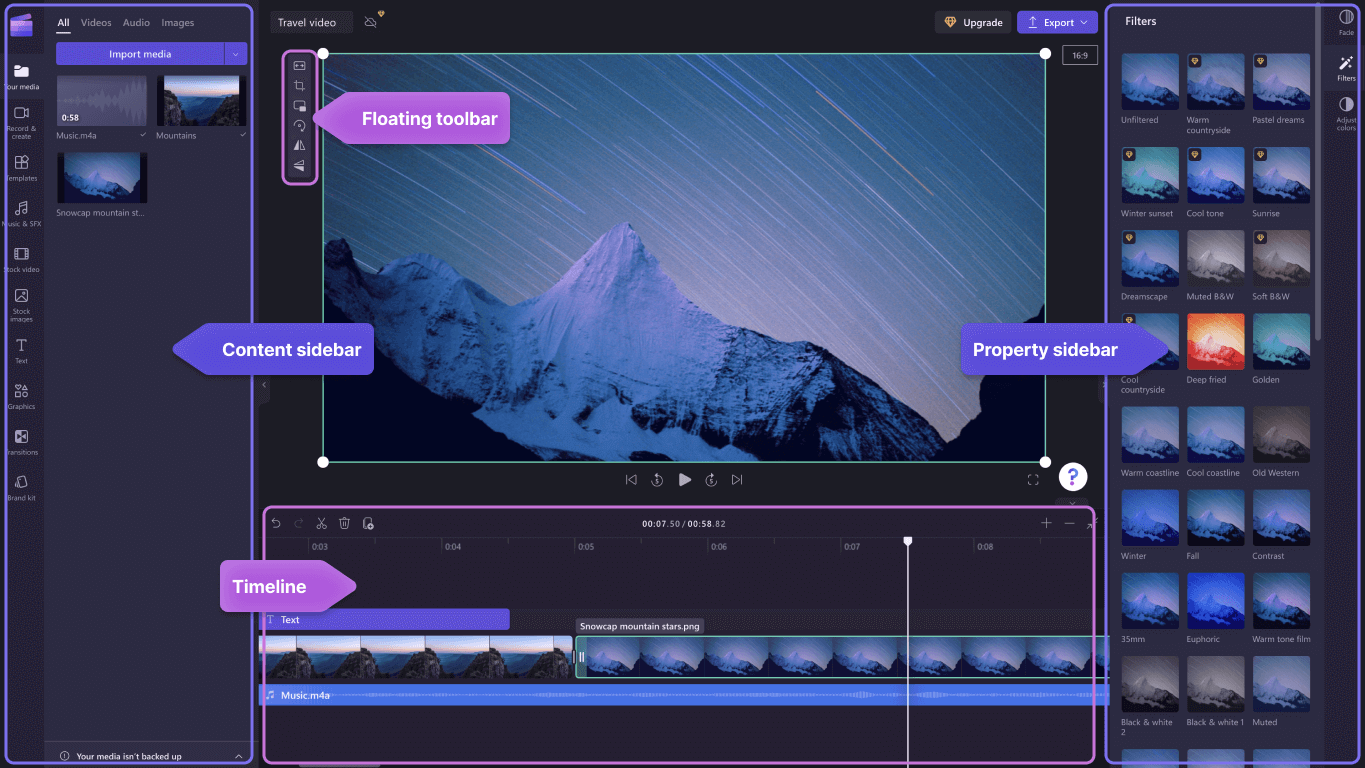
-
Използвайте ефективни функции за редактиране, като изрязване, разделяне, изтриване, дублиране, отмяна и връщане във времевата линия.
-
Ефекти на изрязване, запълване, завъртане, обръщане и добавяне на картина в картина във видеоклипове с плаваща лента с инструменти, видима на сцената.
-
Ускорете или забавете аудиофайла с контролера за скорост в дясната странична лента.
-
Преоразмерете видеоклиповете така, че да отговарят на всяка платформа за социални мрежи, с предварително зададени популярни пропорции близо до дясната странична лента.
-
Подобрете цветовия баланс и облика на видеоклипа си с помощта на професионални филтри, като например зелен екран, режим на смес, дискотека, VHS или премахване на черно-бяло – с повече опции, налични в дясната странична лента.
-
Можете да добавяте традиционни или чудати преходи между клиповете – и ексклузивни припокривания върху вашето видео – в лявата странична лента.
-
Търсете сред над 1 милион безплатни видеоклипове, за да намерите правилния естетически и жанр в лявата странична лента.
-
Изберете музикален запис във фонов режим или забавни звукови ефекти от нашата библиотека с аудио в лявата странична лента.
-
Избирайте от широк диапазон от уникален анимиран текст и надписи и ги персонализирайте с различни шрифтове, цветове и позиции.
За да запишете видеоклипове:
-
Изберете Старт , след което изберете Всички приложения, превъртете надолу и изберете Clipchamp в списъка с приложения. В редактора изберете раздела Запис на екрана и камерата .
-
Изберете екрана и записа на камерата, записа на камерата или функцията за запис на екрана.
-
Изберете Запис, за да изберете раздел, прозорец, цял екран или уеб камера. Правете повторно вашето видео толкова пъти, колкото пъти ви е необходимо.
-
Регулирайте записа с функции за редактиране, като изрязване, изрязване, обръщане и завъртане. Персонализирайте вашето видео с нашия ефект "картина в картина", филтри, стикери, текст и др.
-
Запишете записа си в 1080p висока разделителна способност на видеото.
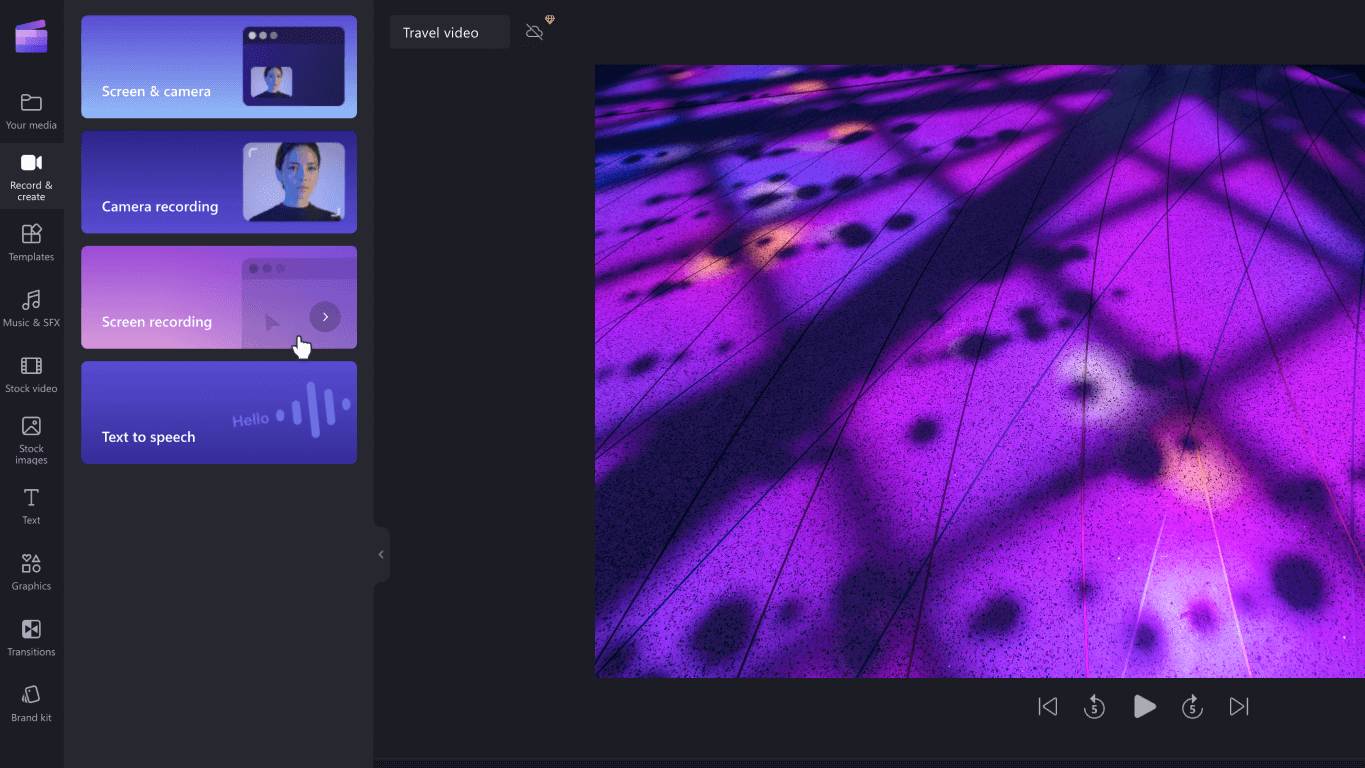
За да използвате шаблон:
-
Изберете Старт , след което изберете Всички приложения, превъртете надолу и изберете Clipchamp в списъка с приложения. В редактора изберете шаблон от категориите в библиотеката с шаблони.
-
Персонализирайте шаблона със собствени видеоклипове и изображения или потърсете опции в библиотеката със акции.
-
Персонализирайте текста си с различни шрифтове, размери, цветове и разположение. Освен това редактирайте фоновата музика с безплатно аудио и регулирайте силата на звука според нуждите си.
-
Добавете персонализиран комплект с марки към видеоклипа си, като използвате уникалната цветова палитра, шрифт и емблеми. Можете дори да превърнете емблемата си във воден знак за видеото.
-
Експортирайте видеото си в разделителна способност от 1080p видео и го споделете директно в платформи на социалните мрежи, включително YouTube и TikTok.
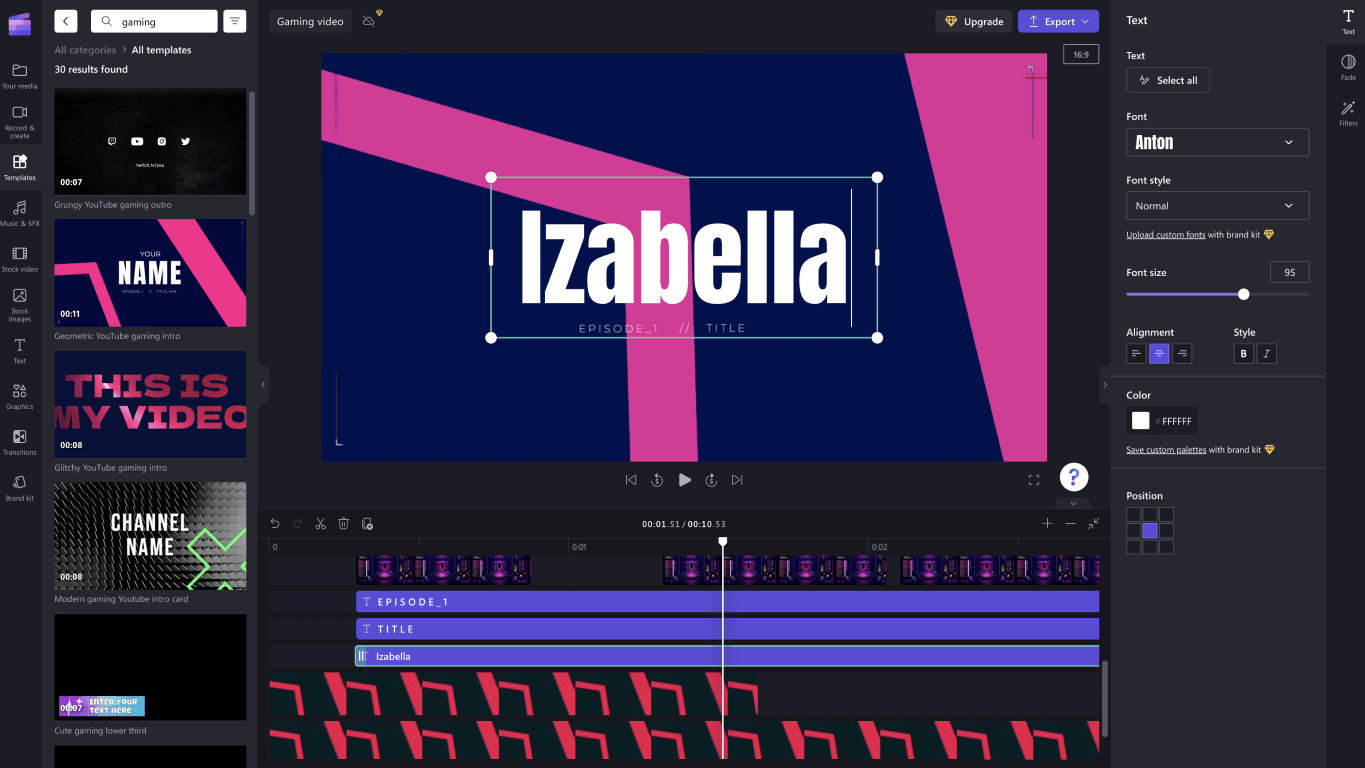
За да генерирате гласови команди с помощта на "от текст към говор":
-
Изберете Старт , след което изберете Всички приложения, превъртете надолу и изберете Clipchamp в списъка с приложения. В редактора изберете раздела От текст към говор в страничната лента.
-
Въведете фразата или изречението и изберете езика, гласа, стила и височината на тона, които искате да използвате. Регулирайте скоростта на гласа си, така че да е по-бърза или по-бавна.
-
Добавете своя voiceover към времевата линия за редактиране, за да завършите.
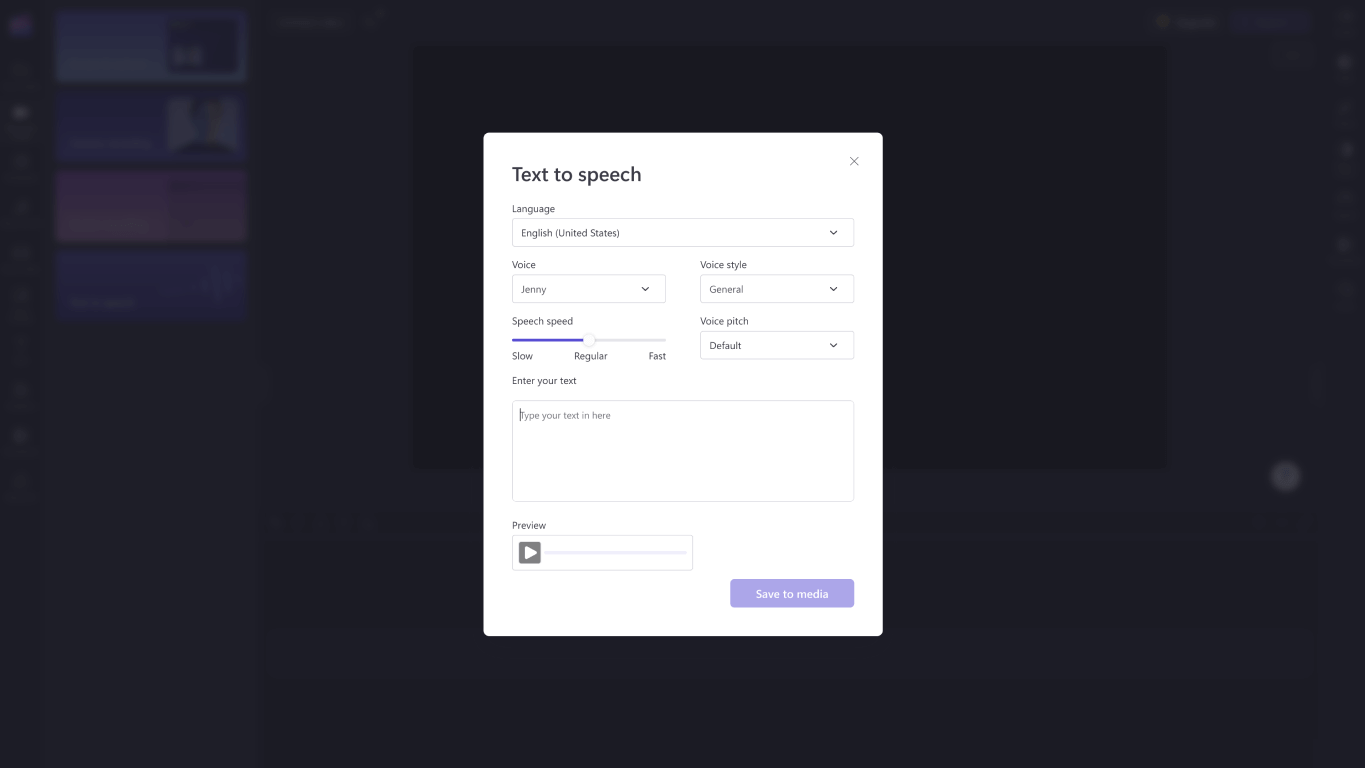
За да редактирате с клавишни комбинации:
-
Намерете списък с клавишните комбинации, като изберете емблемата на Clipchamp в горния ляв ъгъл на редактора и изберете Клавишни комбинации.
-
Прегледайте полезния списък с всички клавишни комбинации, вариращи от показване, навигация, избиране на елементи, преместване на елементи и орязване на елементи.
-
Използвайте клавишни комбинации, за да отговаряте на всички нужди за достъпност, или спестете време, докато редактирате видеоклипове.
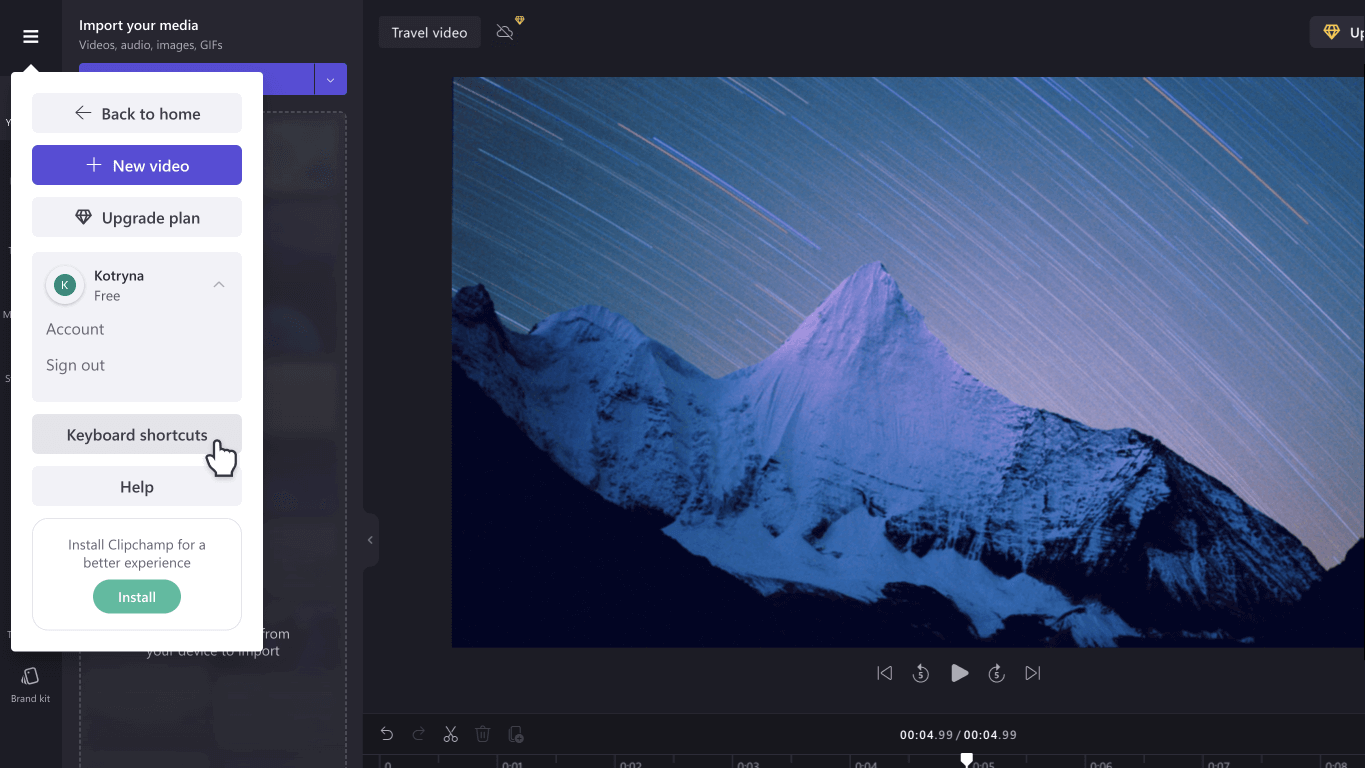
Насладете се на специални функции за пестене на време:
-
Използвайте ключови думи, за да търсите в борсовата библиотека, в която има над 1 милион налични видеоклипове, аудио и изображения.
-
Заместете съществуващата акция или активи във вашата времева линия, като плъзнете и пуснете мултимедията в точната позиция на съществуващата мултимедия.
-
Изтрийте празнините, създадени във вашата времева линия, като изберете иконата на кошче, която се появява между мултимедията.
-
Групирайте и разгрупирате активи във времевата линия, като плъзнете курсора върху мултимедията, щракнете с десния бутон и изберете Групиране или разгрупиране от падащото меню.
-
Изрязвайте определени части от вашите видеоклипове, изображения и стикери с функцията за свободно изрязване. Регулирайте ъглите в етапа, за да промените пропорцията с курсора.
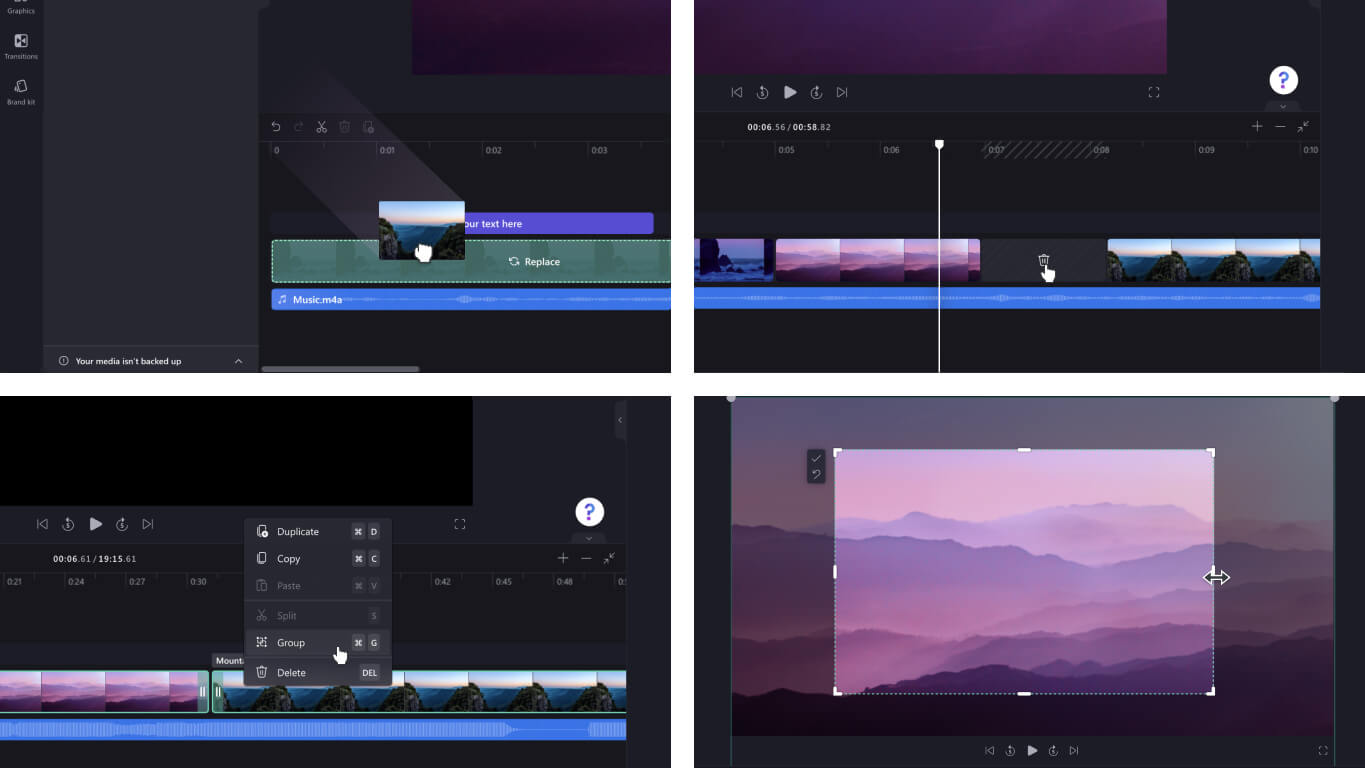
За да импортирате мултимедията:
Има много опции за качване на съвместими видеоклипове, аудио, изображения и GIF файлове, които искате да редактирате в Clipchamp, включително:
-
Импортиране от устройство
-
Импортиране от място за съхранение в облака, като OneDrive, Xbox, Dropbox и Google Drive
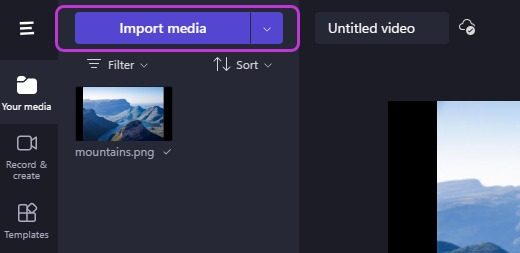
За достъп до полезни интеграции:
Clipchamp предлага интеграции, за да направи вашето редактиране безпроблемно. Интегрирането с GIPHY например ви позволява да добавяте популярни GIF файлове към вашите видеоклипове от раздела Графики в страничната лента. По-нататъшните интеграции са изброени по-долу.
Импортиране и записване на видеоклипове директно в и от:
-
OneDrive
-
Google Drive
-
Dropbox
Интеграции за споделяне на видеоклипове:
-
Youtube
-
TikTok
-
LinkedIn
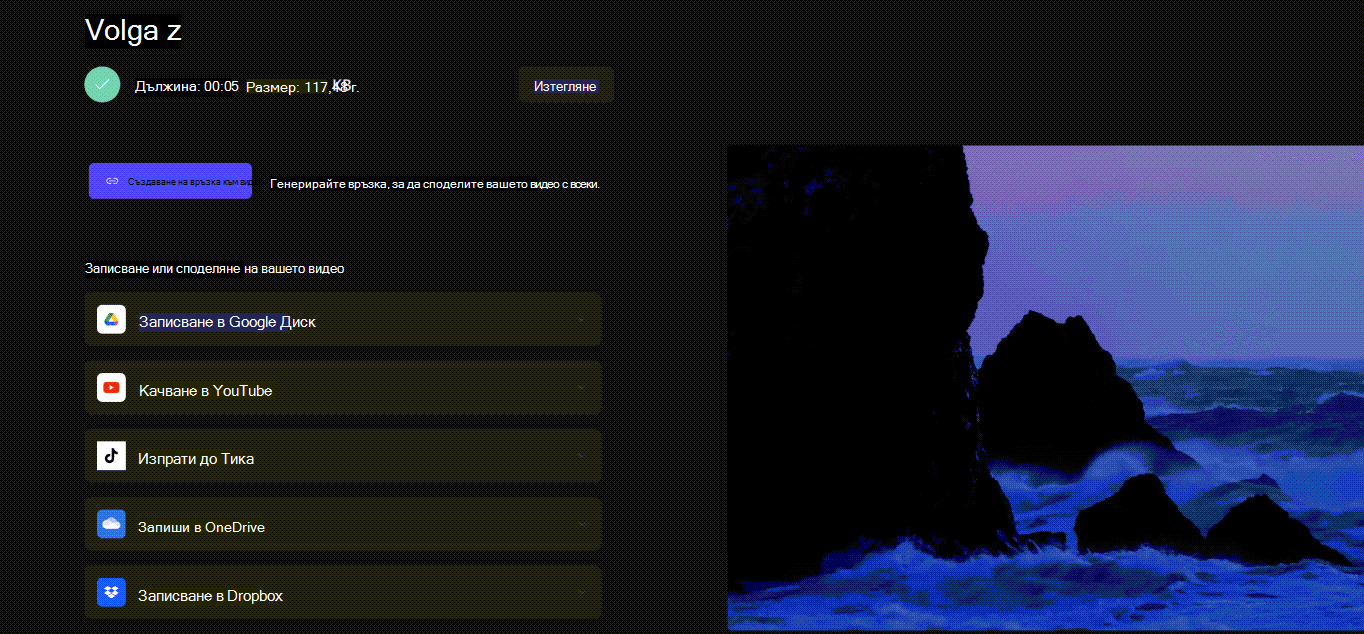
За да запишете видео:
-
Изберете полето Преименуване , за да дадете име на видеото над сцената.
-
Изберете бутона Експортиране , за да запишете вашето видео. Изберете от диапазон от разделителна способност на видеото, включително 480p, 720p или 1080p. Можете също да запишете всеки видеоклип под 15 секунди като GIF.
-
Изтеглете видеото си на устройството си и споделете видеото си с код за вграждане или чрез връзката Споделяне на страница , за да видите видеото, хоствано лично в Clipchamp. Можете също така да споделяте директно в платформи на социалните мрежи, като например TikTok и YouTube.
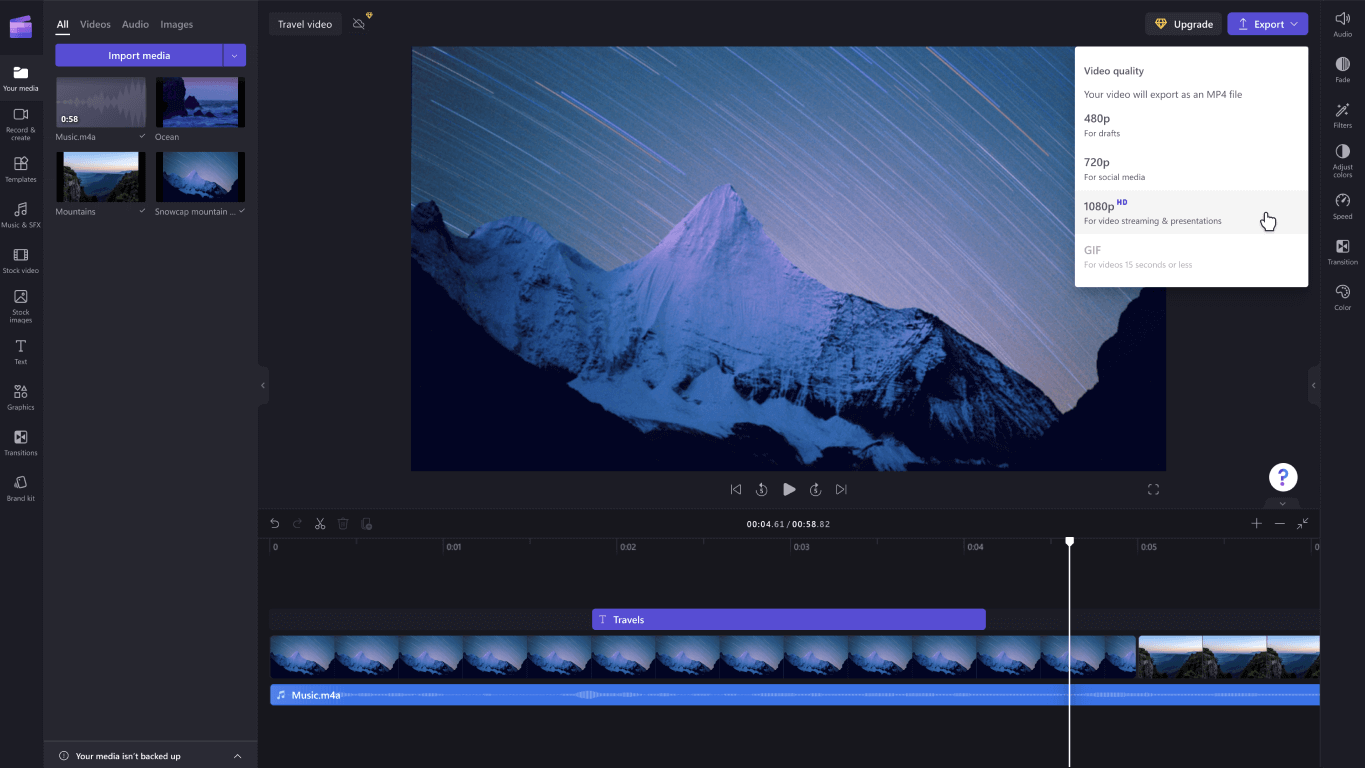
Търсите допълнителна поддръжка? Намерете още отговори, когато отидете в Поддръжка на Clipchamp.
Clipchamp е вашият инструмент за преминаване към редактиране на видео в Windows 10. Със своя удобен за потребителя интерфейс и широка гама от опции за редактиране можете лесно да създавате висококачествени видеоклипове независимо дали работите по прост, или по-подробен проект.
Забележка: Предишната опция на редактора на видео вече не е включена в Снимки на Windows. Препоръчваме да използвате редактора на видео Clipchamp.
Можете да получите Clipchamp, след което да намерите отговори и помощ, когато отидете в поддръжката на Clipchamp.
Научете повече за използването на Clipchamp в тези статии:
Забележка: За да научите повече за придобиването на Clipchamp, вижте Microsoft придобива Clipchamp, за да даде възможност на създателите | Блог на Microsoft 365.











