Microsoft Defender Offline je výkonný nástroj pro offline kontroly, který se spouští z důvěryhodného prostředí a funguje bez spuštění operačního systému.
Kdy mám použít Microsoft Defender Offline?
Microsoft Defender Offline spusťte v následujících případech:
-
Zabezpečení Windows (v předchozích verzích Windows označované také jako Windows Defender Security Center) detekuje v počítači rootkity nebo jiný vysoce trvalý malware a doporučuje používat Microsoft Defender Offline.
-
Máte podezření, že se v počítači může skrývat malware, ale váš bezpečnostní software nic nezjistí.
Návody používat Microsoft Defender Offline
-
Uložte všechny otevřené soubory a zavřete všechny aplikace a programy.
-
Vyberte tlačítko Start a pak vyberte Nastavení > Aktualizace a zabezpečení > Zabezpečení Windows > Ochrana před viry a hrozbami .
-
Na obrazovce Ochrana před viry a hrozbami proveďte jednu z následujících akcí:
-
V aktuální verzi Windows 10 nebo Windows 11: V části Aktuální hrozby vyberte Možnosti kontroly.
-
Ve starších verzích Windows 10: V části Threat historie vyberte Spustit novou pokročilou kontrolu.
-
-
Vyberte Kontrola Microsoft Defender Offline a pak vyberte Zkontrolovat hned.
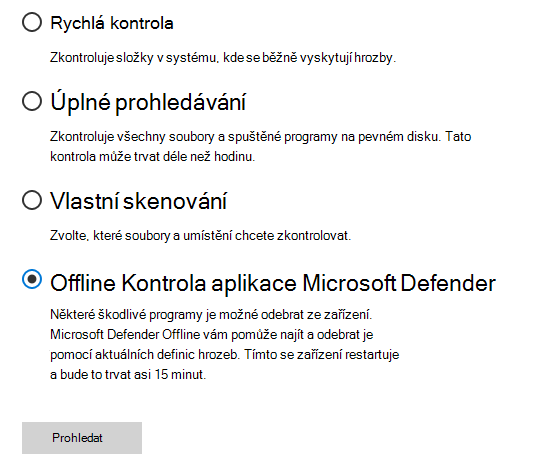
Zobrazí se upozornění, že budete odhlášeni ze systému Windows. Až se tak stane, počítač by se měl restartovat. Microsoft Defender Offline se načte a provede rychlou kontrolu vašeho počítače v prostředí pro obnovení. Po dokončení kontroly (asi po 15 minutách) se počítač automaticky restartuje.
Poznámky:
-
Na počítači, na kterém chcete spustit Microsoft Defender Offline, obvykle potřebujete práva správce.
-
Pokud při spuštění offline kontroly na modré obrazovce dojde k chybě Stop, restartujte zařízení a zkuste znovu spustit kontrolu Microsoft Defender Offline. Pokud se chyba s modrou obrazovkou stane znovu, kontaktujte podpora Microsoftu.
Kde najdu výsledky kontroly?
Výsledky kontroly programu Microsoft Defender Offline zobrazíte takto:
-
Vyberte Start a pak vyberte Nastavení > Aktualizace & Zabezpečení > Zabezpečení Windows > Ochrana před viry & .
-
Na obrazovce Ochrana před viry & hrozbami v Windows 10 v části Aktuální hrozby vyberte Možnosti kontroly a pak vyberte Historie ochrany (v předchozích verzích Windows může být uvedeno Historie hrozeb).
Poznámka: Ve starších verzích Windows se Microsoft Defender Offline stále nazývá starým názvem: Windows Defender Offline
Pokud Windows Defender Offline spouštíte ve Windows 7 nebo Windows 8.1, postupujte podle těchto čtyř základních kroků:
-
Stáhněte si Windows Defender Offline a nainstalujte ho na disk CD, DVD nebo na USB flash disk.
Začněte tím, že najdete prázdný disk CD, DVD nebo USB flash disk s alespoň 250 MB volného místa a pak nástroj spusťte. Zobrazí se pokyny k vytvoření vyměnitelného média.
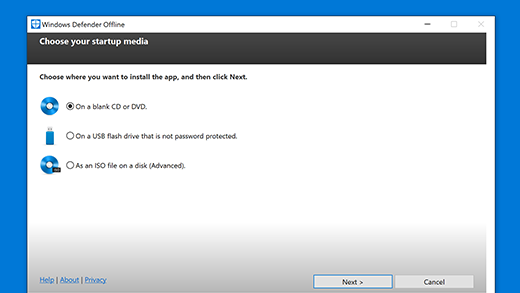
Poznámka: Doporučujeme, abyste Windows Defender Offline stáhli a disk CD, DVD nebo USB flash disk vytvořili na počítači, který není napadený malwarem, protože malware může narušit vytváření média.
Pokud nevíte, kterou verzi stáhnout, podívejte se, jestli na počítači máte 32bitovou nebo 64bitovou verzi Windows.
-
Restartujte počítač pomocí média s programem Windows Defender Offline. To znamená, že disk CD, DVD nebo flash disk, který jste vytvořili v kroku 1, vložíte do počítače, zatímco počítač restartujete. Podle pokynů spusťte systém z jednotky, která obsahuje toto médium.
-
Zkontrolujte počítač na výskyt virů a dalšího malwaru.
-
Odeberte veškerý malware zjištěný na vašem počítači.











