Seznamy Microsoft byl navržen tak, aby se používal jako web. Jedním z omezení této situace je, že jste nebyli schopni zobrazit nebo upravit seznam, když jste byli odpojeni od internetu.
Na zařízeních s Windows (Windows 10 a novějších) s aplikací synchronizační aplikace OneDrivu jsou teď seznamy dostupné pro prohlížení a úpravy, i když jste offline. Díky synchronizaci seznamu synchronizujeme data seznamu z cloudu do vašeho zařízení s Windows, což umožňuje rychlé operace seznamu a umožňuje vám pokračovat v práci, i když jste offline, ztratíte připojení k internetu nebo dojde k výpadku služby v aplikaci.
Synchronizace seznamu umožňuje bezproblémovou práci s velmi velkým seznamem. při řazení, filtrování nebo seskupení dat nebo při změně zobrazení bude okamžitě reagovat.
Synchronizace seznamu nemění způsob práce s webovou aplikací Seznamy. Je stále k dispozici, abyste na něm mohli pracovat v prohlížeči jako předtím.
Ověření, že je seznam synchronizovaný a dostupný pro úpravy offline
-
Otevřete seznam.
-
V levém horním rohu stránky zkontrolujte symboly vedle názvu seznamu:
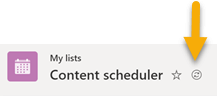
Symbol "seznam se teď synchronizuje"
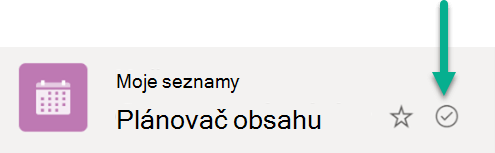
Symbol "seznam je synchronizovaný"
Když upravujete seznam, změny, které uděláte, se synchronizují zpět do cloudu – buď okamžitě (pokud jste online), nebo později (pokud jste v době provádění změn offline).
Synchronizovaná data seznamu na vašem zařízení jsou dostupná jenom pro vás. Pokud by se k vašemu zařízení přihlásil někdo jiný, synchronizovaná data na zařízení by pro ně nebyla dostupná. Dodržujeme pokyny k ochraně osobních údajů uvedené v Prohlášení společnosti Microsoft o zásadách ochrany osobních údajů.
Řešení konfliktních souběžných změn
Při synchronizaci seznamů může ke konfliktu dojít, pokud dva lidé změní stejnou položku najednou různými způsoby. Aplikace Seznamy se pokusí konflikt vyřešit automaticky, ale pokud to nedokáže, upozorní vás na konflikt, abyste ho mohli vhodným způsobem vyřešit.
Řešení konfliktu
V nabídce Přepnout možnosti zobrazení se zobrazí červená tečka, která označuje, že existuje konflikt:
-
Vyberte Přepnout možnosti zobrazení:
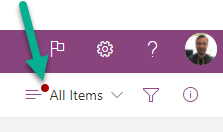
-
Vyberte Položky s problémy se synchronizací.
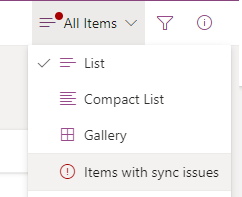
-
Konflikty vyřešíte tak, že je zavřete nebo je opravíte ručně. Vyberte konflikty, které chcete vyřešit, a pak vyberte Zavřít nebo Uložit položky.
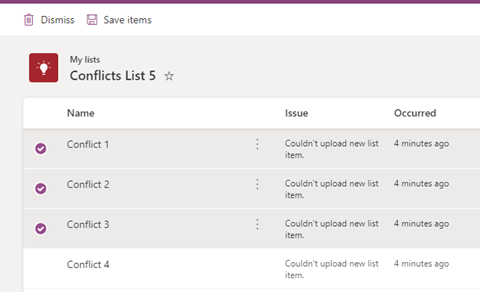
Pokud vyberete Uložit položky, uloží se informace o vybraných konfliktech do .csv souboru. Pak můžete soubor prozkoumat a určit, jak chcete seznam aktualizovat, aby se jednotlivé konflikty opravily ručně.
Ukončení synchronizace seznamu
-
Otevřete úvodní stránku aplikace Seznamy.
-
Nastavte ukazatel myši na seznam, který chcete zastavit synchronizaci, a vyberte tři tečky (...) Otevřít nabídku akcí .
-
Vyberte Zastavit synchronizaci.
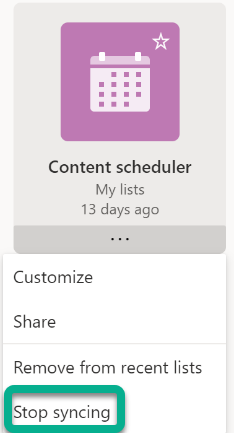
Jakmile přestanete synchronizovat seznam, při příštím otevření seznamu se už vedle názvu seznamu nezobrazí ikona synchronizace a tento seznam už nebude dostupný offline.

Seznam, který se synchronizuje, je označen zakroužkovaným zaškrtnutím.

Seznam, který se nesynchronizuje , nemá žádný symbol synchronizace.
-
Pokud chcete pokračovat v synchronizaci seznamu, jednoduše zopakujte kroky 1 a 2 a pak vyberte Synchronizovat v kroku 3.
Aktuální omezení synchronizace seznamu
-
Synchronizace seznamu se v současné době podporuje jenom na Windows 10 a novějších zařízeních.
-
Úplné offline prostředí pro seznamy, kde můžete provádět všechny operace, které jsou dostupné online, se zatím nepodporuje. Viz bod 3 níže.
-
V současné době není možné synchronizovat všechny typy seznamů. Seznamy, které nejsou momentálně podporované, se nesynchronizují a v seznamu se nezobrazí žádná ikona synchronizace. Tady jsou typy seznamů, které se nesynchronizují:
-
Seznamy, u kterých je možnost Povolit stahování položek z tohoto seznamu offline klientům nastavená na Ne
-
Seznamy s režimem zobrazení nastaveným na klasické prostředí
-
Seznamy s vyhledávacími poli
-
-
Kromě výše uvedených omezení v položce 3 platí omezení týkající se toho, které seznamy se dají synchronizovat s vaším zařízením: Do vašeho zařízení se budou synchronizovat jenom seznamy, které jste vytvořili, nebo seznamy, které s vámi někdo nasdílel a které jste otevřeli. To zahrnuje seznamy, které jsou viditelné ve webové aplikaci Seznamy (Oblíbené, Moje seznamy, Poslední seznamy). A pokud odstraníte seznam nebo ztratíte přístup k seznamu, automaticky se ze zařízení nesynchronizuje.
Práce se seznamem v offline režimu
I když pracujete offline, můžete pořád otevírat seznamy synchronizované s vaším zařízením a pracovat s tím. Funkce, které nejsou dostupné, když jste offline, jsou šedě, což značí, že je momentálně nemůžete použít, jak znázorňují možnosti zakroužkované na tomto obrázku:
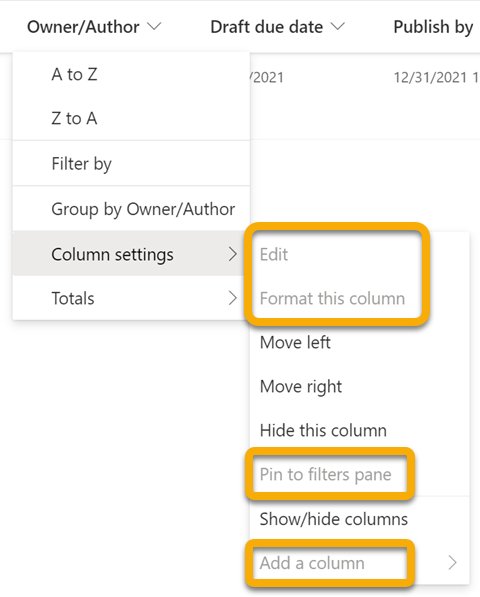
Podobně na úvodní stránce aplikace Seznamy, pokud se konkrétní seznam nesynchronizuje s vaším zařízením, nebudete ho moct otevřít v samostatné aplikaci, když pracujete offline, jak znázorňuje šedlý seznam uprostřed níže:
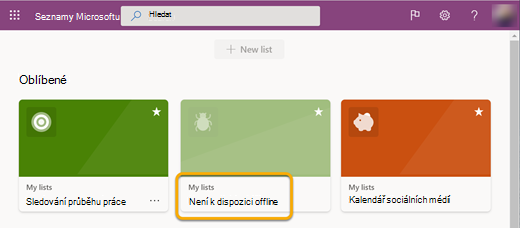
Šířka pásma zahrnutá do synchronizace seznamu
V porovnání se synchronizací souborů OneDrivu je šířka pásma spotřebovaná synchronizací seznamu minimální a do značné míry závisí na velikosti seznamu a na tom, jak často se seznam upravuje. Počáteční synchronizace seznamu má za následek synchronizaci celého seznamu, ale následné aktualizace seznamu mají za následek pouze synchronizaci změn.
Řešení potíží se synchronizací seznamu
Informace o řešení běžných problémů se synchronizací seznamů najdete v tématu Běžné problémy se synchronizací seznamů Služby Microsoft SharePoint offline.
Použití Zásady skupiny k řízení nastavení synchronizace seznamů
Pokud chcete zabránit spuštění synchronizace seznamů a uživatelům v tichém přihlašování, přečtěte si téma Zásady synchronizace seznamů.










