V Excelu můžete řadit čísla, text, pracovní dny, měsíce nebo položky z vlastních seznamů, které si vytvoříte. Řadit se dá i podle barvy písma, barvy buňky nebo sady ikon. Řazení také může zohledňovat malá a velká písmena.
Když řadíte sloupec, přeskupíte řádky ve sloupci. Když řadíte více sloupců nebo tabulku, můžete obvykle změnit uspořádání všech řádků na základě obsahu určitého sloupce.
Důležité informace:
-
Pokud sloupce, které chcete seřadit, obsahují jak čísla, která jsou uložená jako čísla, tak čísla, která jsou uložená jako text, nebudou se čísla řadit správně. Čísla, která jsou uložená jako text, se zobrazí zarovnaná vlevo místo vpravo. Pokud chcete, aby se vybraná čísla formátovala konzistentně, vyberte na kartě Domů v poli Formát čísla možnost Text nebo Číslo.
-
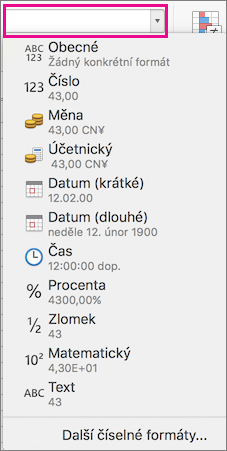
-
Klikněte na buňku v jednom ze sloupců, které chcete seřadit.
Data v sousedních sloupcích se seřadí podle dat ve sloupci, který jste vybrali.
-
Na kartě Data vyberte Vzestupně


Pokud chcete řadit takto
Klikněte na
Nejnižší hodnoty mají být v horní části sloupce
A až Z
Nejvyšší hodnoty mají být v horní části sloupce
Z až A
Poznámka: Pokud jsou výsledky jiné, než jste čekali, zkontrolujte, jestli jsou všechna čísla uložená jako čísla. Záporná čísla naimportovaná z některých účetních systémů mohou být například uložená jako text.
Když přidáte do kritérií řazení další úrovně, můžete řadit podle několika sloupců. Můžete například seřadit sestavu prodeje podle oblasti, pak podle data a nakonec podle prodejce. Každou úroveň řazení představuje jeden řádek v dialogu Seřadit.
-
Klikněte na buňku v jednom ze sloupců, které chcete seřadit.
-
Na kartě Data vyberte Seřadit.

-
Pokud data obsahují řádek záhlaví, zaškrtněte políčko Data obsahují záhlaví. Pokud ale data řádek záhlaví neobsahují, musíte zaškrtnutí políčka Data obsahují záhlaví zrušit.
-
V řádku vedle možnosti Seřadit podle klikněte v části Sloupec na prázdné místo a pak klikněte na sloupec, podle kterého chcete řadit.
-
V části Řazení ve stejném řádku klikněte na Hodnoty a potom v místní nabídce kliknutím vyberte možnost, která vám vyhovuje.
Můžete také řadit na základě barvy buňky či písma nebo ikony v buňce.
-
V části Pořadí ve stejném řádku klikněte na A až Ž a potom v místní nabídce kliknutím vyberte možnost, která vám vyhovuje.
Tip: Pokud nenajdete pořadí řazení, které potřebujete, vyberte Vlastní seznam. Pokud vlastní pořadí řazení, které potřebujete, není v seznamu, přečtěte si část Vytvoření vlastního seznamu, podle kterého můžete řadit.
-
Pokud jste v kroku 5 vybrali možnost Barva buňky, Barva písma, nebo Ikona buňky, klikněte na řádek u možnosti Barva/Ikona a v místní nabídce kliknutím vyberte možnost, která vám vyhovuje.
-
Pokaždé, když chcete přidat další sloupec, podle kterého budete řadit, klikněte na Přidat úroveň.
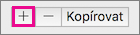
Potom vyplňte u nového řádku sloupce Sloupec, Řazení, Pořadí a Barva/Ikona.
Poznámka: Tento postup v tabulce nefunguje. Pokud chcete řadit podle řádků, musíte odebrat formátování tabulky – na kartě Tabulka vyberte Převést na rozsah.
-
Klikněte na buňku v řádku, který chcete seřadit.
-
Na kartě Data vyberte Seřadit.

-
Pokud data obsahují řádek záhlaví, zaškrtněte políčko Data obsahují záhlaví. Pokud ale data řádek záhlaví neobsahují, musíte zaškrtnutí políčka Data obsahují záhlaví zrušit.
-
Klikněte na položku Možnosti.
-
V části Orientace klikněte nejdřív na Seřadit zleva doprava a potom na OK.
-
V prvním řádku klikněte v části Řádek do prázdného místa vedle Potom podle. Pak v místní nabídce klikněte na řádek, podle kterého chcete řadit.
-
V části Řazení ve stejném řádku klikněte na Hodnoty a potom v místní nabídce kliknutím vyberte možnost, která vám vyhovuje.
-
V části Pořadí ve stejném řádku klikněte na A až Ž a potom v místní nabídce kliknutím vyberte možnost, která vám vyhovuje.
Tip: Pokud nenajdete pořadí řazení, které potřebujete, vyberte Vlastní seznam. Pokud vlastní pořadí řazení, které potřebujete, není v seznamu, přečtěte si část Vytvoření vlastního seznamu, podle kterého můžete řadit.
-
Pokaždé, když chcete přidat další řádek, podle kterého budete řadit, klikněte na Přidat úroveň.
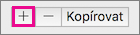
Potom vyplňte u nového řádku sloupce Řádek, Řazení, Pořadí a Barva/Ikona.
Excel obsahuje vlastní seznamy, podle kterých můžete řadit: dny v týdnu a měsíce v roce. Kromě toho můžete vytvářet své vlastní seznamy, například ročníky na gymnáziu – Prima, Sekunda, Tercie, Kvarta. Jakmile vytvoříte vlastní seznam, můžete ho použít v dialogu Seřadit. Stačí, když kliknete v části Pořadí na možnost Vlastní seznam.
-
V nabídce Excel klikněte na Předvolby a pak v části Vzorce a seznamy klikněte na Vlastní seznamy.
-
Klikněte na Přidat.
-
Zadejte hodnoty seznamu postupně podle toho, jak je chcete seřadit. Jednotlivé hodnoty oddělujte čárkami.
-
Až budete hotovi, klikněte na Přidat a potom dialog Vlastní seznamy zavřete.
Excel obsahuje vlastní seznamy, podle kterých můžete řadit: dny v týdnu a měsíce v roce. Kromě toho předchozí návod vysvětluje, jak můžete vytvářet své vlastní seznamy, například ročníky na gymnáziu – Prima, Sekunda, Tercie, Kvarta.
-
Klikněte na buňku v jednom ze sloupců, které chcete seřadit.
-
Na kartě Data vyberte Seřadit.

-
Pokud data obsahují řádek záhlaví, zaškrtněte políčko Data obsahují záhlaví. Pokud ale data řádek záhlaví neobsahují, musíte zaškrtnutí políčka Data obsahují záhlaví zrušit.
-
V části Pořadí klikněte na Vlastní seznam.
-
Vyberte seznam, podle kterého chcete řadit, a klikněte na OK.
Poznámka: Vlastní pořadí řazení se použije pouze u sloupce, který jste vybrali v části Sloupec. Pokud chcete řadit více sloupců podle dne v týdnu, měsíce nebo jiného vlastního seznamu, přečtěte si předchozí návod, jak seřadit seznam podle dvou nebo tří sloupců. V něm se dozvíte, jak řadit podle jednotlivých sloupců.
-
Vyberte sloupec kalendářních dat nebo časů v oblasti buněk nebo tabulce.
-
Na kartě Data vyberte Vzestupně


Poznámka: Pokud jsou výsledky jiné, než jste čekali, data možná obsahují kalendářní data nebo časy, které nejsou uložené jako kalendářní data a časy, ale jako text nebo čísla. Pokud chcete čísla uložit ve formátu kalendářního data nebo času, vyberte daný sloupec a na kartě Domů vyberte v poli Formát čísla možnost Datum nebo Čas.
-
Klikněte na buňku v jednom ze sloupců, které chcete seřadit.
-
Na kartě Data vyberte Seřadit.

-
V dialogovém okně Seřadit vyberte Možnosti a pak vyberte Rozlišovat malá a velká.
Pokud jsou buňky ve sloupci, podle kterého řadíte, formátované pomocí barvy buňky nebo barvy písma, můžete řadit podle těchto barev. Taky můžete řadit podle sady ikon, kterou jste vytvořili pomocí podmíněného formátování. Protože neexistuje výchozí pořadí řazení podle barvy buňky, barvy písma ani podle ikon, musíte pro každou operaci řazení definovat vlastní pořadí.
-
Klikněte na buňku v jednom ze sloupců, které chcete seřadit.
-
Na kartě Data vyberte Seřadit.

-
Pokud data obsahují řádek záhlaví, zaškrtněte políčko Data obsahují záhlaví. Pokud ale data řádek záhlaví neobsahují, musíte zaškrtnutí políčka Data obsahují záhlaví zrušit.
-
V části Sloupec klikněte do prázdného místa vedle Potom podle. Pak v místní nabídce klikněte na sloupec, podle kterého chcete řadit.
-
V části Řazení ve stejném řádku klikněte na Hodnoty a potom v místní nabídce klikněte na Barva buňky, Barva písma nebo Ikona buňky.
-
V části Barva/Ikona vyberte barvu nebo ikonu.
-
V části Pořadí zvolte, jestli má být vybraná barva nebo ikona v horní nebo dolní části seznamu.
-
Pokaždé, když chcete přidat další sloupec, podle kterého budete řadit, klikněte na Přidat úroveň.
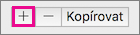
Potom vyplňte u nového řádku sloupce Sloupec, Řazení, Pořadí a Barva/Ikona.
Důležité informace: Tuto funkci používejte opatrně. Řazení podle jednoho sloupce v oblasti může vést k nežádoucím výsledkům. Buňky v tomto sloupci se můžou například přesunout pryč od ostatních buněk ve stejném řádku.
-
Vyberte sloupec v oblasti buněk, která obsahuje dva nebo víc sloupců.
Poznámka: Tento postup v tabulce nefunguje. Pokud chcete řadit jeden sloupec, musíte odebrat formátování tabulky – na kartě Tabulka vyberte Převést na rozsah.
-
Vyberte data, která se mají seřadit.
-
Na kartě Data klikněte na Seřadit.

-
Ve varování, které se vám zobrazí, vyberte možnost Pokračovat s aktuální oblastí a klikněte na Seřadit.
Pokud jsou výsledky jiné, než jste čekali, klikněte na Zpět

Analýza dat začíná řazením. Řadit můžete podle textu (A až Z nebo Z až A), čísel (nejmenší až největší) nebo podle data a času (nejstarší až nejnovější nebo nejnovější až nejstarší) v jednom nebo několika sloupcích. Řadit je možné také podle vlastního vámi vytvořeného seznamu (například Velký, Střední a Malý). Řadit můžete i podle formátu, včetně barvy buňky, barvy písma nebo sady ikon. Nejčastěji budete řadit podle sloupce, ale můžete také řadit podle řádků.
Při řazení měníte uspořádání dat do určitého pořadí. Při filtrování naopak skryjete nadbytečná data. Další informace o filtrování najdete v článku o filtrování seznamu dat.
Když řadíte určitou oblast buněk, kritéria řazení se neuloží společně se sešitem. Pokud chcete kritéria řazení uložit, abyste je mohli při příštím otevření sešitu znovu použít, můžete data uložit jako excelovou tabulku. Uložení do tabulky je vhodné, když řadíte víc sloupců nebo když vytváříte složitá kritéria pro řazení a trvalo by dlouho vytvořit je znovu.
Při opakovaném použití kritérií řazení se vám můžou zobrazit jiné výsledky. Může se to stát tehdy, pokud se změnily hodnoty vrácené vzorcem a došlo k přepočítání listu. Také se to může stát, pokud v příslušné oblasti buněk nebo sloupci tabulky došlo k přidání, změně nebo odebrání dat.
Excel řadí data podle následující vzestupného pořadí řazení Pořadí řazení: 0 1 2 3 4 5 6 7 8 9 (mezera) ! " # $ % & ( ) * , . / : ; ? @ [ \ ] ^ _ ` { | } ~ + < = > a b c d e f g h i j k l m n o p q r s t u v w x y z A B C D E F G H I J K L M N O P Q R S T U V W X Y Z NEPRAVDA PRAVDA (chyby v listu) (prázdné buňky).










