Pokud máte při používání služby Stream na SharePointu potíže s vytvořením záznamu obrazovky nebo kamery, je pravděpodobné, že budete muset webovému prohlížeči udělit oprávnění k používání kamery, mikrofonu nebo přístupu k obrazovce. Pokud chcete uživatelům ve vašem tenantovi zakázat nahrávání jejich obrazovek, můžete záznam obrazovky pro svého tenanta zakázat prostřednictvím nastavení prohlížeče. Pokud chcete nahrávat videa ve službě Stream, otevřete Stream v moderním prohlížeči, jako je Google Chrome a Microsoft Edge.
Udělení oprávnění ke kameře a mikrofonu v prohlížeči Google Chrome nebo Microsoft Edge ve Windows nebo macOS
-
Při prvním použití kamery ve službě Stream se zobrazí automaticky otevírané okno s informací, že stream.office.com chce použít mikrofon a kameru.
-
Při zobrazení výzvy vyberte Povolit. Vaše volba se uloží pro budoucí relace.
Pokud oprávnění ke kameře a mikrofonu odepřete a později je chcete povolit, nebo pokud nejste vyzváni k udělení oprávnění, můžete to vyřešit následujícím způsobem:
V Microsoft Edgi:
-
Přejděte do Nastavení.
-
Vyberte Soubory cookie a oprávnění webu > Všechny weby.
-
Vyhledejte Stream, vyhledejte adresu URL streamu a pak se ujistěte, že kamera a mikrofon jsou nastavené na Povolit.
V prohlížeči Google Chrome:
-
Přejděte do Nastavení.
-
Vyberte Ochrana osobních údajů a zabezpečení > Nastavení webu.
-
V části Nedávná aktivita vyberte adresu URL streamu.
-
Ujistěte se, že kamera a mikrofon jsou nastavené na Povolit.
Udělení oprávnění k záznamu obrazovky v prohlížeči Google Chrome nebo Microsoft Edge ve Windows
-
Jakmile se rozhodnete obrazovku sdílet, zobrazí se výzva k výběru obrazovky, kterou chcete sdílet: celou obrazovku, okno nebo kartu prohlížeče. Při každém vytvoření videa budete muset vybrat jednu z možností.
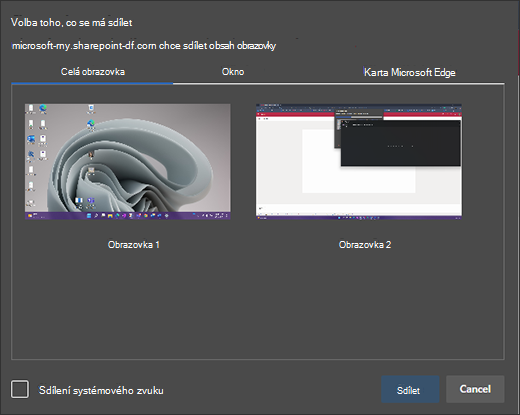
-
Budete mít také možnost vybrat Možnost Sdílet systémový zvuk. Tuto možnost zkontrolujte, pokud chcete, aby video obsahovalo zvuk přehrával na vašem zařízení.
Udělení oprávnění k záznamu obrazovky v Prohlížeči Google Chrome nebo Edgi v systému macOS Catalina nebo novějším
Při prvním pokusu o záznam obrazovky se službou Stream na SharePointu se zobrazí výzva k udělení oprávnění.
-
Vyberte Otevřít předvolby systému.
Pokud se výzva nezobrazí, přejděte do nabídky Apple > Předvolby systému > Zabezpečení & Soukromí a zvolte Záznam obrazovky.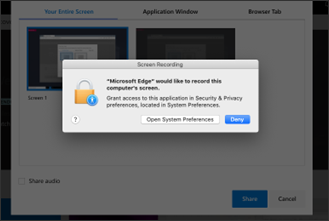
-
V části Záznam obrazovky se ujistěte, že je vybraný váš prohlížeč.
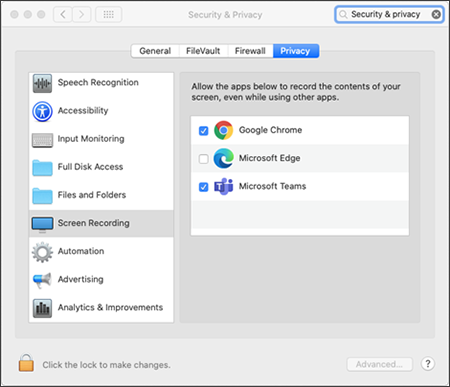
Důležité informace: Ujistěte se, že používáte podporovaný prohlížeč a že je aktuální.
-
Microsoft Edge pro Windows 10 Microsoft Edge verze 79 a vyšší v Windows 10 a macOS
-
Google Chrome verze 74 a vyšší v systémech Windows 10 a macOS
-
Safari v systému MacOS se nepodporuje
-
-
Restartujte prohlížeč, aby se změny projevily.
-
Vraťte se do prostředí pro nahrávání kamery a obrazovky. Zobrazí se výzva k výběru obrazovky, kterou chcete sdílet. Výběr budete muset provést při každém vytvoření videa.
-
Pokud chcete zahrnout zvuk přehraný na vašem zařízení, vyberte Sdílet systémový zvuk .
Zakázání záznamu obrazovky pro vašeho tenanta v Edgi nebo Chromu
Pokud chcete uživatelům ve vaší organizaci zakázat nahrávání obrazovky přes Stream, nejbezpečnějším způsobem, jak to udělat, je nastavit Zásady skupiny, aby se odepíraly všechny webové snímky obrazovky.










