Poznámka: Tento článek svou práci splnil a brzy zmizí. Abychom předešli strastem s hláškou „Stránka nebyla nalezena“, odebíráme odkazy, o kterých víme. Pokud jste na tuto stránku vytvořili nějaké odkazy, odeberte je prosím. Společně tak zajistíme lepší orientaci na webu.
Pomocí mnoha šablon, které jsou součástí PowerPoint, můžete vytvářet působivé prezentace, mezi které patří zážehové rámečky obrázků, živější fotografie, prostorové otáčení fotek a elegantní přechody mezi obrázky.

datová krychle 3D se změnou obrázků

Přechod na stupně šedé na barevné
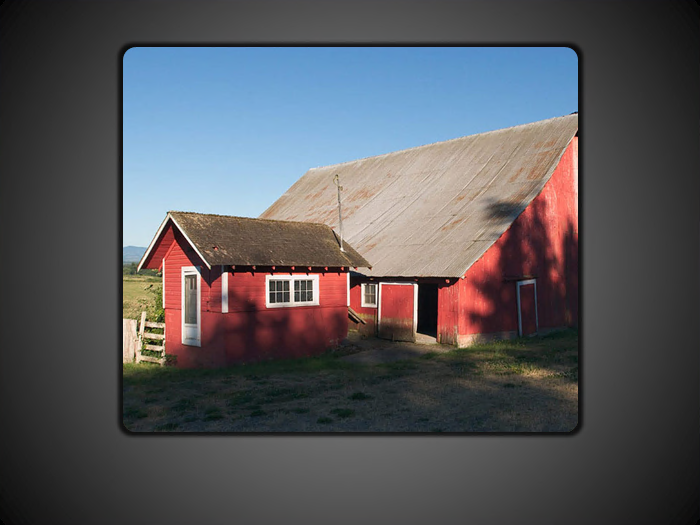
Efekt pozvolna Lupa

Orámování obrázku
Použití PowerPointové šablony s animovanými efekty obrázků k vytvoření nové prezentace
Pokud chcete najít šablonu s animovanými efekty obrázků a začít novou prezentaci, postupujte takto:
-
Klikněte na Soubor > Nový.
-
Do vyhledávacího pole hledejte slovo "animace".
-
Klikněte na miniaturu šablony, zobrazte náhled snímků kliknutím na šipku vpřed a zpět a po nalezení požadované šablony klikněte na vytvořit .
Poznámka: Můžete chtít použít jenom pár snímků ze šablony v prezentaci. Pokud chcete ostatní snímky z prezentace odebrat, stiskněte a podržte klávesu CTRL, klikněte na snímky, které nechcete, a stiskněte klávesu DELETE.
Další informace o použití šablony v nové prezentaci najdete v článku použití šablony v nové prezentaci.
Pokud chcete najít šablonu s animovanými efekty obrázků a začít novou prezentaci, postupujte takto:
-
Klikněte na Soubor > Nový.
-
Do vyhledávacího pole hledejte slovo "animace".
-
Zvolte šablonu nebo návrh snímku s podobnými efekty a klikněte na Stáhnout.
Poznámka: Můžete chtít použít jenom pár snímků ze šablony v prezentaci. Pokud chcete ostatní snímky z prezentace odebrat, stiskněte a podržte klávesu CTRL, klikněte na snímky, které nechcete, a stiskněte klávesu DELETE.
Další informace o použití šablony v nové prezentaci najdete v článku použití šablony v nové prezentaci.
Pokud chcete najít šablonu nebo snímek s animovanými efekty obrázků a začít novou prezentaci, postupujte takto:
-
Klikněte na tlačítko Microsoft Office

-
V dialogovém okně Nová prezentace vyhledejte ve vyhledávacím poli položku animované efekty obrázku.
-
Zvolte šablonu s názvem animované efekty obrázků pro PowerPoint a klikněte na OK.
Poznámka: Můžete chtít použít jenom pár snímků ze šablony v prezentaci. Pokud chcete ostatní snímky z prezentace odebrat, stiskněte a podržte klávesu CTRL, klikněte na snímky, které nechcete, a stiskněte klávesu DELETE.










