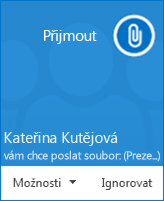V aplikaci Lync můžete s lidmi začít pracovat na nějaké neodkladné věci, aniž byste museli předem naplánovat schůzku. Můžete rychle začít jednorázovou schůzku, sdílet powerpointové snímky, spolupracovat na tabuli nebo sdílet svou obrazovku v konverzaci prostřednictvím rychlých zpráv.
Poznámky: Pokud se chcete dozvědět víc o jednorázových schůzkách v aplikaci Lync a o sdílení funkcí zasedacích místností, včetně možností týkajících se zvuku, videa, prezentací, účastníků a rozložení, udělejte jednu z těchto věcí:
Zahájení konferenčního hovoru
Když chcete rychle uspořádat neohlášenou schůzku se svými spolupracovníky, zahajte v aplikaci Lync konferenční hovor. Nejdřív zkontrolujte dostupnost kontaktů podle jejich stavu.
Potom:
-
Podržte stisknutou klávesu Ctrl na klávesnici a klikáním na jména kontaktů je vyberte.
-
Pravým tlačítkem klikněte na výběr a potom klikněte na Zahájit konferenční hovor.
-
Vyberte způsob, jakým chcete konferenční hovor zahájit:
-
Hovor z aplikace Lync: Lync uskuteční hovor pomocí zvukového zařízení v počítači.
-
Mobilní, Do zaměstnání nebo jiné číslo: Lync zavolá vám a vašim kontaktům z telefonního čísla, které zvolíte.
Vaše kontakty dostanou oznámení a budou moct vaši žádost o konferenční hovor přijmout nebo odmítnout.
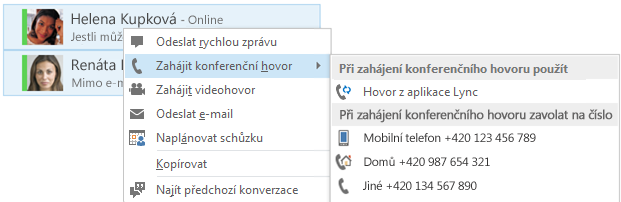
Sdílení plochy nebo programu
Sdílení obrazovky s někým jiným můžete rychle spustit prostřednictvím konverzace pomocí rychlých zpráv. Nemusíte svolávat schůzku.
-
Poklikáním na jméno kontaktu zahajte rychlou zprávu.
-
Najeďte myší na tlačítko prezentace (monitor) a na kartě Prezentovat udělejte tohle:
-
Klikněte na Plocha, pokud chcete zobrazit veškerý obsah na ploše.
-
Klikněte na Program a poklikejte na požadovaný program.
-
V horní části obrazovky se objeví panel nástrojů sdílení a uvidíte oznámení, že se spustilo sdílení.
-
Když chcete přidat zvuk, klikněte na tlačítko telefonu.
-
Pokud chcete přidat video, klikněte na tlačítko kamery.
-
Až budete chtít skončit, klikněte na panelu nástrojů na Ukončit sdílení.
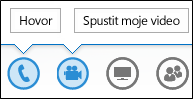
Sdílení powerpointových snímků
-
Poklikáním na jméno kontaktu zahajte rychlou zprávu.
-
Najeďte myší na tlačítko prezentace (monitor).
-
Na kartě Prezentovat klikněte na PowerPoint a nahrajte soubor do rychlé zprávy.
-
Jestliže chcete snímky posouvat, klikněte na Miniatury a klikněte na snímek, který chcete zobrazit. Můžete taky použít šipky v dolní části místnosti pro schůzku.
-
Pokud si chcete prohlédnout poznámky prezentujícího, klikněte na Poznámky.
-
Kliknutím na tlačítko Poznámky na pravé horní straně snímku můžete otevřít panel nástrojů a použít zvýraznění, razítka, laserové ukazovátko a další nástroje.
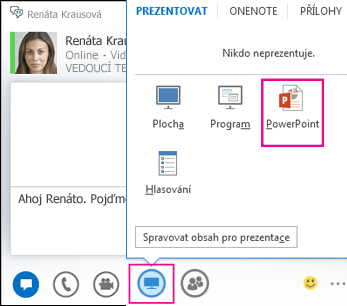
Zahájení skupinové konverzace pomocí rychlých zpráv
Skupinovou konverzaci pomocí rychlých zpráv zahájíte výběrem několika kontaktů nebo skupiny kontaktů ze seznamu Kontakty. Můžete taky převést konverzaci pomocí rychlých zpráv s jednotlivcem na skupinovou konverzaci.
-
Podržte stisknutou klávesu Ctrl na klávesnici a postupně klikněte na všechny kontakty, které chcete pozvat.
-
Klikněte na výběr pravým tlačítkem a potom klikněte na Odeslat rychlou zprávu.
-
Napište zprávu a stiskněte Enter.
-
Když chcete přidat zvuk, klikněte na tlačítko telefonu.
-
Pokud chcete přidat video, klikněte na tlačítko kamery.
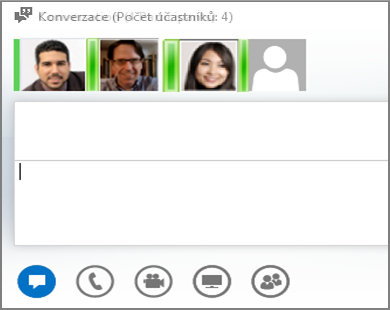
-
Jestliže jste v relaci rychlé zprávy s jednotlivcem a chcete přidat další lidi, najeďte myší na ikonu lidí a potom klikněte na Pozvat další lidi.
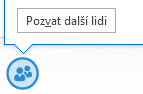
Odeslání souboru
K odeslání dokumentů svým kontaktům v rychlé zprávě použijte možnost přenosu souborů.
-
Poklikáním na jméno kontaktu otevřete rychlou zprávu.
-
Přetáhněte do okna konverzace soubor z počítače.
-
Lync příjemci oznámí zaslání souboru. Příjemce ho může buď přijmout, nebo odmítnout.
-
Pokud příjemce přenos přijme, začne se soubor stahovat do jeho počítače.
Soubor můžete taky přetáhnout na jméno kontaktu. Příjemci se tak odešle oznámení, aby přenos souboru přijal nebo
odmítl.