Pokud chcete napodobovat efekt animace částí tabulky, postupujte podle těchto kroků. Tento proces zahrnuje změnu tabulky na sadu nakreslených objektů, které pak můžete oddělit a animovat samostatně.
Důležité informace: Tento postup převede tabulky na nakreslené objekty a odebere všechny efekty, jako je odraz, zkosení buněk, stín nebo výplně (přechod, obrázek a textura), které jste u tabulky použili.
-
Duplikujte snímek s tabulkou, kterou chcete animovat. První instanci snímku ponechte nedotčenou. Prozatím je to vaše záloha pro případ, že s tímto procesem máte potíže nebo pokud chcete tabulku znovu použít později v této prezentaci nebo v jiné. Pokud chcete snímek duplikovat, vyberte miniaturu snímku na levém okraji v normálním zobrazení. Na pásu karet na kartě Domů klikněte na šipku vedle tlačítka Kopírovat a potom klikněte na Duplikovat.
-
Na jednom z duplicitních snímků, který jste vytvořili, přejděte na ohraničení tabulky a kliknutím vyberte celou tabulku.
-
Na kartě Domů na pásu karet klikněte ve skupině Schránka na Kopírovat.
-
Ve skupině Schránka klikněte na šipku pod tlačítkem Vložit a potom klikněte na Vložit jinak.
-
Klikněte na Obrázek (rozšířený metasoubor) a potom klikněte na OK. (Formát rozšířeného metasouboru pomáhá zabránit degradaci vložené tabulky obrázků tabulky.)
-
V části Nástroje obrázku klikněte na kartě Formát ve skupině Uspořádat na seskupovat


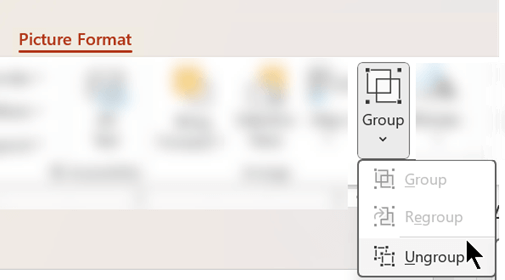
Po zobrazení výzvy k převodu obrázku na nakreslený objekt Microsoft Office klikněte na Tlačítko Ano. Další informace o procesu převodu získáte kliknutím na Zobrazit nápovědu.
-
Znovu opakujte příkaz Oddělit. Úchyty výběru se zobrazí ve všech jednotlivých buňkách tabulky. Kliknutím mimo tabulku tyto výběry vymažete.
-
Stiskněte a podržte klávesu Ctrl a vyberte části tabulky, které chcete animovat.
-
Na kartě Animace ve skupině Rozšířené animace klikněte na Přidat animaci a otevřete tak nabídku možností animace:
-
Pokud chcete, aby obrazce vstoupily s efektem, přejděte na Vstup a klikněte na efekt.
-
Pokud chcete k obrazcům přidat efekt (například otočný efekt), přejděte na Zdůraznění a klikněte na efekt.
-
Pokud chcete přidat efekt, který způsobí, že obrazce v určitém okamžiku opustí snímek, přejděte na Konec a klikněte na efekt.
-
Pokud chcete přidat efekt, který způsobí, že se obrazec přesune v zadaném vzoru, přejděte na Cesty pohybu a klikněte na cestu.
-
-
Na kartě Časování klikněte na další možnosti, které chcete použít, například Doba trvání nebo Zpoždění.
-
Opakujte kroky 8 až 10 pro všechny ostatní prvky tabulky, které chcete animovat samostatně.
Odeberte původní tabulku z duplicitního snímku, aby na duplicitním snímku byla pouze nová rozšířená verze metasouboru tabulky.
Tip: Pokud tabulku nechcete převést na obrázek a animovat ji, můžete vytvořit samostatné tabulky pro každou část, kterou chcete animovat. Pokud například chcete, aby data v tabulce přilétála odděleně od řádku záhlaví tabulky, měla by první tabulka obsahovat informace o řádku záhlaví a druhá tabulka by měla obsahovat data. Zarovnejte levé strany obou tabulek a dolní část první tabulky (řádek záhlaví) s horní částí druhé tabulky (data), aby se zobrazovaly jako jedna tabulka. Potom na obě tabulky použijte samostatné animace, abyste dosáhli požadovaného efektu.
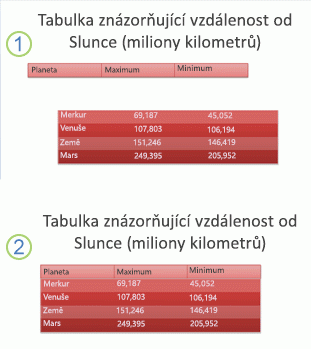
1: Dvě samostatné tabulky nejsou zarovnané
2: Dvě tabulky zarovnané tak, aby se zobrazily jako jedna










