Poznámka: Snažíme se pro vás co nejrychleji zajistit aktuální obsah nápovědy ve vašem jazyce. Tato stránka byla přeložena automaticky a může obsahovat gramatické chyby nebo nepřesnosti. Naším cílem je to, aby pro vás byl její obsah užitečný. Mohli byste nám prosím dát ve spodní části této stránky vědět, jestli vám informace v článku pomohly? Pokud byste se rádi podívali na jeho anglickou verzi, najdete ji tady .
Miniatura z videa je první věcí, kterou většina lidí uvidí při práci s videem. Miniatura se taky zobrazuje ve výsledcích hledání. Miniatury jsou užitečné hlavně u knihoven s mnoha multimediálními soubory, protože poskytují divákům představu o obsahu videa.
Knihovny materiálů ve službě SharePoint Usnadněte zachycení miniatury z videa a nahrajte miniaturu pro video v knihovně. K tomu, postupujte takto:
-
Otevřete knihovnu materiálů, která obsahuje příslušné video.
-
Přesuňte ukazatel myši na obrázek videa, u kterého chcete-li zaškrtávací políčko pro výběr umístit a potom klikněte na obrázek otevřete stránku přehrávače videa.
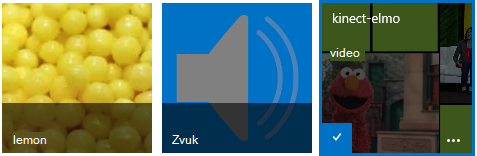
-
Na stránce přehrávače videa zvolte kartu Spravovat na pásu karet.
-
Ve skupině Akce klikněte na Upravit vlastnosti.
-
Klikněte na změnit miniaturua zvolte jednu z následujících možností:
-
Zachycení miniatury z videa
-
Použití obrázku z počítače
-
Použití obrázku z webové adresy
-
Pokud chcete zjistit, jak tyto věci udělat, klikněte na některý z následujících odkazů. Po kliknutí přejdete na příslušnou část článku.
V tomto článku
Zachycení miniatury z videa
Můžete zachycení miniatury z videa, který je uložený v knihovně materiálů. Nelze zachytit miniaturu videa, pokud jsou uložená mimo knihovny materiálů.
Zachycení miniatury z videa.
-
Klikněte na videu na tlačítko Přehrát.
-
Až ve videu bude obrázek, který chcete zachytit, klikněte na tlačítko fotoaparátu v horní části videa.

Zachycený obrázek miniatury se zobrazí pod obrazovkou právě přehrávaného videa.
-
Prohlédněte si jako miniatura. Pokud na obrázku vidíte, co budete potřebovat, klikněte na tlačítko Uložit. Pokud ne, opakujte předchozí kroky, dokud zachycení obrázku, který chcete.
-
Když budete chtít změnit cokoliv dalšího (třeba možnosti Název, Popis, Vlastník a tak dále), zadejte příslušné hodnoty do polí vedle miniatury.
-
Po dokončení změn, zvolte Uložit.
Použití obrázku z mého počítače
Pokud máte v počítači uložený obrázek, který chcete použít jako miniaturu pro video, postupujte takto.
-
Vyberte použít obrázek z počítače.
-
Zadejte cestu k souboru obrázku nebo klikněte na tlačítko Procházet a vyberte soubor a pak zvolte Otevřít.
-
Vyberte Nahrát do služby SharePoint použít jako miniaturu pro video nahrát soubor s obrázkem.
Použití obrázku z webové adresy
Máte možnost použít obrázek, který získáte z webové adresy.
-
Vyberte Použít obrázek z webové adresy.
-
Zadejte úplnou adresu URL souboru, který chcete použít. Adresa URL musí obsahovat název souboru pro video. Příklad: http://www.contoso.com/VideoThumbnail.jpg










