Pokud jste spustili aktualizaci Office a zobrazila se chybová zpráva Něco se nepovedlo. a kód chyby 30088-26, zkuste tento problém vyřešit následujícím způsobem. Začínáme od nejběžnějších řešení, vyzkoušejte je proto v tomto pořadí.
Řešení 1 – Opravte Office z Ovládacího panelu.
Postup, jak získat přístup k nástroji pro opravu, se liší v závislosti na vašem operačním systému. V rozevíracím seznamu níže zvolte svůj operační systém.
- Vyberte svůj operační systém.
- Windows 10
- Windows 8 nebo 8.1
- Windows 7 nebo Vista
-
Klikněte pravým tlačítkem na tlačítko Start


-
Vyberte produkt Microsoft Office, který chcete opravit, a pak vyberte Změnit.
Poznámka: I když chcete opravit jenom jednu aplikaci, například Word nebo Excel, opravíte celou sadu Office. Pokud máte nainstalovanou samostatnou aplikaci, vyhledejte ji podle názvu.
-
V části Jak chcete aplikace Office opravit vyberte Online oprava, aby proběhly všechny potřebné opravy, a pak vyberte Opravit.
-
Opravu dokončete podle pokynů na obrazovce.
-
Klikněte pravým tlačítkem na tlačítko Start

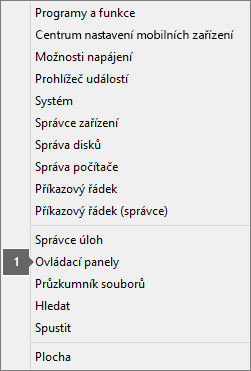
-
V zobrazení Kategorie zvolte v části Programy možnost Odinstalovat program.
-
Klikněte pravým tlačítkem na aplikaci Microsoft Office, kterou chcete opravit, a v rozevírací nabídce vyberte Změnit.
Poznámka: Pokud máte sadu, jako je například Microsoft 365 pro rodiny, Office 2016 pro domácnosti nebo Office 2013 pro domácnosti, vyhledejte název sady, i když chcete opravit jenom konkrétní aplikaci, například Word nebo Excel. Pokud máte jenom samostatnou aplikaci, například Word nebo Excel, vyhledejte název této aplikace.
-
V části Jak chcete aplikace Office opravit vyberte Online oprava, aby proběhly všechny potřebné opravy, a pak vyberte Opravit.
-
Opravu dokončete podle zbývajících pokynů na obrazovce.
-
Klikněte na tlačítko Start

-
V zobrazení Kategorie zvolte v části Programy možnost Odinstalovat program.
-
Klikněte na produkt Office, který chcete opravit, a pak klikněte na Změnit.
Poznámka: Pokud máte sadu, jako je například Microsoft 365 pro rodiny, Office 2016 pro domácnosti nebo Office 2013 pro domácnosti, vyhledejte název sady, i když chcete opravit jenom konkrétní aplikaci, například Word nebo Excel. Pokud máte jenom samostatnou aplikaci, například Word nebo Excel, vyhledejte název této aplikace.
-
V části Jak chcete aplikace Office opravit vyberte Online oprava, aby proběhly všechny potřebné opravy, a pak vyberte Opravit.
-
Opravu dokončete podle zbývajících pokynů na obrazovce.
Řešení 2 – Odinstalace a přeinstalace Office
Pokud oprava Office tuto chybu nevyřeší, možná budete muset Office úplně odinstalovat a pak znovu nainstalovat. Postupujte podle těchto pokynů.
Tip: Při odinstalaci Office se z počítače odeberou jenom aplikace Office, neodeberou se žádné soubory, dokumenty ani sešity, které jste pomocí těchto aplikací vytvořili.
-
Vybráním tlačítka níže stáhněte a nainstalujte nástroj pro odinstalaci Office.
-
Podle níže uvedených kroků pro svůj prohlížeč stáhněte nástroj pro odinstalaci.
Tip: Stažení a instalace nástroje může trvat několik minut. Po dokončení instalace se otevře okno pro odinstalaci produktů Office.
Microsoft Edge nebo Chrome
-
V levém dolním nebo pravém horním rohu klikněte pravým tlačítkem na SetupProd_OffScrub.exe > Otevřít.
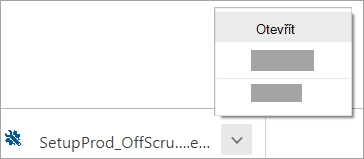
Microsoft Edge (starší) nebo Internet Explorer
-
V dolní části okna prohlížeče výběrem tlačítka Spustit spusťte soubor SetupProd_OffScrub.exe.

Firefox
-
V místním okně vyberte Uložit soubor a pak v pravém horním rohu okna prohlížeče vyberte šipku stažených souborů > SetupProd_OffScrub.exe.
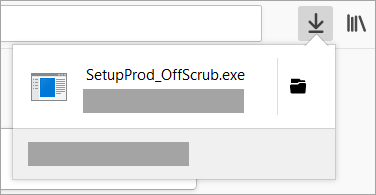
-
-
Vyberte verzi, kterou chcete odinstalovat, a potom vyberte Další.
-
Postupujte podle pokynů na zbývajících obrazovkách a po zobrazení výzvy restartujte počítač.
Po restartování počítače se nástroj pro odinstalaci automaticky znovu otevře, aby dokončil poslední krok procesu odinstalace. Postupujte podle zbývajících pokynů.
-
Vyberte kroky pro verzi Office, kterou chcete nainstalovat nebo přeinstalovat. Zavřete nástroj pro odinstalaci.











