Pokud se vám nedaří otevřít wordový dokument vytvořený ve starší verzi, ujistěte se nejprve, že máte nainstalované nejnovější aktualizace Office. Pak pomocí nabídky Soubor otevřete dokument. Když to nepůjde, otevřete ho v Apple TextEditu nebo starší verzi Wordu. V novějších verzích Wordu pro Mac můžete otevřít wordové soubory uložené ve formátu OpenDocument (.odt, .ods, .odp) a převést je na upravitelné soubory Microsoft OOXML (.docx, .xlsx, .pptx ). Abyste mohli otevřít soubory ODF a převést je na soubory OOXML, bude nutné mít připojení k internetu. Další informace o procesu převodu najdete v tématech Zobrazení souborů formátu OpenDocument (ODF) v Office 2016 pro Mac a Proč k otevření některých souborů Office potřebuji online službu Microsoftu?
Instalace nejnovějších aktualizací
-
V jakémkoli programu Office klikněte v nabídce Nápověda na Vyhledat aktualizace.
-
V části Jak chcete kontrolovat aktualizace softwaru klikněte na Automaticky.
-
Klikněte na tlačítko Vyhledat aktualizace.
-
Nainstalujte všechny dostupné aktualizace a znova zkuste otevřít wordový dokument.
Otevření dokumentu pomocí nabídky Soubor
-
Klikněte ve Wordu na nabídku Soubor a pak na Otevřít.
-
Jednou klikněte na dokument, abyste ho vybrali.
-
V rozevírací nabídce Otevřít vyberte Obnova textu a klikněte na Otevřít.
Pokud se zobrazí upozornění, klikněte na OK.
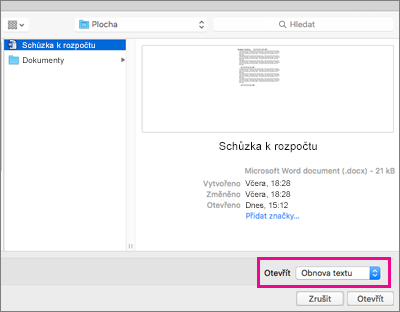
Poznámka: Po otevření souboru se může změnit některé formátování.
-
V nabídce Soubor klikněte na příkaz Uložit jako.
-
V rozevírací nabídce Formát souboru vyberte Dokument Word (.docx) a klikněte na Uložit.
Otevření dokumentu v Apple TextEditu nebo starší verzi Wordu
Pokud máte starší verzi Wordu, použijte ji k otevření dokumentu. Pokud starší verzi Wordu nemáte, možná dokument půjde otevřít se základním formátováním v Apple TextEditu.
Převod souborů pomocí OneDrivu
-
Ve webovém prohlížeči se přihlaste k OneDrivu.
-
Vyberte Nahrát a zvolte požadovaný soubor.
-
Po nahrání souboru ho vyberte. Zobrazí se zpráva, že se soubor převádí.
-
Vyberte Soubor.
-
Vyberte Uložit jako > Stáhnout kopii.
-
Uložte soubor do počítače MAC nebo PC.
Další věci, které můžete vyzkoušet
Pokud se vám dokument pořád nedaří otevřít, může být poškozený. Zkontrolujte jinou verzi souboru v zálohách Time Machine nebo kdekoli, kde soubory zálohujete.
Informace o práci s poškozenými soubory najdete v tématu Řešení potíží s poškozenými dokumenty ve Wordu pro Mac.










