Při pokusu o spuštění aplikaceMicrosoft 365 se může zobrazit tato chyba. Tady jsou některé možnosti, kterými se můžete pokusit problém vyřešit. Uvedli jsme na prvním místě nejběžnější řešení, vyzkoušejte je v daném pořadí.
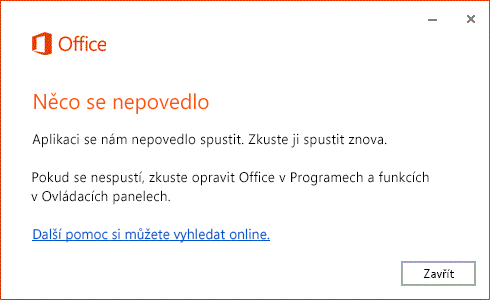
Restartujte zařízení.
Počkejte několik minut, restartujte zařízení, znova se přihlaste a znova spusťte aplikaci.
Opravte Office z Ovládacích panelů
Získání přístupu k nástroji pro opravu se liší v závislosti na vašem operačním systému.
Možnosti opravy na stránce Nastavení
-
Vyberte Start > Nastavení > Aplikace > Aplikace a funkce.
-
Vyberte ikonuDalší vedle aplikace, kterou chcete opravit.
-
Vyberte odkaz Upřesnit možnosti pod názvem aplikace (některé aplikace tuto možnost nemají). Na stránce, která se otevře, vyberte možnost Opravit, pokud je dostupná. Pokud dostupná není nebo problém nevyřeší, vyberte Resetovat.
Možnosti opravy v Ovládacích panelech
-
Do vyhledávacího pole na hlavním panelu zadejte Ovládací panely a ve výsledcích vyberte Ovládací panely.
-
Vyberte Programy > Programy a funkce.
-
Pravým tlačítkem klikněte na program, který chcete opravit, a vyberte Opravit. Pokud tato možnost není dostupná, vyberte Změnit. Pak postupujte podle pokynů na obrazovce.
-
Klikněte pravým tlačítkem na tlačítko Start


-
Vyberte produkt Microsoft Office, který chcete opravit, a vyberte Změnit. Pokud nevidíte žádné možnosti, vyberte tři tečky na pravé straně.
Poznámka: I když chcete opravit jenom jednu aplikaci, například Word nebo Excel, opravíte celou sadu Office. Pokud máte nainstalovanou samostatnou aplikaci, vyhledejte ji podle názvu.
-
V závislosti na tom, jestli je vaše kopie Office založená na technologii Klikni a spusť nebo na instalační službě MSI, uvidíte následující možnosti, jak pokračovat v opravě. Postupujte podle pokynů pro typ vaší instalace.
Klikni a spusť
V části Jak chcete aplikace Office opravit vyberte Online oprava, aby proběhly všechny potřebné opravy, a pak vyberte Opravit. (K dispozici je také možnost Rychlá oprava, která ale jenom rozpozná a nahradí poškozené soubory.)
Instalační služba MSI
V části pro změnu instalace produktu vyberte Opravit a pak klikněte na Pokračovat.
-
Opravu dokončete podle pokynů na obrazovce.
Odinstalace a nová instalace Office
Odinstalace Office nástrojem Easy Fix
-
Vybráním tlačítka níže stáhněte a nainstalujte nástroj pro odinstalaci Office.
-
Podle níže uvedených kroků pro svůj prohlížeč stáhněte nástroj pro odinstalaci.
Tip: Stažení a instalace nástroje může trvat několik minut. Po dokončení instalace se otevře okno pro odinstalaci produktů Office.
Microsoft Edge nebo Chrome
-
V levém dolním nebo pravém horním rohu klikněte pravým tlačítkem na SetupProd_OffScrub.exe > Otevřít.
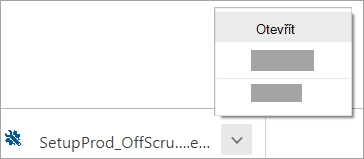
Microsoft Edge (starší) nebo Internet Explorer
-
V dolní části okna prohlížeče výběrem tlačítka Spustit spusťte soubor SetupProd_OffScrub.exe.

Firefox
-
V místním okně vyberte Uložit soubor a pak v pravém horním rohu okna prohlížeče vyberte šipku stažených souborů > SetupProd_OffScrub.exe.
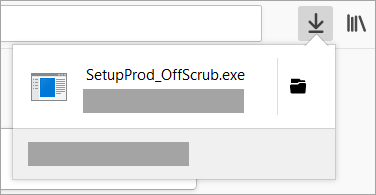
-
-
Vyberte verzi, kterou chcete odinstalovat, a potom vyberte Další.
-
Postupujte podle pokynů na zbývajících obrazovkách a po zobrazení výzvy restartujte počítač.
Po restartování počítače se nástroj pro odinstalaci automaticky znovu otevře, aby dokončil poslední krok procesu odinstalace. Postupujte podle zbývajících pokynů.
-
Vyberte kroky pro verzi Office, kterou chcete nainstalovat nebo přeinstalovat. Zavřete nástroj pro odinstalaci.
Máte problémy s instalací Office? Použijte offline instalační program
Pokud chcete Microsoft 365 znovu nainstalovat, přečtěte si článek Instalace nebo přeinstalace Office na PC.
Offline instalační program Microsoft 365 vám může pomoct vyhnout se potenciálním potížím s proxy serverem, bránou firewall, antivirovým softwarem nebo internetovým připojením, které by se mohly při instalaci Microsoft 365 vyskytnout.
Pokyny k instalaci offline verze Microsoft 365 najdete v článku Použití offline instalačního programu Office. Vyberte správnou kartu pro svoji verzi Office.











