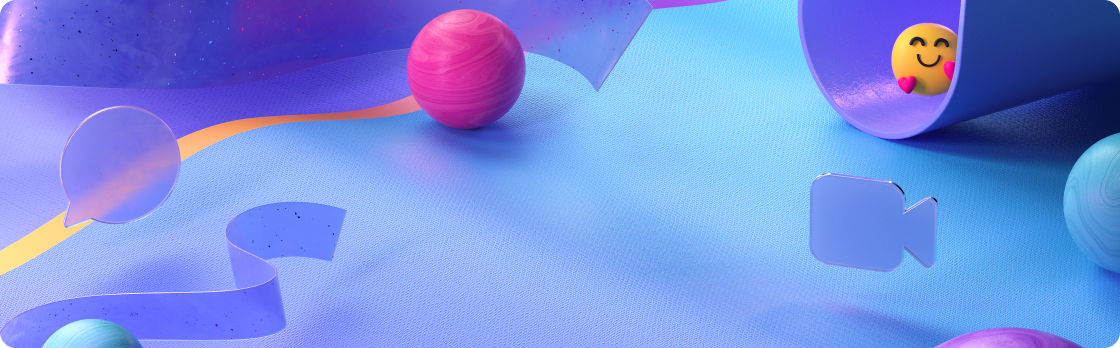
Hledáte aktualizace klasické aplikace Teams? Podívejte se na novinky v Microsoft Teams
březen 2024
Mějte přehled o obsahu
Udržujte pozornost účastníků na tabulích, tištěných dokumentech a dalších fyzických objektech během schůzky v Teams pomocí kamery s obsahem. Další informace najdete v tématu Sdílení tabulí a dokumentů pomocí kamery na schůzkách v Microsoft Teams.
Archivace neaktivních kanálů
Vlastníci a správci kanálů můžou archivovat kanály, které se nepoužívají, aniž by přišli o zprávy, soubory a karty. Pokud chcete kanál archivovat, vyberte Teams 

Prosinec 2023/January 2024
Nikdy nezmeškáte oznámení
Zobrazte si oznámení přímo z ikony Teams na hlavním panelu.
Přeposílání zpráv v chatu
Předávejte zprávu bez kopírování a vložení. Zprávy chatu můžete snadno přeposlat na jiné skupinové nebo individuální chaty. Najeďte myší na zprávu a vyberte Další možnosti 

Změna stavu bez otevření Teams
Stav můžete aktualizovat tak, že na hlavním panelu kliknete pravým tlačítkem na ikonu Teams a vyberete svůj stav.
Všichni vaši lidé, všichni společně
V nové aplikaci Teams vyberte Další aplikace 
listopad 2023
Všechny vaše schůzky, všechny na jednom místě
Přidejte schůzku v Teams, abyste mohli kontrolovat, spravovat a připravovat se na všechny schůzky. Začněte tak, že na panelu aplikace Teams vyberete Další přidané aplikace , pak vyhledejte a vyberte Meet (Meet ) a přidejte je.
Říjen 2023
Zobrazení stavu na první pohled
Teď můžete zkontrolovat svůj stav pomocí ikony Teams na hlavním panelu.
Nastavení pozadí schůzek podle vašich vlastních
Když se připojíte ke schůzce v nové aplikaci Teams, použijte svoje oblíbená vlastní pozadí. Pozadí najdete tak, že na obrazovce před spojením vyberete Efekty a avatary > Efekty videa .
Nastavení doby trvání pro váš stav
Změňte svou dostupnost v Teams na určitou dobu. Vyberte svůj profilový obrázek v Teams, vyberte Doba trvání a pak zvolte svůj stav a dobu, kdy se má resetovat.
září 2023
Všichni vaši lidé, všichni společně
V nové aplikaci Teams teď můžete spravovat všechny kontakty na jednom místě. Na levé straně Teams vyberte Další aplikace > Lidé, abyste mohli spravovat kontakty a přidávat nové.
Váš avatar schůzky dorazil
Vytvořte avatara, který vás bude reprezentovat na schůzce. Přizpůsobením avatara tak, jak chcete, můžete být sami sebou a umožnit lidem, aby vás poznali v konverzaci, i když je vaše video vypnuté.
Správa nastavení oznámení v Teams
Oznámení Teams se teď nastavují přímo v aplikaci. Zvolte, o jaké aktivitě budete dostávat oznámení, kdy se vám budou zobrazovat oznámení a kde.
Spolehlivější nastavení stavu
Nová aplikace Teams teď konzistentně aktualizuje váš stav podle toho, jak se mění vaše dostupnost.
Volba způsobu zobrazení příspěvků v kanálech
Teď můžete zvolit, jestli se nové příspěvky budou zobrazovat v horní části kanálu nebo v jeho dolní části.
srpen 2023
Nový styl oznámení
Až příště dostanete příchozí hovor nebo oznámení o zahájení schůzky, všimnete si aktualizovaného vzhledu a chování oznámení.
Stejný organizační diagram, nové umístění
Organizační diagram se přesunul. Místo karty v chatu najeďte myší na něčí profilový obrázek a karta profilu se rozbalí a zobrazí rychlé akce a také organizační diagram a kontaktní informace.
Nový Teams, klasický vzhled
V nové aplikaci Teams teď můžete zvolit klasický motiv Teams. Aktualizujte motiv v Nastavení , abyste získali klasický fialový vzhled, na který jste zvyklí.
Vyzvánění, vyzvánění – upozorňování na více zařízeních
V Nastavení teď můžete zvolit příjem příchozích hovorů Teams na sekundárním zařízení, nejen na počítači.
Search v chatu a kanálu
Teď můžete hledání zaměřit na konkrétní chat nebo kanál, ve kterém se právě nacházíte, pomocí kombinace kláves Ctrl+F (Cmd+F na Macu).
Červenec 2023
Volba způsobu otevírání oznámení
Když se zobrazí oznámení, můžete teď zvolit, jestli se zpráva otevře v hlavním okně Teams nebo jestli se zobrazí v sekundárním okně.
Rychlé vytáčení je tady
V novém Teams je teď k dispozici rychlé vytáčení. Zvolte, které kontakty se přidají, abyste mohli rychle získat jejich kontaktní informace.
Zaměření hledání
Místo hledání napříč Teams teď můžete pomocí kombinace kláves Ctrl+F v konkrétním chatu nebo kanálu najít přesně to, co hledáte.
Vytvořte svůj tým od základů
Začněte znovu a vytvořte svůj tým úplně od začátku. Pak přidejte členy a spravujte nastavení a přiřaďte spoluvlastníky.
Prezentace se právě vylepšila
Podívejte se na nový a vylepšený panel nástrojů pro prezentující, který usnadňuje správu prezentace během schůzek.
Nový Teams teď podporuje integraci aplikací
Nová aplikace Teams vám teď umožňuje přenést vaše nejdůležitější aplikace stejně, jako tomu bylo v klasickém Teams. Takže svou práci můžete zvládnout na jednom místě.
Nový Teams, klasický vzhled
V nové aplikaci Teams teď můžete zvolit klasický motiv Teams. Získejte klasický fialový vzhled, na který jste zvyklí.
Volba umístění, kde se otevírají soubory
Teams teď bude dodržovat nastavení, která jste nastavili pro otevírání souborů Wordu, Excelu a PowerPointu.
Šablony Teams jsou teď k dispozici
Nechte Teams dělat náročné úlohy výběrem jedné z dostupných týmových šablon. Každá šablona se dodává s vlastní sadou aplikací a strukturou na základě typu týmu, který vytváříte.
Ztišení oznámení
Aplikace Teams automaticky ztlumí oznámení bez priority, když je váš stav nerušit, a to i při sdílení obrazovky na schůzkách.
Květen 2023
Lepší, rychlejší a jednodušší na vašem počítači
Nová aplikace Teams využívá méně prostředků vašeho počítače a zároveň je rychlejší. Podívejte se na to sami a vezměte novou aplikaci na točení!
Správa privátních a sdílených kanálů
Vlastníci týmů a kanálů teď můžou spravovat členství a nastavení svých sdílených a soukromých kanálů. Klikněte pravým tlačítkem na název kanálu (nebo vyberte Další možnosti) a pak vyberte Spravovat.
Záznam schůzek, které mají účastníky vytáčeného připojení
Teď můžete místo aplikace Teams nahrávat schůzky a hovory s lidmi, kteří volají pomocí telefonu.
Vědět, kdy je někdo mimo vaši organizaci
Když @mention někoho, kdo je hostem nebo mimo vaši organizaci, zobrazí se vedle jeho jména popisek Externí .
Zásady ochrany před únikem informací (DLP)
Vaše organizace může nastavit konkrétní zásady pro to, jaké informace se můžou v Teams posílat. Pokud zpráva, kterou odešlete, obsahuje informace blokované vaší organizací, odstraní se tato zpráva zásadami ochrany před únikem informací vaší organizace a budete upozorněni, že byla odstraněna.
Duben 2023
Lepší, rychlejší a jednodušší na vašem počítači
Nová aplikace Teams využívá méně prostředků vašeho počítače a je rychlejší. Podívejte se na to sami a dejte si novou aplikaci na točení.
Lepší prostředí pro mikrofon
Nová aplikace Teams teď automaticky upravuje citlivost mikrofonu, aby lépe vyrovnala hlas všech uživatelů na schůzce.
Už žádné vysílání
Aplikace Teams vám připomene, abyste se ke schůzce připojili bez zvuku, když se ze stejné místnosti připojilo více lidí. To pomůže zabránit jakémukoli skřípání nebo vyječení z reproduktorů a mikrofonů.
Snížení šumu na pozadí s potlačením šumu
Nová aplikace Teams teď může blokovat štěkání psa, foukání listí a spoustu dalších zvuků, které nechcete, aby váš mikrofon zvedá. Pokud chcete vybrat úroveň potlačení šumu, přejděte na Nastavení > Zařízení > Potlačení hluku.
Přepínání mezi účty
Teď můžete z nové aplikace Teams přepínat mezi více účty. Stačí přejít na svůj profilový obrázek.
V nové aplikaci Teams máme aplikace.
Teď můžete propojit své aplikace v nové aplikaci Teams. Na levé straně aplikace vyberte Aplikace a vyhledejte požadované aplikace.
Volání je teď dostupné v nové aplikaci Teams.
Teď můžete volat na telefonní čísla přes Teams, a pokud tísňové volání zapnul váš správce, můžete taky volat na tísňové služby.
Vylepšení kanálů a online schůzek
Pracujeme na tom, abychom vám do nové aplikace Teams přinesli vaše oblíbené funkce a funkce z klasického Teams.
březen 2023
Lepší výkon, menší úsilí
Nová aplikace Teams byla od základů přepracována, aby byla rychlejší, jednodušší a flexibilnější. Nová aplikace Teams je dvakrát rychlejší a využívá méně procesoru (centrální procesorové jednotky) počítače ( neboli mozků vašeho počítače), takže můžete pracovat efektivněji. A navíc se dostanete tam, kde potřebujete být v menším počtu kliknutí. Další informace
Zapnutí oznámení Windows
Pokud chcete přijímat oznámení a hovory v nové aplikaci Teams, budete muset zapnout systémová oznámení Windows. V nabídce Start vyberte Nastavení, pak přejděte na Systémová > Oznámení a zapněte přepínač. V části Microsoft Teams (Pracovní verze Preview) se můžete rozhodnout, kde se mají oznámení zobrazovat.
Vylepšené prostředí kanálu
Vy a vaši spoluhráči se teď snadněji spolupracujete. Nové prostředí kanálů nabízí uspořádaný a transparentní způsob sdílení obsahu a poutavé konverzace. Další informace
Tísňové volání v Teams
V nové aplikaci Teams teď můžete volat, dokonce i tísňová volání. Budete muset být připojení k internetu.
Leden 2023
Lepší výkon, menší úsilí
Nová aplikace Teams je nejen rychlejší v tom, co potřebujete, ale také využívá méně procesoru počítače (centrální procesorové jednotky) – neboli mozků vašeho počítače. Tím se sníží daň na počítač a umožníte mu pracovat efektivněji.
Oznámení jsou teď dostupná, když jste přihlášení k více účtům
Bez ohledu na to, ve kterém účtu nebo tenantovi jste aktuálně, budete moct zjistit, kdy v jednom z dalších účtů, ke kterým jste přihlášení, probíhá aktivita.
V Teams si můžete promluvit sami se sebou.
Teď můžete začít chatovat sami se sebou. Používejte ho pro poznámky, připomenutí, co potřebujete. Je to váš sandbox, ve které si můžete zahrát.
Připojení ke schůzce z kalendáře
Aby bylo připojení ke schůzce rychlé a jednoduché, stačí najet myší na událost v kalendáři a pak vybrat Připojit se.
listopad 2022
Upozorňování, když Systém Windows blokuje oznámení
Pokud nastavení vašeho zařízení blokuje zobrazování oznámení Teams, zobrazí se upozornění, abyste mohli aktualizovat nastavení tak, aby se zobrazovala oznámení Teams.
Příjem a zavěsování hovorů v Teams pomocí klávesových zkratek
Pokud chcete přijmout videohovor, použijte kombinaci kláves Ctrl+Shift+A. Pokud chcete přijmout hlasový hovor, použijte kombinaci kláves Ctrl+Shift+S. Pokud chcete hovor odmítnout, použijte kombinaci kláves Ctrl+Shift+D.
Vaše osobní aplikace jsou teď dostupné v Teams (Preview)
Pokud chcete najít aplikace, které používáte každý den, vyberte Aplikace a pak aplikaci vyhledejte v levém horním rohu okna Teams.
Říjen 2022
Správa členství v privátním kanálu
Schvalujte žádosti o členství, odeberte členy a další. Pokud chcete spravovat přístup a nastavení privátního kanálu, přejděte na název kanálu a vyberte Další možnosti 
Sdílení tabule na schůzce
Když jste na schůzce, přejděte na Sdílení > Microsoft Whiteboard. Tady si můžete vybrat ze seznamu existujících panelů, které začínají od nuly. Pokud už je panel přidružený ke schůzce, bude ve výchozím nastavení sdílený.
Přepis ve schůzkách
Získejte úplný skript toho, co bylo na schůzce řečeno, když zapnete přepis. Během libovolné schůzky Teams můžete spustit živý přepis jednání. Text se zobrazuje vedle videozáznamu nebo zvukového záznamu schůzky v reálném čase, včetně jména řečníka (pokud se ho nerozhodl skrýt) a časového razítka. Pokud ho chcete zapnout, vyberte Další akce 
Správa nastavení zařízení
Teď můžete spravovat zvuková zařízení a videozařizení v Teams. V pravém horním rohu aplikace přejděte na Nastavení a pak vyberte Zařízení.
Správa členů týmu
Teď můžete spravovat, kdo má přístup k vašemu týmu. Přejděte do seznamu týmů, zvolte tým a vyberte Další možnosti 
Rozbalené zobrazení karty profilu v Teams
Rozšířené zobrazení karty profilu, které už možná znáte z jiných prostředí Microsoftu 365, je teď k dispozici v Teams.
V rozbaleném zobrazení uvidíte podrobnější informace, například informace o kontaktu a LinkedInu. Poskytuje také snadný přístup k zobrazení informací o organizačním diagramu, aniž byste museli v aplikaci opouštět, kde se nacházíte. To znamená, že už nemusíte otevírat chat, abyste viděli něčí organizační diagram.
Zjistěte, který z vašich účtů dostává oznámení
Pokud v Teams používáte více účtů, budete teď dostávat oznámení, ze kterého účtu pocházejí.
Nahrání jednorázového hovoru
Když teď někomu zavoláte do Teams, můžete ho nahrát, abyste se k němu mohli později vrátit. Jednoduše vyberte Další akce 
Kontrola účasti na příští schůzce
Teď získáte záznam o tom, kdo se schůzky zúčastnil a jak dlouho. Pokud chcete zobrazit záznam docházky, přejděte do chatu schůzky a pak přejděte na kartu Docházka .
Získání živých titulků ve schůzce
Pokud chcete zapnout živé titulky ve schůzce, vyberte Další akce 

Říjen 2022
Správa členství v privátním kanálu
Schvalujte žádosti o členství, odeberte členy a další. Pokud chcete spravovat přístup a nastavení privátního kanálu, přejděte na název kanálu a vyberte Další možnosti 
Sdílení tabule na schůzce
Když jste na schůzce, přejděte na Sdílení > Microsoft Whiteboard. Tady si můžete vybrat ze seznamu existujících panelů, které začínají od nuly. Pokud už je panel přidružený ke schůzce, bude ve výchozím nastavení sdílený.
Přepis ve schůzkách
Získejte úplný skript toho, co bylo na schůzce řečeno, když zapnete přepis. Během libovolné schůzky Teams můžete spustit živý přepis jednání. Text se zobrazuje vedle videozáznamu nebo zvukového záznamu schůzky v reálném čase, včetně jména řečníka (pokud se ho nerozhodl skrýt) a časového razítka. Pokud ho chcete zapnout, vyberte Další akce 
Správa nastavení zařízení
Teď můžete spravovat zvuková zařízení a videozařizení v Teams. V pravém horním rohu aplikace přejděte na Nastavení a pak vyberte Zařízení.
Správa členů týmu
Teď můžete spravovat, kdo má přístup k vašemu týmu. Přejděte do seznamu týmů, zvolte tým a vyberte Další možnosti 
Rozbalené zobrazení karty profilu v Teams
Rozšířené zobrazení karty profilu, které už možná znáte z jiných prostředí Microsoftu 365, je teď k dispozici v Teams.
V rozbaleném zobrazení uvidíte podrobnější informace, například informace o kontaktu a LinkedInu. Poskytuje také snadný přístup k zobrazení informací o organizačním diagramu, aniž byste museli v aplikaci opouštět, kde se nacházíte. To znamená, že už nemusíte otevírat chat, abyste viděli něčí organizační diagram.
Zjistěte, který z vašich účtů dostává oznámení
Pokud v Teams používáte více účtů, budete teď dostávat oznámení, ze kterého účtu pocházejí.
Nahrání jednorázového hovoru
Když teď někomu zavoláte do Teams, můžete ho nahrát, abyste se k němu mohli později vrátit. Jednoduše vyberte Další akce 
Kontrola účasti na příští schůzce
Teď získáte záznam o tom, kdo se schůzky zúčastnil a jak dlouho. Pokud chcete zobrazit záznam docházky, přejděte do chatu schůzky a pak přejděte na kartu Docházka .
Získání živých titulků ve schůzce
Pokud chcete zapnout živé titulky ve schůzce, vyberte Další akce 











